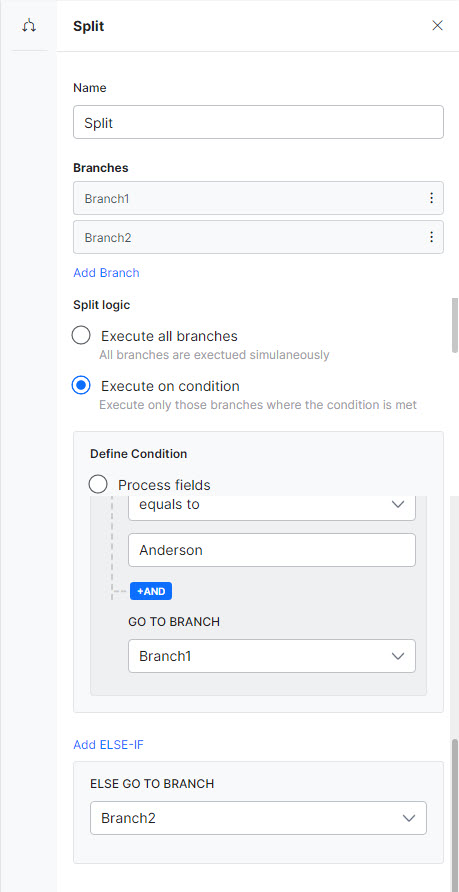Split logic helps you to split the process into two or more branches and define the branch execution. For example, let us consider an expense report that needs the Manager’s approval. While building this process flow, the Manager must be provided with an option to approve or reject the request. To achieve this, you can use Split logic. Split logic helps you to create branches like Approved or Rejected to suit the above requirement.
Configure Split Logic
To configure a Split logic in the process flow, follow the below steps:
- On the left pane, you can find the Logic section. Drag and drop the Split stencil from this section to the builder.
- The Split stencil is added to the builder with two branches (Branch1 and Branch2).
- Click the Split stencil to open the Split window.
- On the Split window, enter the following details:
- Name – Enter a name for the split action. For example, Manager Decision.
- Branches – Edit and rename the branches (Branch1 and Branch2) as Approved and Rejected.
- Split Logic – Select any of the below options:
- Execute all Branches – If selected, all branches are executed simultaneously.
- Execute on Condition – If selected, you can define a condition in the Define Condition section below. You can define conditions based on Process Fields, Form Fields, and Process Context. For example, let us select Process Fields.
- Under the If condition, you can select variables from the Select Field Value drop-down list and choose an operator (exists, equal to, greater than equals to, less than equals to, not equals to, greater than, less than) from the respective drop-down list. In the Value field, enter a value ($2000).
- You can also add more conditions by clicking +AND or +OR.
- From the Go to Branch drop-down list, select Approved.
- In the Add Else-If section, select Rejected from the Else Go To Branch drop-down list.
- Close the Split window.