The Members and Roles option allows you to invite new users, manage users and their roles so that they can contribute to your project. For example, let us consider you are creating a Process App. There are a few tasks involved in the creation of a Process App and you want your co-developers to work on those tasks. In this scenario, you can use this feature to invite your co-developers to work on tasks.
Invite New User
To invite a new user, follow the below steps:
- Click the Settings tab on the top.
- By default, the General Settings page is displayed.
- On the left pane, click Members and Roles.
- On the Members and Roles page, click Invite New User.
- On the Invite New User window, enter the following details:
- Email ID – Enter the email address of the user you want to invite.
- Group – Select the group from the drop-down list.
- Role – Assign a role for the new user from the drop-down list.
- Process Developer: This role provides access to both public and private process app developer workspaces.
- Process Tester: This role provides access to both public and private process app tester workspaces.
- Process Manager: This role provides access to both public and private process app workspaces.
- Portal User: This is a new default role introduced for Process Apps for non-member users of a workspace to access to the public process app workspaces. The process owner can explicitly provide access to a private workspace.
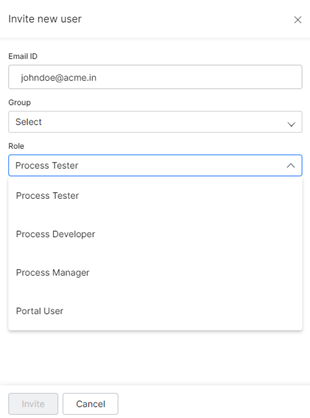
- Click Invite.
Manage Users and Roles
To manage users and their roles, follow the below steps:
- On the Members and Roles page, you can find the list of users.
- Click on the user to view their roles and permission.
- Hover over the user and click the vertical ellipsis icon > Change Owner.
- On the corresponding window, update the following details:
- Member – Select a user from the drop-down list.
- Role – Select a role for the current user from the drop-down list.
- Click Change.


