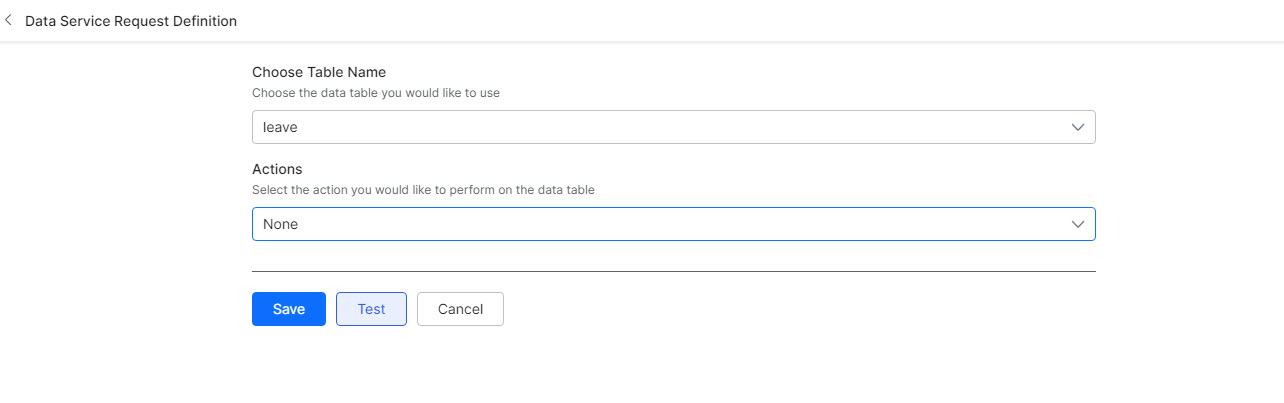Data Tables allow you to persist custom data and retrieve it whenever needed. Connect to Data Table allows you to store, read, and modify the data in the data tables on the platform. For example, let us consider an approved leave request. To store the leave data, you can use the Connect to Data Table stencil and send data to the table. Connecting to data tables help you to perform the following actions:
- Add
- Get
- Update
- Delete
To connect to a data table and perform an action, follow the below steps:
- On the left pane, you can find the Integrations section. Drag and drop the Connect to Data Table stencil from this section to the builder.
- Click the Connect to Data Table stencil to open the Connect to Data Table window.
- On the Connect to Data Table window, enter the following details:
- Name – Enter a name for this task
- Request Definition – Define the service request to access data tables or data views.
- Under the Request Definition section, click Define Request.
- On the Data Service Request Definition page, select a table from the Choose Data Table drop-down list. All data tables that are permitted to the process will be available for you to select. But only one table can be selected at a time. To provide access to the data table, follow the below steps:
- On the landing page, click the Data tab on the top.
- Click on the table you want to add permissions.
- On the Update Table window, click Process Assignments.
- In the search field, enter the Process App name and select it. The selected process apps in the account can access the data in this table.
- Click Update.
- Select an action (Add, Get, Update, Delete) from the Actions drop-down list.
- Click Test to test the configuration.
- On the Confirm to Proceed dialog box, click Confirm.
- Click Save.