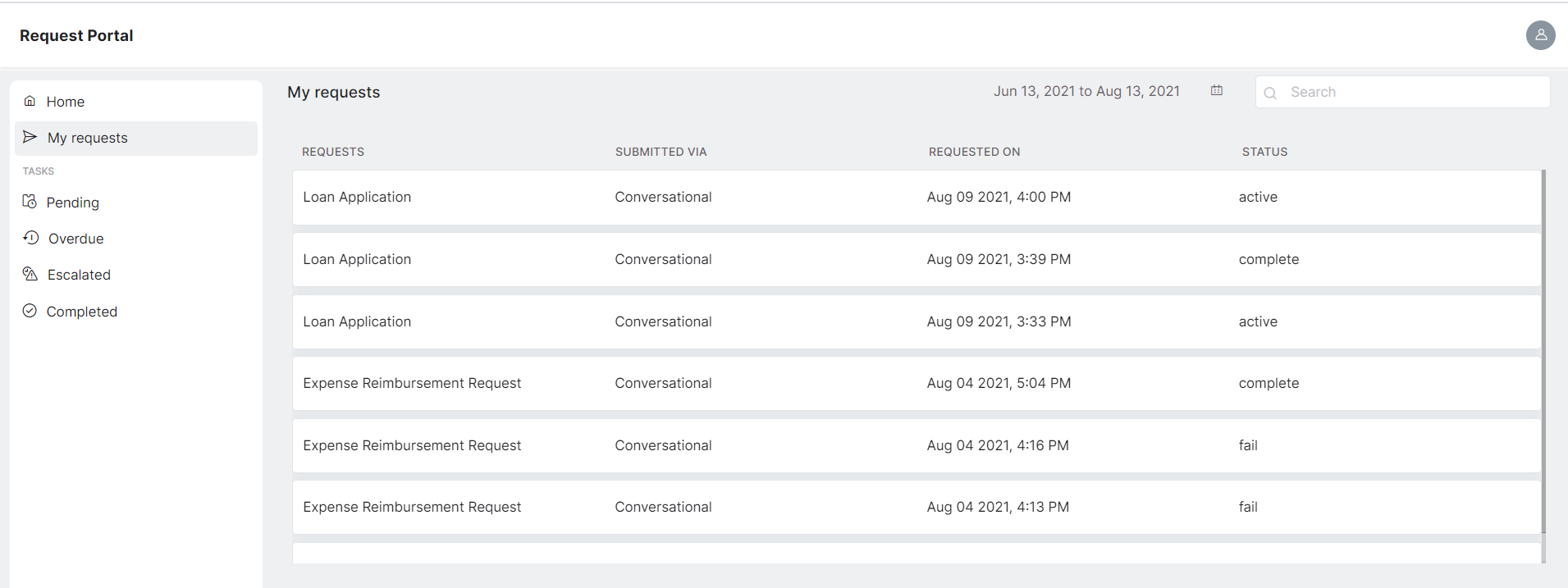Process App’s self-service portal offers information and allows users to check their request status. Process Apps that have only digital forms as a trigger will be available in the portal.
Access Self-service Portal
After the Admin adds end-users to the portal, an email notification is sent to end-users with the link to access the self-service portal. After end-users log in to the self-service portal, they can find all their requests on the Home page. Process Apps only with Digital Forms as a trigger will be displayed.
My Requests
My Requests tab in the self-service portal gives an overview of all your Process App requests. You can find the details of your requests like Request Name, Submitted Via, Requested On, and Status. The search bar allows you to search your requests and you can also use the calendar to filter your requests for a particular period.
To access your requests, follow the below steps:
- After you log in to your self-service portal, it lands you on the Home page.
- On the left pane, click My Requests.
- To filter your requests for a particular period, click the calendar icon on the top to choose the date.
Tasks
Tasks refer to the status of your requests. In the Process App’s self-service portal, you can find the tasks on the left pane. Here, tasks are classified into four:
- Pending – It displays all your pending requests.
- Overdue – It displays all your overdue requests.
- Escalated – It displays all your escalated requests.
- Completed – It displays all your completed requests.
On the tasks page, you can also view the digital forms. To view a form, follow the below steps:
- Click on a task tab. For example, let us consider pending tasks.
- On the Pending Tasks page, hover over the task and click the ellipsis icon.
- Click View Form.