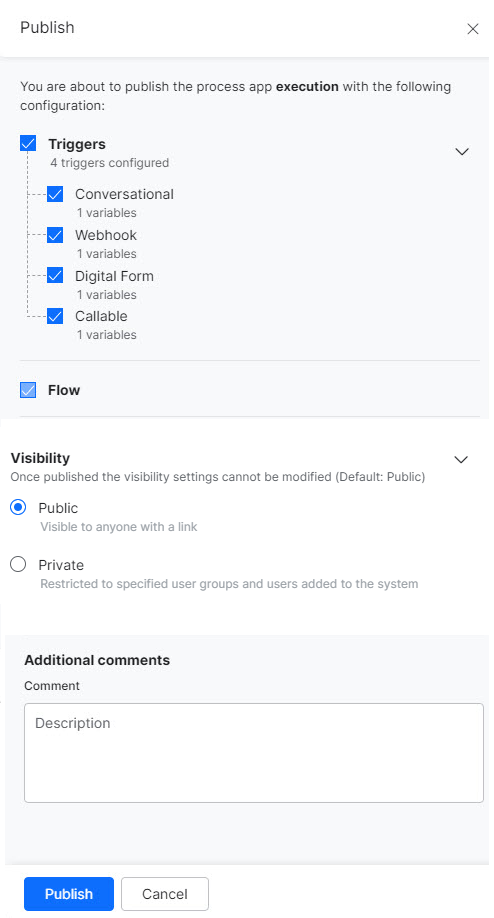You must have a Kore.ai platform account to get started with the Process App. To create a Process App, follow the below steps:
- Log in to the Process Apps with valid credentials.
- On the landing page, you can set up your process app by selecting any of the below options:
- Explore Store
- Start from Scratch
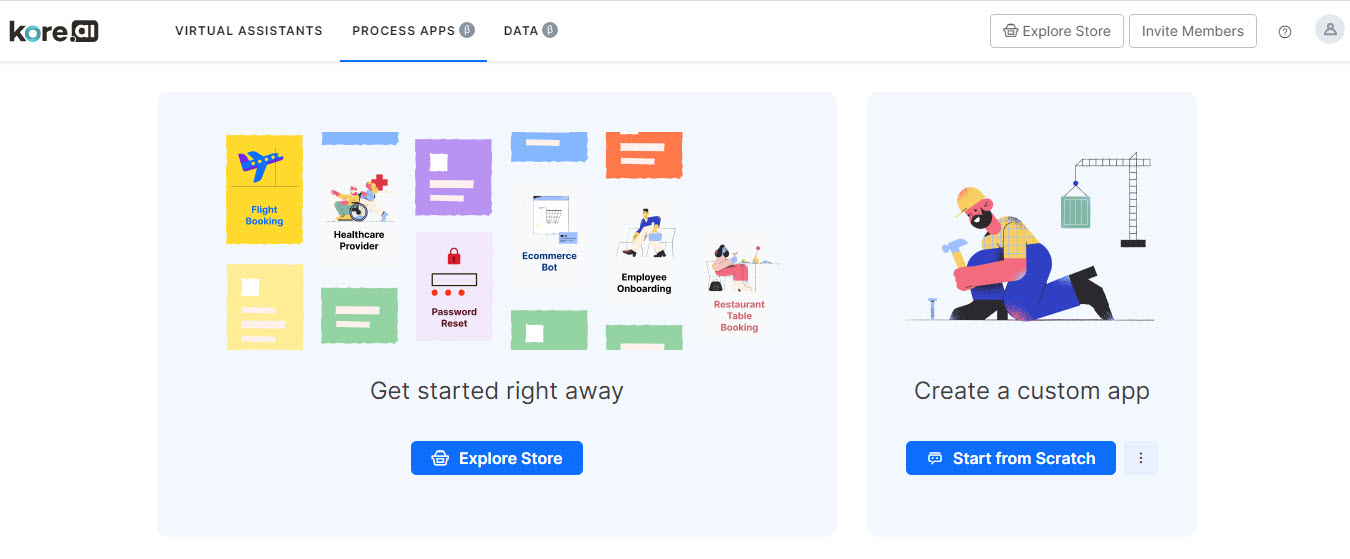 To start from the store, click Explore Store. You can view, explore, and install the Process App that suits your business needs. Once you have accessed the Process App store, follow the below steps to explore the various templates offered:
To start from the store, click Explore Store. You can view, explore, and install the Process App that suits your business needs. Once you have accessed the Process App store, follow the below steps to explore the various templates offered:
-
- You can filter the process apps based on the following criteria:
- Domains like Administration, Banking, Finance, HR, IT, Legal, and more.
- Features like Branching and Merging, Complex Process Flows, Conditional Flow Switch, and more. You can select multiple features.
- Channels for deployment like Email, MS Teams, Slack, API, and WorkAssist. You can select multiple channels.
- You can sort the template process apps based on:
- Number of installations
- Recency
- Alphabetically
- Hover over a template process app to preview its features like:
- Name, icon, and summary of the process app.
- Associated features, complexity, the channels of deployment, and the number of downloads.
- On the preview display, click Explore for more details like:
- A video that explains the process app’s features.
- You can find two sections that give:
- Overview – This section gives a summary of the template process app and the features available in this process app.
- Technical Specifications – This section gives a detailed overview of the technical aspects of the process app like data source, etc.
- On the right column, you can find:
- Category and complexity of the process app.
- The number of times the process app was downloaded.
- The list of channels, languages, and integrations (if any) supported.
- The Related Apps section for the process app is similar to the selected template process app.
- After exploring the process app, if required, you can click Install to install the Process App.
- You are prompted to log in to your Kore.ai account, if not logged in already.
- If you do not have a valid Kore.ai account, you can create it now.
- You can filter the process apps based on the following criteria:
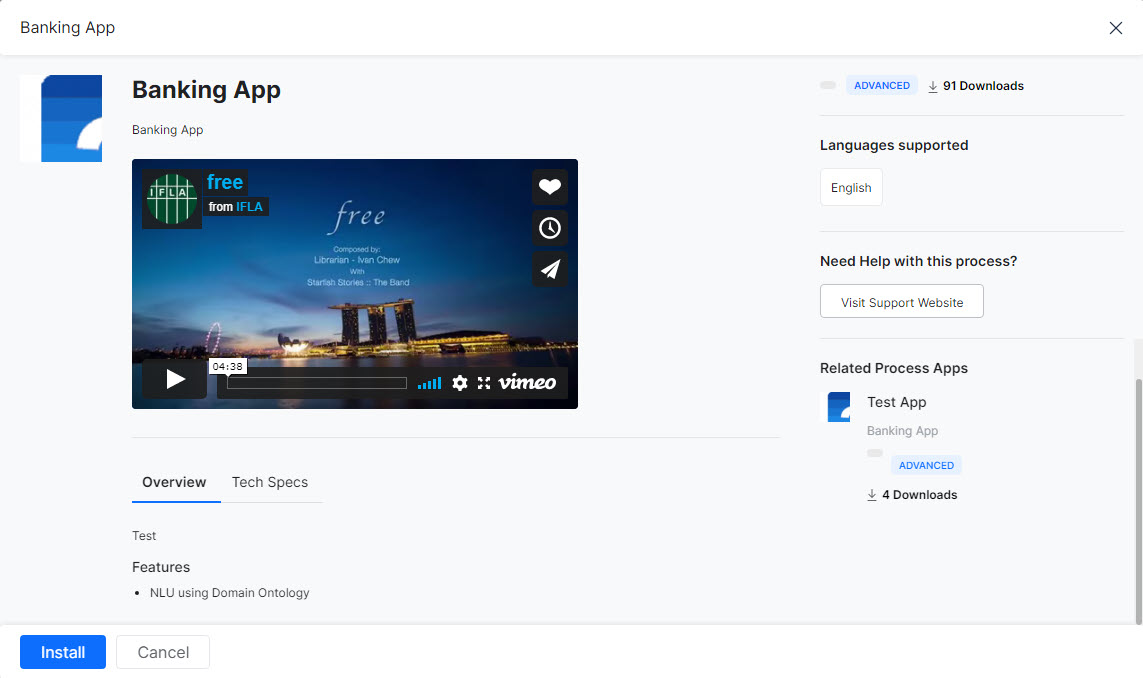
- To start from scratch, click Start from Scratch.
- On the Basic Setup dialog box, enter a name in the Process Name field. For example, Leave Request.
- Enter a short description in the Description field.
- Click Proceed to start accessing the application.
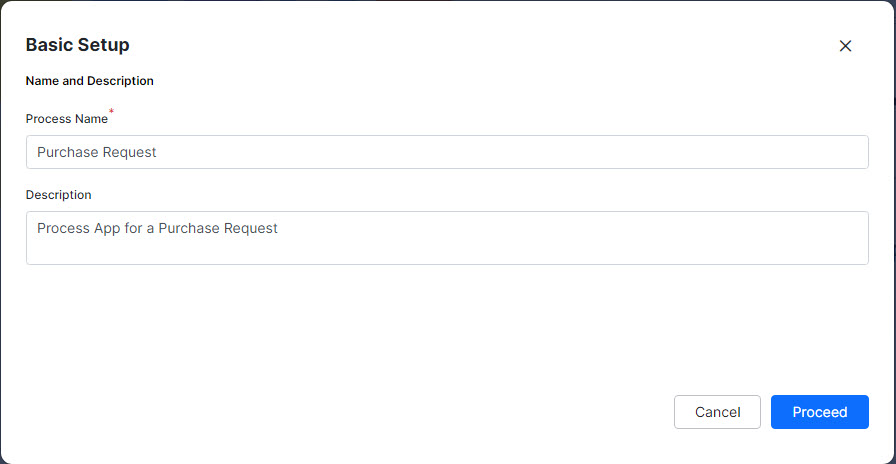
Publish a Process App
To publish a process app, follow the below steps:
- Open the process app you want to publish.
- Click Publish on the top-right.
- On the Publish window, you can find the below components with configurations:
- Triggers
- Flow
- If the process app is published for the first time, the system enables all the above components to be published, and you can select/clear the components. Once the process app is published, and if there are any changes made post publishing, components updated after publishing the latest version are enabled for selection, and the rest of the sections remain in the disabled state. At least one trigger and channel are mandatory to publish a process app.
- Select the Visibility option from Public (visible to anyone with the link), or Private (restricted to specific user groups and users in the system).Note: Selecting Visibility is mandatory where Public is selected by default. Once published, the visibility settings cannot be modified.
- Under the Additional Comments section, enter relevant comments for publishing.
- Click Publish.