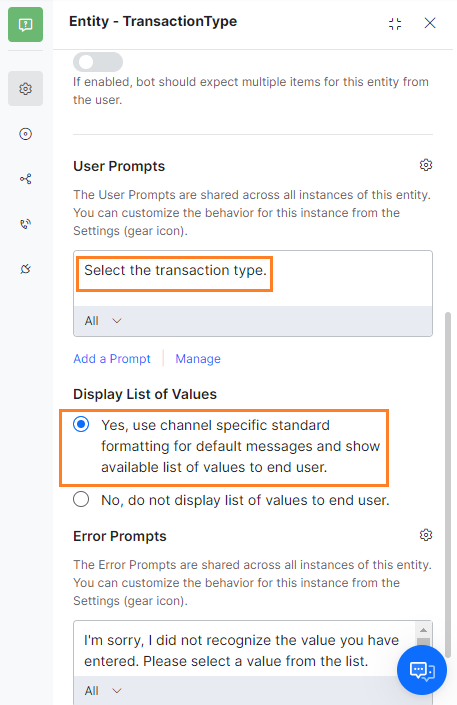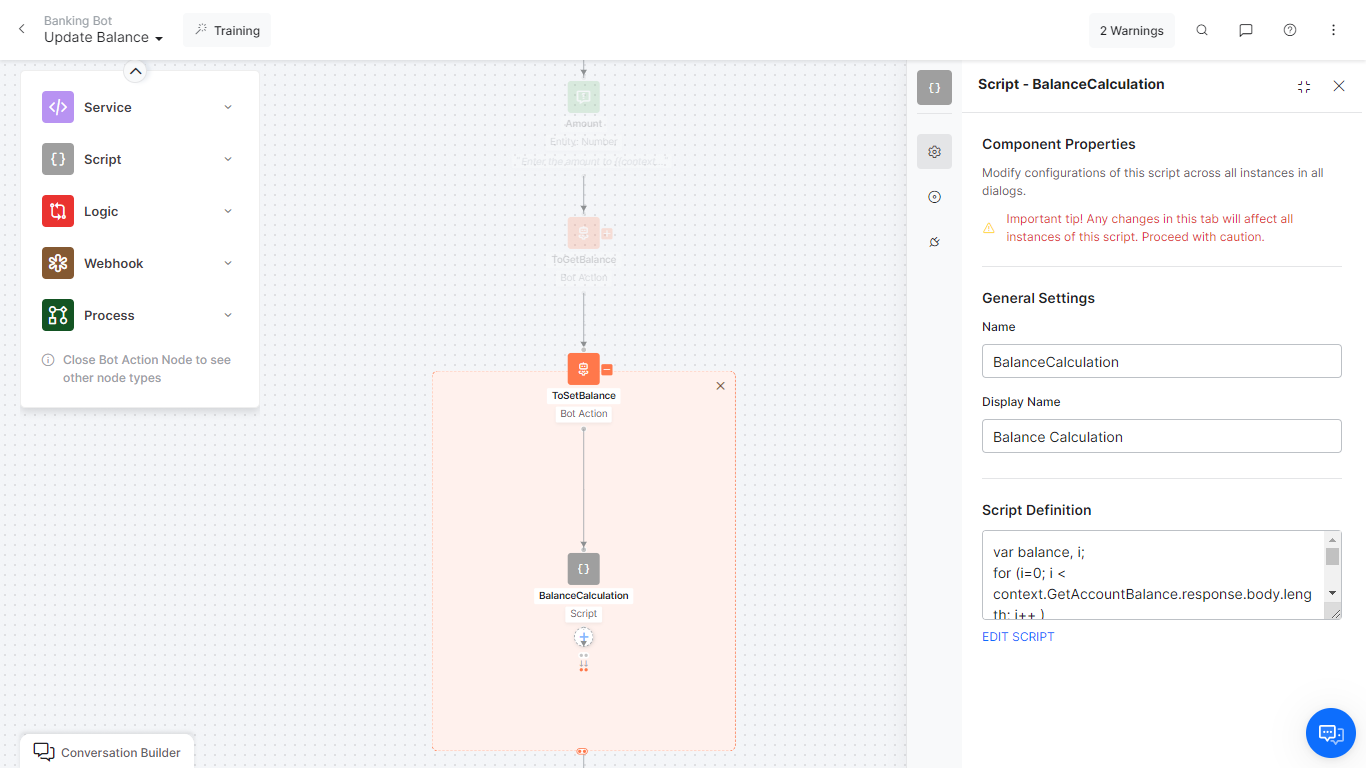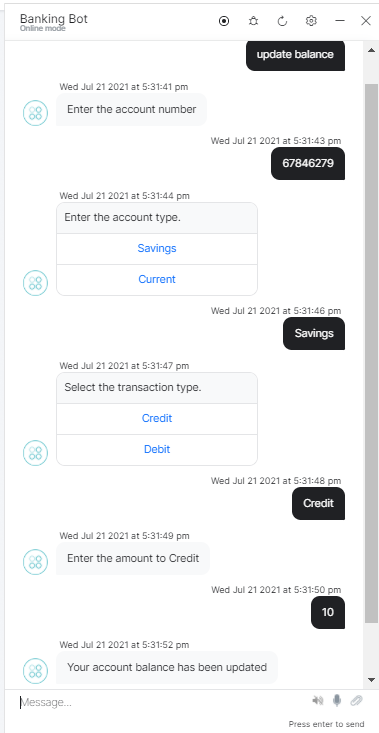1단계: 대화 작업
- 잔액 가져오기 작업이 이미 설정된 뱅킹 봇을 엽니다. 자세한 내용은 여기를 참조하세요.
- 상단 메뉴에서 구축 탭이 선택되어 있는지 확인합니다.
- 왼쪽 메뉴에서 대화형 스킬 -> 대화 작업 페이지로 이동합니다.
- 오른쪽 상단에서 대화 생성을 클릭합니다.
- 대화 생성 화면이 열립니다.
- 다음 세부 정보를 입력합니다:
- 의도 이름 – 의도 이름을 입력합니다. 이는 대화를 트리거 하는 구문입니다. 의도 이름은 간단해야 하며 3~4개 단어를 초과해서는 안 됩니다. 예: '잔액 업데이트'
- 설명 및 기타 옵션 아래에서 기타 대화 관련 세부 정보를 추가할 수 있습니다. 변경 사항 없이 기본 설정을 그대로 유지하겠습니다.
- 이러한 의도를 학습하기 위해 발화도 포함할 수 있습니다.
- 대화 기반 대화 빌더 시도 옵션을 선택합니다.
- 진행을 클릭합니다.
- 사용자 의도에 대한 속성 패널이 표시됩니다. 기본 속성은 그대로 유지됩니다.
- 참고 사항: 이전 대화 빌더에 대한 지시 사항은 여기 참조
- 사용자 의도 속성 패널을 닫습니다.
2단계: 엔티티 노드
엔티티 노드는 일반적으로 사용자로부터 정보를 수집하는 데 사용됩니다. 여기서는 이를 계좌 번호와 계좌 유형, 거래 유형 및 금액에 대한 사용자 입력값을 캡처하는 데 사용합니다.
- 사용자 의도 노드 아래의 + 클릭
- 엔티티 옵션 선택.
- 잔액 가져오기 작업을 설정하는 동안 이미 생성된 계좌 번호 엔티티를 선택합니다.
- 계좌 번호 엔티티 속성 패널을 닫습니다.
- 계좌 번호 노드 아래의 + 클릭
- 엔티티 옵션 선택.
- 잔액 가져오기 작업을 설정하는 동안 이미 생성된 계좌 유형 엔티티를 선택합니다.
- 계좌 유형 엔티티 속성 패널을 닫습니다.
- 계좌 유형 노드 아래의 + 클릭
- 엔티티 옵션 선택.
- + 새 엔티티 클릭
- 엔티티 노드의 속성 패널이 표시됩니다. 표시되지 않으면 새로 생성된 엔티티를 클릭하여 엽니다.
- 다음 세부 정보를 입력합니다:
- 이름: 거래 유형
- 표시 이름: 거래 유형
- 유형: 드롭다운에서 ‘항목 목록(열거됨)’을 선택합니다. 사용자가 선택할 수 있는 값 목록을 제공해야 합니다.
- 엔티티 속성 패널로 돌아갑니다.
- 사용자 프롬프트: 다음 텍스트를 입력하고 Enter 키를 눌러 저장합니다:
Select the transaction type. - 값 목록 표시: '네, 기본 메시지를 위해 형성된 채널을 사용하고 최종 사용자에게 사용할 수 있는 값 목록을 표시합니다'라고 표시합니다. 그러면 지원되는 채널에 대한 버튼 템플릿에 값 목록이 표시됩니다.
- 거래 유형 엔티티 속성 패널을 닫습니다.
- 다음 세부 정보를 입력합니다:
- 거래 유형 노드 아래의 + 클릭
- 엔티티 옵션 선택.
- + 새 엔티티 클릭
- 엔티티 노드의 속성 패널이 표시됩니다. 표시되지 않으면 새로 생성된 엔티티 노드를 클릭하여 엽니다.
- 다음 세부 정보를 입력합니다:
- 이름: 금액
- 표시 이름: 금액
- 유형: 번호
- 사용자 프롬프트: 다음 텍스트를 입력하고 Enter 키를 눌러 저장합니다:
Enter the amount to {{context.entities.TransactionType}}
- 금액 엔티티 속성 패널을 닫습니다.
3단계: 봇 동작 – 서비스 노드 – 잔액 가져오기
서비스 노드를 사용하면 백엔드 API 호출을 할 수 있습니다. 봇 조치에 포함되어 있습니다. 여기서 서비스 노드는 API를 호출하여 사용자가 입력한 계좌 번호에 대한 계좌 잔액을 가져오는 데 사용됩니다. 이 튜토리얼에서는 더미 API 설정을 사용합니다. 다음과 같은 필드로 이 목적을 위해 특별히 생성된 모의 API를 사용하겠습니다. 성, 이름, 주소, 도시, 국가, 우편번호, 계좌 번호, 계좌 유형, 잔액.
- 금액 엔티티 노드 아래의 + 클릭
- 봇 조치를 선택하고 클릭하여 속성을 열고 ToGetBalance로 명명한 다음 속성 창을 닫습니다.
- 서비스 노드를 추가하려면 ToGetBalance 봇 조치 옆의 + 를 클릭하여 이를 확장합니다
- 봇 조치 레이아웃 내에서 +를 클릭합니다.
- 서비스 선택 – 서비스 노드는 백엔드 API를 호출하여 계좌 잔액 정보를 가져오는 데 사용됩니다.
- 잔액 가져오기 작업에서 생성된 기존 GetAccountBalance 서비스 노드를 선택합니다.
4단계: 봇 조치 – 스크립트 노드
스크립트 노드를 사용하면 프로그래밍 논리를 봇에 통합할 수 있으며 이는 봇 조치의 일부입니다. 여기서 스크립트 노드는 사용자가 입력한 금액을 계좌에서 입금하거나 출금하는 데 사용됩니다.
- 봇 조치 레이아웃 내에서 GetAccountBalance 노드 아래의 +를 클릭
- 스크립트 선택 – 업데이트할 잔액을 계산하는 데 스크립트 노드가 사용됩니다.
- + 새 스크립트 클릭
- 스크립트 노드의 속성 패널이 표시됩니다. 표시되지 않으면 새로 생성된 스크립트 노드를 클릭하여 엽니다.
- 다음 세부 정보를 입력합니다:
- 이름: BalanceCalculation
- 표시 이름: 잔액 계산
- 스크립트 정의 섹션에서 스크립트 정의 링크를 클릭합니다.
- 스크립트 추가 창에서 다음 스크립트를 입력합니다. 이 스크립트는 먼저 계정 유형이 사용자 항목과 일치하는지 확인한 다음 해당 기록에 대한 잔액을 추출합니다
var balance, i; for (i=0; i < context.GetAccountBalance.response.body.length; i++ ) { if (context.GetAccountBalance.response.body[i].AccountType == context.entities.AccountType) { balance = parseFloat(context.GetAccountBalance.response.body[i].Balance); } } - 저장을 클릭합니다.
- 스크립트 속성 패널을 닫습니다
4단계: 봇 동작 – 서비스 노드 – 잔액 업데이트
여기서 서비스 노드는 API를 호출하여 사용자가 입력한 계좌 번호에 대한 계좌 잔액을 업데이트하는 데 사용됩니다. 이 튜토리얼에서는 더미 API 설정을 사용합니다.
- BalanceCalculation 스크립트 노드 아래의 +를 클릭
- 서비스 선택 – 서비스 노드는 백엔드 API를 호출하여 계좌 잔액 정보를 업데이트하는 데 사용됩니다.
- + 새 서비스 클릭
- 서비스 노드 속성 패널이 표시됩니다. 표시되지 않으면 새로 추가된 서비스 노드를 클릭하여 엽니다.
- 다음 세부 정보를 입력합니다:
- 이름: 잔액 업데이트
- 표시 이름: 잔액 업데이트
- 서비스 유형: 맞춤형 서비스
- 유형: 웹 서비스
- 하위 유형: REST
- 요청 정의 클릭
- 요청 정의 페이지에서 다음 세부 정보를 입력합니다.
- 요청 유형 – PUT
- URL 요청 –
https://5c3c633d29429300143fe4d2.mockapi.io/AccountDetails/{{context.entities.AccountNumber}}. - 이 API에는 인증 매개 변수가 필요하지 않습니다.
- 본문 탭에서 유형을 application/json으로 선택
- 테스트 요청 탭 선택
- 샘플 컨텍스트 값 섹션에 계정 번호와 잔액을 입력합니다.
- 테스트 버튼 클릭
- 테스트가 완료될 때까지 기다리면 다음과 같은 상태를 얻습니다: 200
- 샘플 응답으로 저장 클릭
- 저장을 클릭합니다.
- 요청 정의 페이지에서 다음 세부 정보를 입력합니다.
- 서비스 노드 속성 창에서 연결 탭을 클릭합니다.
- 연결 규칙 섹션에서 기본 연결이 봇 조치의 끝으로 설정되어 있는지 확인합니다.
- 서비스 속성 패널을 닫습니다
- 봇 조치 노드 옆의 – 를 클릭하여 봇 조치 노드를 축소합니다.
5단계: 메시지 노드
메시지 노드는 봇에서 사용자에게 메시지를 표시하는 데 사용됩니다. 여기에서는 메시지 노드를 사용하여 성공 메시지를 표시합니다.
- ToUpdateBalance 봇 조치 아래의 +를 클릭
- 메시지를 선택하고 + 새 메시지를 클릭
- 메시지 노드에 대한 속성 패널이 표시됩니다
- 다음 세부 정보를 입력합니다:
- 이름: 메시지 업데이트
- 표시 이름: 메시지 업데이트
- 봇 응답:
Your account balance has been updated를 입력하고 Enter 키를 눌러 저장
- 봇 응답 속성 패널에서 '연결' 아이콘을 클릭하여 연결 탭을 엽니다.
- 기본 연결을 '연결되지 않음’ 에서 '대화 끝'으로 변경합니다.
- 저장을 클릭합니다.
- 속성 패널을 닫습니다.
다음 단계
뱅킹 봇이 거의 완료되었습니다. 잔액 가져오기 및 잔액 업데이트 대화를 봇에 성공적으로 추가했습니다. 다음 단계는 자금 이체 작업을 포함하는 것입니다. 계속하려면 여기를 클릭하세요.