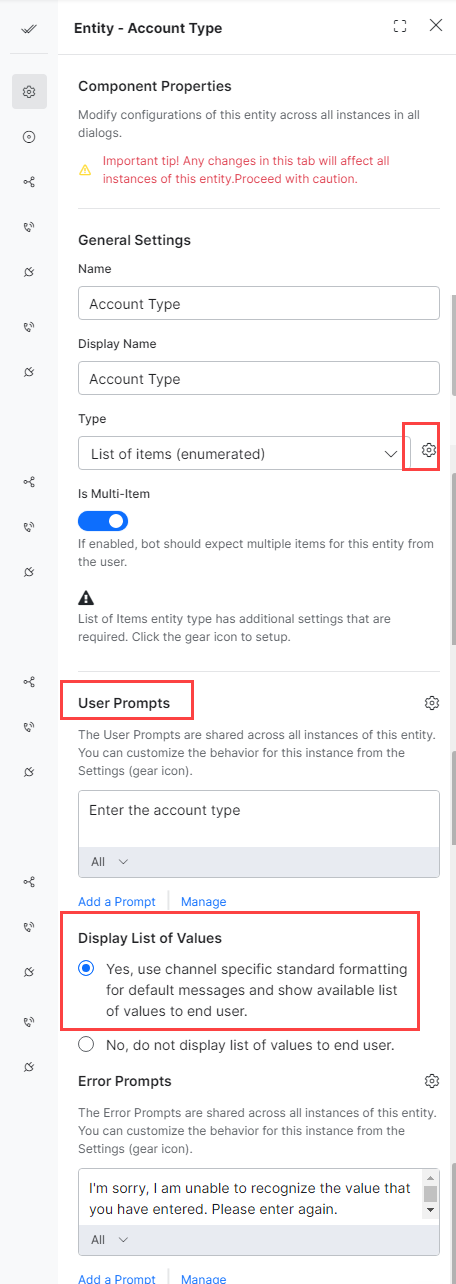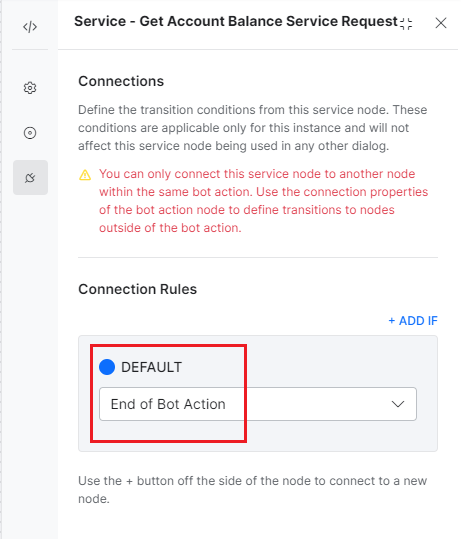대화 작업
봇이 성공적으로 생성되면 봇 요약 페이지로 이동합니다. 봇의 첫 번째 단계로 대화 작업을 추가해야 합니다. 의도 대화는 사용자와 봇 간 대화 흐름의 첫 번째 단계입니다.
- 봇 요약 페이지의 작업 위젯에서 + 새 작업을 클릭합니다.
- 목록에서 대화 작업을 선택합니다.

- 대화 생성 창에서 다음 세부 정보를 입력합니다:
- 의도 이름 필드에 이름을 입력합니다. 대화를 트리거 하는 구문입니다. 의도 이름은 간단해야 하며 3~4개 단어를 초과해서는 안 됩니다. 예: ‘잔액 가져오기‘
- 설명 필드에 설명을 입력합니다.
- 의도 필드에 고유한 발화들을 추가하여 사용자 의도 인식을 개선합니다.
- 기타 옵션 아래에서 다른 대화 관련 세부 정보를 추가할 수 있습니다. 기본 설정을 그대로 유지하겠습니다.
- 대화 기반 대화 빌더 시도 옵션을 선택합니다.
- 진행을 클릭합니다.

참고 사항: 이전 대화 빌더에 대한 지시 사항은 여기 참조
엔티티 노드
엔티티 노드는 일반적으로 사용자로부터 정보를 수집하는 데 사용됩니다. 여기서는 계좌 번호 및 계좌 유형에 대한 사용자 입력을 캡처하는 데 사용됩니다.
- 사용자 의도(잔액 가져오기) 노드 아래의 + 아이콘을 클릭합니다.
- 목록에서 엔티티를 선택하고 + 엔티티를 클릭합니다.

- 새로 생성된 엔티티 노드를 클릭하여 속성 창을 엽니다.
- 일반 설정 섹션에서 다음 세부 정보를 추가합니다:
- 이름: 계좌 번호
- 표시 이름: 계좌 번호
- 유형: 번호
- 사용자 프롬프트: 다음 텍스트를 입력하고 Enter 키를 눌러 저장합니다:
Enter the account number.
- 계좌 번호 엔티티 속성 창을 닫습니다.
- 위의 단계를 반복하여 다음과 같은 세부 사항을 가진 다른 엔티티를 추가합니다:
봇 조치 – 서비스 노드
서비스 노드를 사용하면 봇 조치 아래의 백엔드 API 호출을 할 수 있습니다. 여기서 서비스 노드는 API를 호출하여 사용자가 입력한 계좌 번호에 대한 계좌 잔액을 가져오는 데 사용됩니다. 이 튜토리얼에 대한 더미 API 설정을 찾을 수 있습니다. 다음과 같은 필드로 이 목적을 위해 특별히 생성된 모의 API를 사용하겠습니다. – 성, 이름, 주소, 도시, 국가, 우편번호, 계좌 번호, 계좌 유형, 잔액.
- 왼쪽 창에서 봇 조치 노드를 계좌 유형 엔티티 노드 아래로 드래그 앤 드롭합니다.

- 새로 생성된 봇 조치 노드가 확장됩니다. 확장되지 않았다면 + 아이콘을 클릭하여 확장
- 왼쪽 창에서 서비스 노드를 봇 조치 노드 레이아웃에 드래그 앤 드랍하거나 봇 조치 노드 레이아웃에서 + 아이콘을 클릭하고 목록에서 서비스를 선택한 다음 + 새 서비스를 클릭합니다.

- 봇 조치 노드 레이아웃에 서비스 노드가 추가됩니다.
- 서비스 노드를 클릭하여 해당 속성 창을 엽니다.
- 일반 설정 섹션에서 다음 세부 정보를 추가합니다:
- 이름: 계좌 잔액 가져오기
- 표시 이름: 계좌 잔액 가져오기
- 설명: 서비스 노드를 설명하는 설명을 입력합니다.
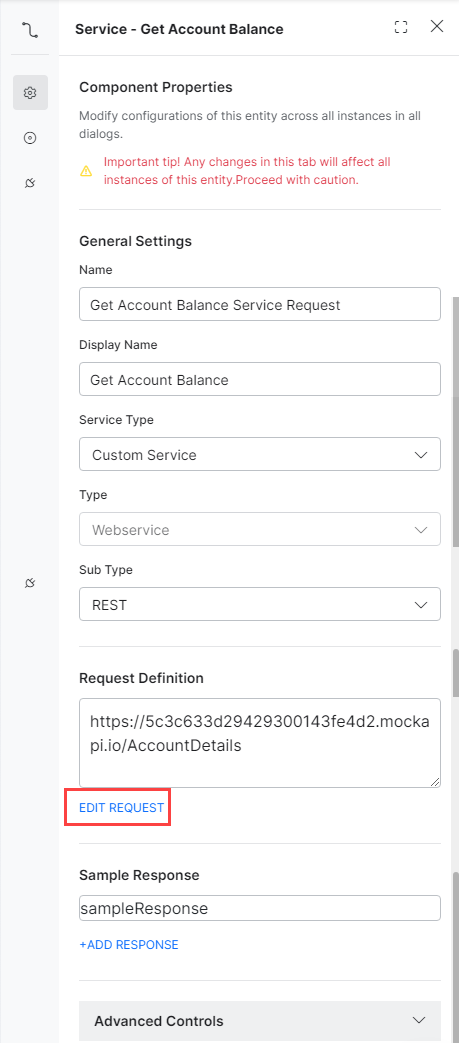
- 요청 정의를 클릭합니다.
- 요청 정의 페이지에서 다음 세부 정보를 입력합니다:
- 요청 유형 – GET
- 요청 URL –
https://5c3c633d29429300143fe4d2.mockapi.io/AccountDetails?filter={{context.entities.AccountNumber}}더미 API 서비스의 제한으로 인해 주어진 계좌 번호에 대한 기록을 가져오는 대신 필요한 계좌 번호에 대한 응답을 필터링합니다. - 이 API에는 인증 또는 헤더 매개 변수가 필요하지 않습니다.
- 테스트 요청 탭을 선택합니다.
- 샘플 컨텍스트 값 섹션에 계좌 번호를 입력합니다. API에 필요한 필터 매개 변수로, 다음 계좌 번호 02929664를 사용할 수 있습니다.
- 페이지의 왼쪽 상단에서 테스트를 클릭합니다. 테스트가 완료될 때까지 기다리면 다음과 같은 상태 코드를 얻습니다: 200.
- API 호출에 의해 반환된 레코드 배열을 볼 수 있습니다. 다음 단계에서는 JavaScript를 사용하여 값을 파싱합니다.
- 샘플 응답으로 저장을 클릭합니다.
- 페이지의 왼쪽 상단에서 저장을 클릭합니다.

- 요청 정의 페이지에서 다음 세부 정보를 입력합니다:
- 서비스 노드 속성 창에서 연결 탭을 클릭합니다.
- 서비스 속성 창을 닫습니다.
- 봇 조치 노드 옆의 – 를 클릭하여 봇 조치 노드를 축소합니다.
메시지 노드
메시지 노드에는 봇에서 사용자에게 보낸 메시지가 표시됩니다. 여기에서는 메시지 노드를 사용하여 잔액을 표시합니다.
- 왼쪽 창에서 메시지 노드를 봇 조치 노드 아래에 드래그 앤 드랍하거나 봇 조치 노드 아래에 있는 + 아이콘을 클릭합니다.
- 목록에서 메시지를 선택하고 + 새 메시지를 클릭합니다.
- 메시지를 노드를 클릭하여 해당 속성 창을 엽니다.
- 다음 세부 정보를 입력합니다:
- 이름: 잔액 메시지
- 표시 이름: 잔액 메시지
- 봇 응답: 사용자에게 보낼 표준 메시지를 정의합니다.
- 관리를 클릭합니다.

- 사용자 프롬프트 관리 페이지에서 사용자 프롬프트를 찾을 수 있습니다.
- 사용자 프롬프트를 열고 모든 채널에 대한 메시지를 파싱할 JavaScript를 정의합니다.
- 채널 섹션의 드롭다운 목록에서 모두를 선택합니다. 아래 이미지를 참조하세요.
- 메시지 섹션에서 고급 탭을 클릭합니다.

- 다음 JavaScript를 추가합니다.. JavaScript는 사용자가 입력한 대로 계좌 유형에 대해 필터링된 모든 레코드를 비교하여 잔액을 표시하도록 작성됩니다.
var balance, i; for (i=0; i < context.GetAccountBalance.response.body.length; i++ ) { if (context.GetAccountBalance.response.body[i].AccountType == context.entities.AccountType) { balance = context.GetAccountBalance.response.body[i].Balance; } } if (balance === undefined) { print ('유효하지 않은 계좌, 다시 시도하세요 '); } else { print ('계좌 잔액은 ' + balance); } - 저장을 클릭합니다.
- 메시지 섹션에서 고급 탭을 클릭합니다.
- 관리를 클릭합니다.
- 대화 빌더로 돌아갑니다.
- 메시지 노드 속성 창에서 연결 탭을 클릭합니다.
- 속성 창을 닫습니다.
다음 단계
이제 뱅킹 봇에 잔액 가져오기 대화 작업을 추가했으므로 다음 단계는 잔액 업데이트 작업을 추가하는 것입니다. 편의를 위해 잔액 업데이트 단계가 서로 다른 문서로 나누어져 있습니다. 계속하려면 여기를 클릭하세요.