이 섹션에서 다루는 주제로는 봇 가져오기/내보내기, 봇 삭제, 봇 변경 로그 보기가 있습니다.
봇 변수 및 봇 변수의 관리 방법을 참조해 보세요. 자세한 내용은 여기를 참조하세요.
봇 가져오기 및 내보내기
Kore.ai를 사용하면 봇의 작업과 관련 설정을 다른 봇으로 내보내고 가져올 수 있습니다. 이 기능은 봇 정의 마이그레이션, 봇 복제, 봇 정의의 정기적인 백업 유지 관리에 도움이 됩니다. 봇이 최종 사용자용으로 출시되기 전에 개발 프로세스의 여러 단계에서 다양한 버전의 봇을 테스트하는 것이 특히 도움이 됩니다. 이 섹션의 문서는 내보내기 및 가져오기 기능이 작동하는 방식과 해당 기능을 수행하는 방법을 이해하는 데 도움을 줍니다. 참고: v8.0의 출시 이후 enableNegativePatterns 플래그는 내보내고 가져온 봇 정의의 'NLP 데이터'에 있는 'NLP 설정'에 포함됩니다. 이 플래그는 봇에서 네거티브 패턴이 활성화/비활성화되었는지 확인하는 데 사용됩니다. 이 패치 이전에 이 플래그는 가져온 봇 정의의 'NLP 데이터'에 있는 'NLP 설정'과 내보낸 봇 정의의 '설정'에 있는 '봇 설정'의 일부였습니다. 이 변경 사항은 기능을 간소화하기 위한 것으로, v8.0 이전에 생성된 내보내기 파일에서 봇의 증분 가져오기가 실패할 수 있습니다.
봇 내보내기
내보내기 옵션을 사용하여 봇의 정의 및 구성을 내보낼 수 있습니다. 봇을 내보내면 다음 압축 파일이 다운로드됩니다.
- botDefinition.json: 봇 메타데이터, 작업, 봇 및 작업 수준 동의어, 발화, 패턴, 지식 그래프, 표준 응답, 흐름, IDP를 포함합니다. 봇을 내보내는 동안 봇 작업, NLP 데이터(NLP 설정, 발화, 표준 응답) 및 설정(봇 설정, 변수, IVR 설정)에서 내보낼 특정 항목을 선택할 수 있습니다.
- config.json: 봇 설정, 봇 변수 및 IVR 설정을 포함합니다.
- Icon.png: 봇 아이콘을 포함합니다.
- Custom ScriptFile Name.js> (사용 가능한 경우): JavaScript 함수가 있는 스크립트 파일을 포함합니다. 이 파일을 봇에 업로드하면 봇의 어디에서나 파일에서 함수에 액세스할 수 있습니다.
내보내기 모드
두 가지 모드로 봇을 내보낼 수 있습니다. 게시됨과 최신 버전. 선택한 모드에 따라 해당 봇 작업 버전을 내보냅니다. 두 가지 모드에서 봇 작업, NLP 데이터 및 봇 설정에서 내보낼 특정 봇 구성 요소를 선택할 수 있습니다. 추가 개별 봇 작업도 선택할 수 있습니다.
게시된 모드
게시된 모드에서 봇을 내보낼 경우 다른 기존 버전에 관계없이 게시된 버전의 봇 작업만 내보냅니다. 예를 들어, 봇이 게시된 버전의 작업으로 구성되어 있고 업그레이드 진행 중 버전이면 게시된 버전만 내보냅니다. 게시된 모드에서 내보내는 작업 버전을 확인하려면 아래 표를 참조하세요.
| 작업 | 상태 |
|---|---|
| 진행 중 | 내보내지 않음 개발 진행 중인 작업인 경우 게시된 모드에서 내보내지 않습니다. |
| 설정됨 | 내보내지 않음 작업 설정이 완료되었지만 사용하도록 게시되지 않은 경우 게시된 모드에서 내보내지 않습니다. |
| 게시됨 | 내보냄 모든 게시된 봇 작업을 내보냅니다. |
| 업그레이드 진행 중 | 내보내지 않음 진행 중인 작업 업그레이드 설정을 내보내지 않습니다. 게시된 설정만 내보낼 수 있습니다. |
| 거부됨 | 내보내지 않음 관리자가 거부한 내보내지 않은 작업 설정은 내보내지 않습니다 |
| 일시 중단됨 | 내보내지 않음 일시 중단된 작업은 내보내지 않습니다. |
최신 버전
최신 모드에서 봇을 내보내면 봇의 게시 상태에 관계없이 최신 버전의 봇 작업을 내보낼 수 있습니다. 예를 들어, 봇이 게시된 버전의 작업과 업그레이드 진행 중인 버전으로 구성된 경우 업그레이드 진행 중인 버전을 내보내고, 구성된 버전만 있는 경우에는 설정된 버전을 내보냅니다. 최신 모드에서 내보내는 작업 버전을 확인하려면 아래 표를 참조하세요.
| 작업 | 상태 |
|---|---|
| 진행 중 | 사용 가능한 유일한 버전인 경우 내보내며 최신 버전이 있는 경우 내보내지 않습니다 |
| 설정됨 | 사용 가능한 유일한 버전인 경우 내보내며 최신 버전이 있는 경우 내보내지 않습니다 |
| 게시됨 | 사용 가능한 유일한 버전인 경우 내보내며 최신 버전이 있는 경우 내보내지 않습니다 |
| 업그레이드 진행 중 | 봇의 다른 작업 버전에 관계없이 내보냅니다 |
| 거부됨 | 내보내지 않음 관리자가 거부한 내보내지 않은 작업 설정은 내보내지 않습니다 |
| 일시 중단됨 | 내보내지 않음 일시 중단된 작업은 내보내지 않습니다 |
봇 내보내기 단계
- 내보낼 봇을 엽니다.
- 상단 메뉴에서 배포 탭을 선택합니다.
- 왼쪽 메뉴에서 봇 관리 -> 가져오기 및 내보내기를 선택합니다.
- 가져오기 및 내보내기 페이지에서 내보내기 탭을 선택합니다.
- 내보내기 탭에서 게시됨 또는 최신 버전 내보내기 모드를 선택합니다.
- 기본적으로 모든 봇 항목은 내보내기로 선택됩니다. 내보내지 않을 항목을 선택 취소합니다.

- 작업의 경우 선택한 작업만 내보내도록 추가로 선택할 수 있습니다. 기본적으로 모든 작업이 선택됩니다. 모든 작업 링크를 클릭하여 작업 선택 대화 상자를 열고 내보낼 작업을 선택합니다.
- 또한 내보내기에 종속 작업 포함 여부를 선택할 수도 있습니다. 가져오기 전에 이러한 작업이 있는지 확인하고 종속 작업이 없으면 가져오기가 실패합니다. 이러한 종속 작업에는 다음이 포함됩니다.
- 연결된 대화(예: 다른 대화의 정의에 있는 대화 노드)
- 대화의 모든 노드에서 IVR 속성에 대해 '재시도 초과 시 동작'을 정의할 때 연결된 대화.
- 하위 의도/중단 설정의 일부로 연결된 대화.
- 종속 작업이 포함되지 않은 경우 대화 실행이 실패할 수 있는 다른 시나리오
- 내보내기를 클릭합니다. 내보내기가 백그라운드에서 실행되며 완료된 후에 다운로드 버튼이 활성화됩니다. 다운로드를 클릭하여 파일을 로컬 컴퓨터에 다운로드합니다.
내보낸 봇 구성 요소
봇을 내보낼 때 최신 모드 또는 게시된 모드의 선택에 따라 다음 봇 구성 요소를 내보냅니다.
| 봇 작업 | |
|---|---|
| 작업 전용 |
|
| 지식 그래프 | 지식 그래프 정의와 관련 동의어 및 클래스 |
| NLP 데이터 | |
| NLP 설정 | 고급 NLP 설정, 무시 단어, 필드 메모리 고급 NLP 설정(자연어 > 고급 설정)에는 다음이 포함됩니다.
|
| 발화 | 활성화된 모든 언어의 모든 봇 발화 |
| 표준 응답 | 활성화된 모든 언어로된 봇의 모든 표준 응답 |
| 설정 | |
| 봇 설정 | 봇 설정 페이지에서 다음 정보를 확인할 수 있습니다.
|
| 봇 변수 | 해당 값과 함께 봇의 모든 전역 및 콘텐츠 변수입니다. |
| IVR 설정 | 봇에 대한 모든 IVR 설정(봇 설정 > IVR 설정). |
봇 가져오기
다음 가져오기 유형 중 하나를 사용하여 봇의 작업 및 구성을 새 봇이나 기존 봇으로 가져올 수 있습니다.
- 전체 가져오기: 기존 봇을 가져온 봇 구성으로 대체합니다. 가져오기 정의에 없는 대상 봇의 추가 구성은 모두 삭제됩니다. 이 규칙의 예외는 가져오기 봇 정의에 없는 경우에도 유지되는 Webhook 채널입니다.
참고: 이 옵션을 사용하여 봇을 가져오기 전에 대상 봇을 백업하고 주의를 기울이는 것이 좋습니다.
- 증분 가져오기: 가져오기 파일에서 사용 가능한 설정으로 현재 봇을 업그레이드합니다. 대상 또는 가져온 봇에서 사용할 수 있는 추가 구성은 그대로 유지됩니다. 봇 작업, NLP 데이터 및 봇 설정에서 가져올 특정 봇 구성 요소를 선택할 수 있습니다. 가져온 봇 항목이 증분 가져오기에서 대상 봇의 항목을 어떻게 대체하는지 알아보려면 문서 끝에 있는 증분 가져오기 표의 봇 항목을 참조하세요.
시작하기 전에 config.json 파일은 대상 봇의 값이 필요한 봇 변수로 구성됩니다. 봇 정의를 새 봇으로 가져오기 전에 관련 개발자와 파일을 공유하거나 변수에 적합한 값을 직접 입력합니다.
기존 봇으로 가져오기 단계
봇을 가져오려면 다음 단계를 따르세요.
- 내보낼 봇을 엽니다.
- 상단 메뉴에서 배포 탭을 선택합니다.
- 왼쪽 메뉴에서 봇 관리 -> 가져오기 및 내보내기를 선택합니다.
- 가져오기 및 내보내기 페이지에서 가져오기 탭을 선택합니다.
- 봇 정의 파일 필드 및 봇 설정 파일 필드 옆에 있는 파일 선택 버튼을 클릭하고 각각 botDefinition.json 및 config.json 파일을 업로드합니다.
- 선택적으로 필요한 경우 가져온 봇에서 사용자 정의 스크립트 파일을 업로드합니다.

- 다음 가져오기 옵션 중 하나를 선택합니다. 전체 가져오기 또는 증분 가져오기.
- 전체 가져오기를 선택하면 개발 중인 복사본의 봇 정의를 가져오기 파일에 있는 정의로 덮어씁니다.
- 봇에 하나 이상의 추가 작업이나 언어가 있고 이러한 작업이 가져오기 정의에 없는 경우 해당 작업은 삭제됨으로 표시되며 봇이 게시될 때 삭제됩니다.
- 봇을 가져온 후 자동으로 게시하도록 선택할 수 있습니다.
- 증분 가져오기를 선택하는 경우 가져올 봇 항목을 선택할 수도 있습니다.

- ML 발화는 추가 또는 대체할 수 있습니다
- 확인 대화가 열리면 백업을 클릭하여 기존 봇 구성을 다운로드합니다.
참고: 백업은 선택 사항이지만 가져온 봇이 봇 설정을 대체한 후에는 봇 설정을 복구할 수 없으므로 특히 전체 가져오기를 선택할 때는 백업하는 것이 좋습니다.
- 가져오기를 시작하려면 진행을 클릭합니다.
- 가져오기가 완료되면 다음과 같은 성공 메시지가 표시됩니다. 완료를 클릭합니다.
참고: 봇 가져오기는 봇이 복원되었지만 복원 후 게시되지 않는 경우 실패합니다.
가져오기 옵션을 사용하여 새 봇 생성하기
봇을 생성하는 동안 봇을 가져오려면 다음 단계를 따르세요.
- 봇 빌더 홈페이지 오른쪽 상단에서 새 봇 > 봇 가져오기를 클릭합니다.
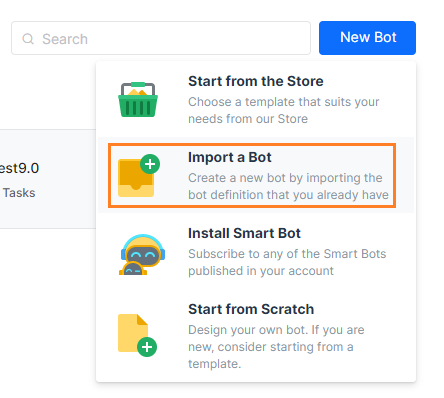
- 봇의 이름, 봇의 이용 대상, 봇의 색상을 입력합니다. 자세한 내용은 새 봇 생성하기를 참조하세요.
- 봇 정의 파일 필드 및 봇 설정 파일 필드 옆에 있는 파일 선택 버튼을 클릭하고 각각 botDefinition.json 및 config.json 파일을 업로드합니다.
- 선택적으로 필요한 경우 소스 봇에서 사용자 정의 스크립트 파일을 업로드하고 가져오기를 클릭합니다.

- 가져오기가 끝난 후 성공 메시지에서 완료를 클릭하여 봇 작업 페이지로 이동합니다.
증분 가져오기의 봇 항목
| 구성 요소 | 설명 |
|---|---|
| 참조 ID가 같은 작업 | 가져온 작업은 현재 상태(일시 중단된 작업 및 거부된 작업 포함)에 관계없이 대상 봇의 작업을 대체하고 상태를 설정됨으로 변경합니다. |
| 참조 ID가 다른 소스 봇의 작업 | 이러한 작업은 참조 ID가 같은 대상 봇에서 생성됩니다. |
| 참조 ID가 다른 대상 봇의 작업 | 이러한 작업은 그대로 유지됩니다. |
| 발화, 패턴, 작업 수준 동의어 | 가져온 발화, 패턴 및 작업 수준 동의어는 대상 봇의 발화, 패턴 및 작업 수준 동의어를 대체하고 가져온 작업에 적용합니다. 대상 봇에 게시된 모델은 그대로 유지됩니다. |
| 지식 그래프, 봇 동의어 및 표준 응답 | 대상 봇의 기존 지식 그래프, 봇 동의어 및 표준 응답은 가져온 것으로 대체됩니다. |
봇 변경 로그 보기
봇을 생성한 후에는 설정 변경, 작업 추가, 채널 활성화, 흐름 추가 등 다양한 이유로 봇을 편집해야 할 수 있습니다. 봇에 대한 모든 변경 사항을 추적하려면 변경 로그를 볼 수 있습니다. 변경 로그는 봇에 대한 수정 목록을 시간순으로 보여주며 봇의 초기 저장에서 마지막 업데이트까지의 모든 변경 사항으로 구성됩니다. 봇의 변경 로그를 보려면 다음 단계를 따르세요.
- 상단 메뉴에서 배포 탭을 선택합니다.
- 왼쪽 메뉴에서 봇 관리 ->로그 변경을 클릭합니다.

- 시간 역순의 변경 목록으로 구성됩니다.
- 각 페이지에는 가장 최근의 10가지 변경 사항과 변경을 수행한 사용자 이름, 변경 시놉시스, 적용된 변경 사항의 타임스탬프가 표시됩니다.
- 게시 이벤트의 로그는 선택한 모든 작업에 대해 통합되며, 모든 작업이 게시 의견과 함께 게시되도록 선택되지 않은 경우 작업이 나열됩니다.
로그에서 다음 작업을 수행할 수 있습니다.
- 검색 텍스트 상자를 사용하여 텍스트를 입력할 수 있으며 플랫폼이 변경 설명에서 해당 텍스트를 검색하고 검색 기준을 충족하는 로그가 표시됩니다.
- 필터 옵션은 다음을 기준으로 필터링하는 데 사용할 수 있습니다.
- 봇에서 협업하는 개발자 이름
- 날짜 범위는 지난 24시간, 지난 7일 또는 시작 날짜와 종료 날짜를 지정한 사용자 정의 날짜입니다. 기본적으로 지난 24시간 동안 모든 개발자의 변경 사항이 표시됩니다.
- 내보내기 아이콘을 사용하여 변경 로그를 CSV 형식으로 내보낼 수 있습니다. 검색 및 필터 기준을 적용한 후 표시되는 로그가 다운로드됩니다.




