개요
Unblu는 조직의 상담사 및 어드바이저가 고객 및 웹 사이트 방문자와 협업할 수 있는 대화형 플랫폼입니다. 이는 라이브 채팅, 보안 텍스트 메시지, 화상 채팅과 같은 온라인 채널을 통해 협업할 수 있도록 하여 고객 경험을 개선할 수 있도록 합니다. 봇이 고객 서비스 영역 내에 있다면 봇에서 채팅을 인간 상담사에게 전송하는 것이 필요합니다. 챗봇은 인간을 완전히 대체하기 위한 것이 아닙니다. 때때로 챗봇이 만족스럽게 대답하지 못하거나 사용자가 사람과 대화하기를 원하는 경우가 있습니다. 이 경우 챗봇은 채팅을 인간 상담사나 고객 관리 담당자에게 전송해야 합니다. 사용자가 이 작업을 할 수 있도록 Kore를 Unblu 애플리케이션과 통합할 수 있습니다. 여기서 봇은 전체 솔루션의 핵심입니다. 봇은 모든 기능을 수행하는 것 외에도 사용자와 상담사 간의 대리인 역할도 합니다.
- 봇: 사용자가 상호 작용하는 채팅 봇.
- 사용자: 사용자는 이 봇을 사용하는 고객입니다.
- 상담사: 상담사는 사용자와 채팅하는 사람입니다. 상담사는 채팅 창도 필요합니다. 이를 위해 Unblu 소프트웨어를 사용할 수 있습니다.
전제 조건
전제 조건은 다음과 같습니다:
- 완전히 기능을 갖춘 봇.
- Unblu 계정.
- Kore의 GitHub에서 BotKit SDK를 다운로드합니다.
- <Node.js> 파일을 다운로드하고 설치합니다. BotKit SDK를 사용하려면 SDK가 설치된 같은 서버에서 <node.js> 파일을 실행해야 합니다. <node.js> 버전은 반드시 v12.0 이상이어야 합니다.
- Ngrok하여 콜백 서버 애플리케이션을 시뮬레이션합니다.
설정
Kore-Unblu 통합을 수행하려면 다음 단계를 따르세요:
- 유효한 자격 증명을 사용하여 Kore 봇 플랫폼에 로그인합니다.
- 상단 메뉴에서 배포 탭 선택
- 통합에서 상담사 전환 옵션 선택
- 상담사 전환 페이지에서 앱 이름 옆 있는 추가를 클릭합니다(이미 생성된 것이 있다면 드롭다운에서 기존 앱을 선택할 수 있습니다).
- 클라이언트 앱 생성 창에서 이름 필드에 앱 이름을 입력합니다.
- JTI 또는 JWE 암호화 또는 둘 모두를 적용하도록 선택할 수 있습니다. 이 활용 사례에서 이것들은 무시하겠습니다.
- 다음 >완료를 클릭합니다.
- Callback URL 필드에서 BotKit URL 엔드포인트를 입력합니다. 예: https://<domainname>/unblu.
- 저장을 클릭합니다.
- 이제 유효한 자격 증명을 사용하여 Unblu 계정에 로그인합니다.
- 오른쪽 상단에서 프로필을 클릭하고 관리 섹션에서 계정 관리를 선택합니다.
- 계정 설정 페이지에는 기본적으로 계정 개요가 표시됩니다.
- 왼쪽 창의 사이트 통합 섹션에서 도메인을 선택합니다.
- 도메인 페이지에서 오른쪽 위에 있는 새 도메인을 클릭합니다.
- 새 도메인 창에서 도메인 URL 필드에 URL을 입력합니다. 참고 사항: 이것은 콜백 URL입니다. 7단계를 참조하세요. 고정 공용 IP 또는 Ngrok IP가 아니라면 IP가 변경될 때마다 업데이트해야 합니다.
- 프로토콜 필드에서 둘 모두를 선택합니다.
- 저장을 클릭합니다.
위의 설정을 완료한 후 <config.json> 파일에서 필요한 사항을 변경합니다. 샘플값으로 <sample_config_file.txt>를 참조하세요.
- <config.json> 파일로 이동하여 아래 언급된 사항들을 변경합니다.
- 앱 섹션에서 URL(Ngrok 또는 공개적으로 액세스할 수 있는 URL)을 붙여넣습니다. 아래 이미지를 참조하세요.
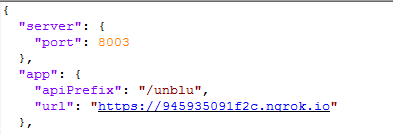
- 자격 증명 섹션에서 다음과 같은 Kore 봇 세부 정보를 붙여넣습니다: API 키(클라이언트 시크릿), 앱 ID(클라이언트 ID) 및 봇 이름. 아래 이미지를 참조하세요.

이러한 세부 정보를 찾으려면,- 유효한 자격 증명을 사용하여 Kore 봇 플랫폼에 로그인합니다.
- 상단 메뉴에서 배포 탭 선택
- 통합에서 BotKit 옵션 선택
- 필요에 따라 세부 정보를 찾을 수 있습니다.
- Unblu 섹션에서 아래와 같이 변경합니다:
- Unblu 자격 증명 섹션 아래의 Unblu 자격 증명을 붙여넣습니다.
- 외부 메신저 섹션 아래에 채팅에서 표시하고자 하는 이름, 설명 등을 입력합니다. 외부 메신저 세부 정보에 액세스하려면,
- Unblu 데스크톱 애플리케이션에 로그인합니다.
- 왼쪽 창의 외부 통합 섹션에서, 외부 메신저를 선택합니다.
- 외부 메신저 페이지에서 해당 메신저를 선택하면 메신저 세부 정보를 찾을 수 있습니다.
- 상담사 섹션 아래에서, 생성하고자 하는 상담사의 세부 정보를 입력합니다.
- 명명된 영역 섹션 아래에서, 이름 및 메타 태그 ID를 입력합니다. 명명된 영역을 생성하려면,
- Unblu 애플리케이션에 로그인합니다.
- 왼쪽 창의 사이트 통합 섹션에서, 명명된 영역을 선택합니다.
- 명명된 영역 페이지에서 오른쪽 위에 있는 새 명명된 영역을 클릭합니다.
- 새 명명된 영역 창에서, 도메인 이름 드롭다운 목록에서 등록된 도메인을 선택하고 이름 필드에 이름을 입력합니다. 새 도메인 등록을 클릭하여 도메인을 등록할 수도 있습니다.
- 저장을 클릭합니다.
- 관리자 섹션 아래에서, Unblu 사용자 이름을 입력합니다.
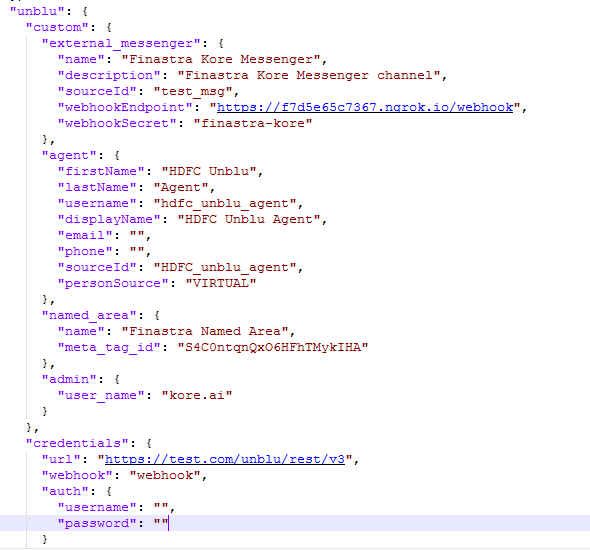
- <config.json> 파일을 업데이트한 후, npm i 명령을 실행하여 종속성을 설치합니다.
- npm start 명령을 실행하여 통합 설정을 실행합니다. 참고 사항: Webhook URL은 위에서 언급한 대로 API 확장, <config.json> 파일 및 Unblu 계정의 외부 메신저 섹션(각 메신저의 엔드포인트 URL)에서 같아야 합니다(API 확장 내 BotKit URL, app.url 및 unblu.custom.external_messenger).
- 상담사 전환은 대화 수준에서 설정됩니다. 대화 작업을 열고 상담사 전환 노드를 열어 설정이 저장되었는지 확인할 수 있습니다.
