봇에 Google Assistant 채널을 추가하려면 Actions on Google에서 프로젝트를 구축하고 Dialogflow의 에이전트에 연결하고 액션을 설정한 후 Webhook 통합을 사용하여 Fulfillment를 활성화해야 합니다.
참고: Google Assistant 채널은 음성 기반 채널에서 작동하도록 특별히 제작된 봇에서 이상적으로 사용할 수 있습니다. Google Assistant를 이 봇의 채널로 사용하기 전에 다음을 반드시 검토하세요:
- 대화 상자 작업에 마지막 노드에만 Bot Message 노드가 포함되어 있는지 확인하세요.
- 알림 작업 통지는 현재 지원되지 않습니다.
- 명시적인 사용자 메시지가 있는 Hold & Resume 옵션 일부는 작동하지 않습니다.
- 사용자가 웹 양식을 사용하여 권한을 부여할 때 작업 실행은 자동으로 재개되지 않습니다. 권한 부여 후 사용자는 작업을 다시 시작해야 합니다.
- 웹 양식 기반 응답은 액션, 정보 , 및 알림 작업에 지원되지 않습니다.
Google Assistant 채널을 봇에 추가하려면 다음 단계를 따르세요:
- Create Actions on Google Project – Kore.ai 봇에 Google Assistant 채널을 활성화하려면, Actions on Google 콘솔에서 프로젝트를 생성하고 모든 필요한 세부 정보를 추가합니다.
- Define Actions – 액션을 정의하려면 프로젝트에 액션을 추가해야 합니다.
- Create Agent in Dialogflow – Dialogflow 콘솔에 에이전트를 생성해야 합니다.
- Enable Fulfillment – Dialogflow 에이전트와 Kore.ai 봇 사이에 Webhook 통합을 설정하여 Fulfillment를 활성화합니다.
- Test using Simulator – 설정이 모두 되었으면, Actions by Google 콘솔에서 내장 Simulator를 사용하여 액션을 테스트해야 합니다.
- Deploy and Release – 통합을 구성하고 봇을 테스트했으면 잠재적인 사용자가 사용할 수 있도록 봇을 배포해야 합니다.
- Enable Channel – 봇 빌더에서 통합 설정 및 설정 세부 정보 입력 완료 후에 채널을 활성화해야 합니다.
전제 조건
이 과정을 완료하려면, Actions on Google 콘솔의 계정이 있거나 새 계정을 등록해야 합니다.
- Actions on Google Console로 로그인하고 Go To Actions Console을 클릭합니다.
- Add/import project를 클릭합니다. 모든 필수 필드를 입력하고 Create Project을 클릭하세요.
- 프로젝트가 생성되면 프로젝트 Get Started 페이지로 리디렉션됩니다.
- 이 페이지에서, 프로젝트에 대한 카테고리를 선택해야 합니다. 프로젝트 카테고리를 Custom로 선택하고 Next을 클릭합니다.
- 카테고리를 선택한 후 프로젝트 템플릿을 선택해야 합니다. 페이지 아래로 스크롤하고 DialogFlow를 사용하여 작업을 구축하려면 여기를 클릭하세요를 선택하면 프로젝트의 개요 페이지로 리디렉션됩니다.
- Modify languages in Settings 옵션을 클릭하여 액션이 표시될 언어를 업데이트합니다.
- 이 페이지 상단에 있는 Overview 탭을 클릭하여 뒤로 이동합니다.
- 이제 Quick Setup에서 Decide how your Action is invoked를 클릭합니다. Develop 탭이 열리게 됩니다.
- 이제 왼쪽 창의 Invocation 옵션을 진행합니다. 액션을 호출하기 위해 사용자가 사용할 이름을 입력합니다.
- 페이지의 왼쪽 상단에서 Save를 클릭합니다. 사용할 수 있는 다른 옵션을 검토할 수 있습니다.
- 다음으로, 액션을 정의해야 합니다. 액션은 프로젝트에서 수행하려는 작업입니다. 왼쪽 창에서 Actions을 클릭하고 Add Your First Action를 클릭합니다. 사용자 정의 인텐트 구축 또는 내장 인텐트를 설정하는 옵션이 있는 새 창이 표시됩니다. 요구 사항에 따라 적절한 옵션을 선택하세요.
- Actions on Google은 액션 정의 정의를 위해 Dialogflow 애플리케이션으로 리디렉션합니다. Dialogflow를 처음 사용하는 경우 Dialogflow에 등록하도록 요청 받습니다. Dialogflow 계정이 설정되면 새 에이전트 생성을 위해 Dialogflow 콘솔로 리디렉션됩니다. Create를 클릭하여 에이전트 생성을 완료합니다.
- 에이전트가 생성되면 왼쪽 창에서 Intents를 클릭하세요. Dialogflow는 기본적으로 두 가지 인텐트인 Default Fallback Intent와 Default Welcome Intent를 추가합니다. Default Fallback Intent는 인텐트에 정의된 다른 인텐트와 일치하지 않는 사용자 입력에 응답하는 데 사용됩니다. Default Welcome Intent는 첫 번째 입력 시 사용자에게 응답하는 데 사용됩니다. Dialogflow에서 다른 인텐트가 생성되지 않으면 이 두 가지 인텐트는 모든 사용자 입력을 처리하는 데 사용됩니다.
- Kore.ai 봇이 모든 사용자 요청을 이행 할 것으로 예상되므로 두 인텐트 모두에 대해 Webhook calls을 켜야합니다. 활성화된 후에는 Dialogflow는 이러한 두가지 인텐트 모두에 도달하는 모든 사용자 요청을 Kore,ai 봇으로 라우팅합니다.
- Default Fallback Intent를 선택하여 인텐트 세부 정보를 열고 페이지 끝으로 이동합니다. Fulfillment 섹션에서 Enable webhook call for this intent 옵션에 대한 토글 스위치를 켭니다. Save를 클릭하여 변경 사항을 업데이트합니다.
- 왼쪽 창의 Intents로 다시 이동하여 Default Welcome Intent를 선택하여 인텐트 세부 정보를 열고 페이지 끝으로 이동합니다. Fulfillment 섹션에서 Enable webhook call for this intent 옵션에 대한 토글 스위치를 켭니다.
- Save를 클릭하여 변경 사항을 업데이트합니다.
- 다음으로, Fulfillment를 활성화합니다. Dialogflow 에이전트와 Kore.ai 봇 간의 Webhook 통합을 설정하려면 왼쪽 창의 Fullfillment 옵션을 클릭하고 Webhook 토글 스위치를 활성화합니다.
- Kore.ai 플랫폼에서 봇을 열고 채널 활성화 옵션으로 액세스하여 Google Assistant 채널을 선택합니다.
- 구성 탭으로 이동하여 여기에 제공된 Webhook URL을 복사하고 Dialogflow의 Fulfillment 섹션에 있는 URL 필드에 업데이트합니다.
- 봇 빌더의 Google Assistant 채널 페이지의 Configurations 탭에서 Access Token을 복사합니다. 이 토큰은 Dialogflow Fulfillment 화면에서 헤더키로 추가되어야 합니다.
- Fulfillment 섹션의 Webhook 옵션에서 키를 Access-token으로 추가하고 복사된 액세스 토큰을 이 키의 값으로 업데이트합니다.
- 페이지 끝으로 이동하고 Save을 클릭합니다.
- 채널 활성화를 위한 설정이 이제 모두 설정되었습니다. Actions on Google은 봇을 테스트하기 위한 내장 시뮬레이터를 제공합니다. 이를 위해서는 먼저 here에 제공된 세부 정보에 따라 Google 계정의 Activity Controls의 추가적인 옵션을 활성화해야 합니다.
- 이러한 컨트롤을 설정한 후 Dialogflow 콘솔에서 왼쪽 창에서 Integrations을 클릭한 후 Google Assistant를 클릭합니다. Google Assistant의 통합 설정이 있는 팝업 창이 나타납니다. 필요한 설정을 검토한 다음 창 하단의 Test를 클릭합니다.
- Google Action 콘솔로 다시 리디렉션되어 테스트 탭을 열 수 있습니다. 이제 Google의 내장 에뮬레이터를 사용하여 봇 테스트를 시작할 수 있습니다.
- 통합을 구성하고 봇을 테스트한 후 잠재적인 사용자가 사용할 수 있도록 봇을 배포해야 합니다. 상단의 Deploy 탭으로 이동하여 필요한 모든 정보를 입력하고 페이지 오른쪽 상단의 Save 을 클릭하여 릴리스를 위해 제출합니다. 릴리스 제출이 승인된 후에만 Google Assistant Explore에서 액션을 사용할 수 있습니다.
- Google Assistant 채널 페이지의 Configurations 탭으로 이동하여 채널 설정 과정을 계속합니다.
Google Assistant 채널 편집
Google Assistant 채널을 편집하려면 다음 단계를 따르세요.
- 채널 위로 마우스를 이동하고 클릭하여 수정합니다. 채널 설정에서 필요한 업데이트와 저장을 할 수 있습니다.
- 또한 Settings 아이콘을 클릭하여 채널 정보를 사용하지 않거나 삭제할 수도 있습니다.
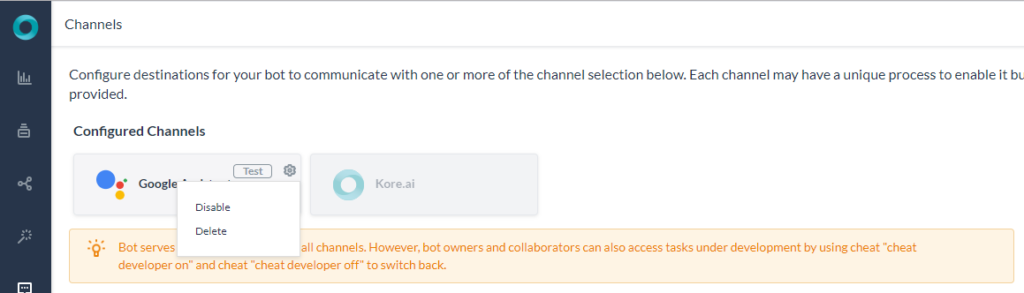 채널을 수정하려면 다음과 같은 명령 중 하나를 선택하세요.
채널을 수정하려면 다음과 같은 명령 중 하나를 선택하세요.
- Disable/Enable – Disable을 클릭하여 봇의 Google Assistant 채널 사용을 일시적으로 비활성화하세요 Google Assistant 채널 사용을 활성화하려면, Enable을 클릭하세요.
- Delete – Delete를 클릭한 후 Delete Confirmation 대화창의 OK을 클릭하여 봇 채널 설정을 영구적으로 삭제합니다.
Warning: 이 조치는 영구적이므로, 취소할 수 없습니다.
