Googleアシスタントチャネルをボットに追加するには、“Actions on Google”でプロジェクトを構築し、ダイアログフローでプロジェクトをエージェントにリンクし、アクションを構成し、そしてwebhookシステム連携を使用してフルフィルメントを有効にする必要があります。
メモ:Googleアシスタントは、音声ベースのチャネルで動作するように特別に作成されたボットのチャネルとして有効にすることが理想的です。このボットのチャネルとしてGoogleアシスタントを有効にする前に、以下を確実にレビューしてください:
- ダイアログタスクに“ボットメッセージ”ノードが最後のノードとしてのみ含まれていることを確認してください。
- アラートタスクの通知は現在サポートされていません。
- ユーザーへの明示的なメッセージを含む一部の“一時停止&再開”オプションは機能しません。
- ユーザーがWebフォームを使用して承認を提供しても、タスクの実行は自動的には再開されません。承認を提供した後、ユーザーはタスクを再開始する必要があります。
- アクション、情報、およびアラートのタスクでは、Webフォーム-ベースのレスポンスをサポートしていません。
Googleアシスタンスチャネルをボットに追加するには、以下のステップに従います:
- Googleプロジェクトでアクションを作成―Kore.aiボットでGoogleアシスタントチャネルを有効にするには、“Actions on Google”でコンソールを作成し必要なすべての詳細を追加します。
- アクションの定義―アクションを定義するには、プロジェクトにアクションを追加する必要があります。
- Dialogflowでのエージェントの作成―Dialogフローコンソールでエージェントを作成する必要があります。
- フルフィルメントの有効化―フルフィルメントを有効にするには、DialogフローエージェントとKore.aiボットの間に“Webhook”システム連携を構成する必要があります。
- シミュレーターを使用したテスト―すべての構成が完了したら、“Actions by Google”コンソールで組み込みの“シミュレーター”を使用してアクションをテストする必要があります。
- デプロイとリリース―システム連携を構成してボットをテストしたら、潜在的なユーザーが利用できるようにボットをデプロイする必要があります。
- チャネルの有効化―システム連携のセットアップを完了し、ボットビルダーに構成の詳細を入力した後、チャネルを有効にする必要があります。
必要条件
この手順を完了するには、“Googleでのアクション”コンソールで新しいアカウントを持っているか登録する必要があります。
- Googleコンソールのアクションにログインし、Go To Actions Consoleをクリックします。
- Add/import projectをクリックします。すべての詳細を必須フィールドに入力し、Create Projectをクリックします。
- プロジェクトが作成されると、プロジェクトのGet Startedページにリダイレクトされます。
- このページでは、プロジェクトのカテゴリを選択する必要があります。プロジェクトのカテゴリを“Custom”として選択し、Nextをクリックします。
- カテゴリが選択されたら、プロジェクトのテンプレートを選択する必要があります。ページの一番下までスクロールダウンして、“ここをクリックし、ダイアログフローを使用してアクションを作成”を選択すると、プロジェクトの概要ページにリダイレクトされます。
- Modify languages in Settingsオプションをクリックして、アクションが表示される言語を更新します。
- ページ上部の概要タブをクリックして前へ戻ります。
- 次に、Quick SetupでDecide how your Action is invokedをクリックします。これにより、Developタブが開きます。
- 次に、左側のペインにあるInvocationオプションに進みます。ユーザーがアクションを呼び出すために使用する名前を提供します。
- ページの左上にあるSaveをクリックします。利用可能な他のオプションを確認できます。
- 次に、アクションを定義する必要があります。アクションは、プロジェクトで実行しようとするタスクです。左側のペインにあるActionsをクリックし、Add Your First Actionをクリックします:カスタムインテントを作成するか、組み込みのインテントを選択するかのオプションがある新しいウインドウが表示されます。要件に応じて適切なオプションを選択します。
- アクションを定義するために、“Actions on Google”からDialogflowアプリケーションにリダイレクトされます。ダイアログフローに初めてアクセスする場合は、ダイアログフローに登録するよう求められます。ダイアログフローアカウントをセットアップすると、新しいエージェントを作成するために、ダイアログフローのコンソールにリダイレクトされます。Createをクリックして、新しいエージェントの作成を完了します。
- エージェントが作成されたら、左側のペインにあるIntentsをクリックします。ダイアログフローは、デフォルトで2つのインテントDefault Fallback IntentとDefault Welcome Intentを追加します。Default Fallback Intentは、インテントに定義されている他のどのインテントとも一致しないユーザー入力に応答するために使用されます。Default Welcome Intentは、最初の入力時にユーザーに応答するために使用されます。ダイアログフローで他のインテントを作成しない場合、これらの2つのインテントはすべてのユーザー入力を処理するのに使用されます。
- Kore.aiボットがすべてのユーザーリクエストを実行することを期待しているので、これら両方のインテントに対して“Webhook Call”をオンにする必要があります。有効にすると、ダイアログフローはこれら二つのインテントに届くすべてのユーザーリクエストをKore.aiボットに転送します。
- Default Fallback Intentを選択してインテントの詳細を開き、ページの最後に移動します。Fulfillmentセクションで、Enable webhook call for this intentオプションのトグルスイッチをオンにします。Saveをクリックして変更を更新します。
- 左側のペインからIntentsに戻り、Default Welcome Intentを選択してインテントの詳細を開き、ページの最後に移動します。Fulfillmentセクションで、Enable webhook call for this intentオプションのトグルスイッチをオンにします。
- Saveをクリックして変更を更新します。
- 次に、フルフィルメントを有効にします。DialogflowエージェントとKore.aiボット間のWebhookシステム連携を設定するために、左側のペインにあるFulfillmentオプションをクリックし、Webhookトグルスイッチを有効にします。
- Kore.aiプラットフォームでボットを開き、チャネルの有効化オプションにアクセスして、Googleアシスタントチャネルを選択します。
- このページの構成タブに移動して、そこにあるWebhook URL をコピーし、DialogflowのフルフィルメントセクションのURLフィールドでそれを更新します。
- ビルダーのGoogleアシスタントチャネルページの構成タブから、アクセストークンをコピーします。このトークンは、ダイアログフローフルフィルメント画面でヘッダーキーとして追加する必要があります。
- FulfillmentセクションのWebhookオプションで、キーをAccess-tokenとして追加し、コピーしたアクセストークンをこのキーの値として更新します。
- ページの最後に移動して、Saveをクリックします。
- これで、チャネルを有効にするための構成がすべてセットアップされました。Googleでのアクションは、ボットをテストするための組み込みのシミュレーターを提供しています。まず、こちらに記載されている詳細に従って、 Googleアカウントのアクティビティコントロールのいくつかの追加オプションを有効にする必要があります。
- これらのコントロールを構成したら、ダイアログフロコンソールで、左のペインにあるシステム連携をクリックしてから、Googleアシスタントをクリックします。Googleアシスタントのシステム連携設定のポップアップウィンドウが表示されます。必要な設定をレビューし、ウインドウ下部にある[テストをクリックします。
- これにより、Googleアクションコンソールにリダイレクトされ、テストタブが開きます。これで、Googleの内蔵エミュレータを使ってボットのテストを開始することができます。
- システム連携を構成してボットをテストしたら、潜在的なユーザーが利用できるようにボットをデプロイする必要があります。上部のデプロイタブに進み、必要な情報を入力し、ページの右上にある[保存をクリックしてリリースに向けて送信します。アクションは、リリースの提出が承認された後にのみ、Googleアシスタントのデータ探索で利用できます。
- Googleアシスタンスチャネルページの構成タブに移動して、チャネルのセットアッププロセスを続行します。
Googleアシスタントチャネルの編集
Googleアシスタンスチャネルを編集するには、以下のステップに従います:
- チャネルにカーソルを合わせ、クリックして変更します。チャネル構成に必要な更新を加えて保存することができます。
- 設定アイコンをクリックして、チャネル情報を無効にしたり削除したりすることもできます。
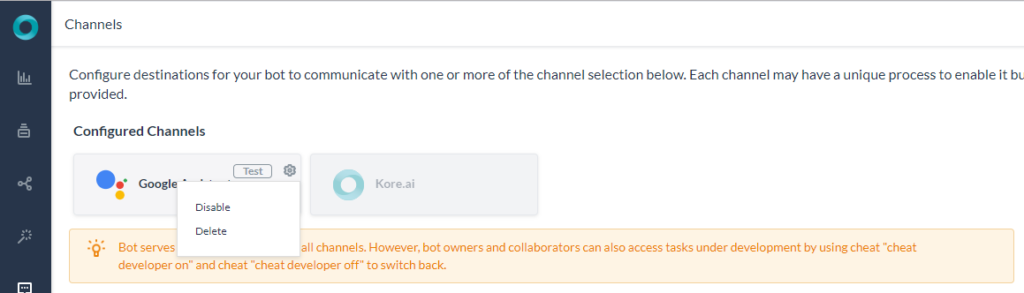 チャネルを変更するには、次のコマンドのいずれかを選択します:
チャネルを変更するには、次のコマンドのいずれかを選択します:
- 無効化/有効化―ボットのGoogleアシスタントチャネルの使用を一時的に無効にするには、無効化をクリックします。Googleアシスタントチャネルの使用を有効にするには、有効化をクリックします。
- 削除―削除をクリックし、削除の確認ダイアログでOKをクリックして、ボットチャネル構成を完全に削除します。
警告:このアクションは恒久的であり、元に戻すことはできません。
