메시지 노드는 사용자에게 메시지를 보내는 데 사용됩니다. 메시지 노드는 API, 웹 서비스 호출 또는 Webhook 이벤트를 수행하여 결과를 형식화된 응답으로 정의합니다. 아래와 같이 봇 응답 형식을 지정할 수 있습니다.
- 일반 텍스트: 메시지를 일반 텍스트로 입력합니다.
{{variable brackets}}로 저장된 컨텍스트 값을 사용할 수 있습니다. 예:'Hello {{context.session.UserContext.firstName}}. How can I help you?' - 자바스크립트: 다음을 위해 JavaScript 응답을 작성합니다.
- 컨텍스트 변수 및 세션 변수를 사용하여 메시지를 동적으로 구성하려는 경우.
- 다양한 채널에서 지원하는 대로 템플릿 또는 위젯을 표시하려는 경우. 예: JavaScript 메시지를 작성하여 Facebook 채널이 캐러셀 템플릿을 제공할 수 있습니다.
- 선택적으로 템플릿을 사용하여 HTML 보고서 형식으로 정보를 볼 수 있는 링크를 생성하고 봇 메시지로 URL을 공유할 수 있습니다.
예: Book Flights 샘플 대화는 다음 메시지 노드를 사용합니다.
- WeatherReport: 이것은 LocationScript 노드를 사용해 형식이 지정된 WeatherApi 서비스 노드가 반환한 날씨 세부 정보를 표시합니다.
- FinalFlightinfo: Flights info 서비스 노드가 반환한 항공편 일정을 표시합니다.
- 감사합니다: 최종 항공편 세부 정보를 표시한 후 사용자에게 다른 요청이 있는지 묻는 메시지가 표시됩니다.
설정
대화 작업에서 메시지 노드를 설정하려면 다음 단계를 수행합니다.
노드 추가
- 메시지 노드를 추가하려는 대화 작업을 엽니다.
- 지정된 위치에 메시지 노드를 추가합니다. 노드를 추가하는 단계의 경우, 여기를 참조하세요.
- 메시지 창은 기본적으로 구성 요소 속성 탭이 선택되어 표시됩니다.
노드 설정
구성 요소 속성
- 구성 요소 속성 탭의 일반 설정 섹션에서 메시지 노드의 이름 및 표시 이름 이름을 입력합니다.
- 봇 응답 섹션에서 봇 응답을 일반 텍스트 또는 JavaScript 메시지 형태로 작성하고 형식을 지정합니다. 기본 메시지는 플랫폼이 설정하며 사용자 정의할 수 있습니다.
- 메시지 링크를 사용하여 봇 응답에 대한 채널별 메시지를 입력할 수 있습니다. 자세한 내용은 프롬프트 편집기 사용을 참조하세요.
- 봇 응답을 추가하려면 봇 응답 추가를 클릭하고 위의 단계를 반복하세요.
메시지를 보고서 링크로 생성합니다(선택 사항)
메시지 노드를 사용하여 링크를 생성하면 템플릿을 사용하여 HTML 보고서 형식으로 정보를 볼 수 있습니다. URL 링크를 봇 메시지에 추가할 수 있습니다. 봇 응답에 링크를 추가할 때 사용자는 링크를 선택하고 SalesForce 봇에서 마감된 판매 기회에 대한 테이블 값 등 자세한 세부 정보를 얻을 수 있습니다. 보고서 링크를 생성하려면 다음 단계를 수행하세요.
- 구성 요소 속성 탭의 보고서 URL 섹션에서 보고서 생성 링크를 클릭합니다.
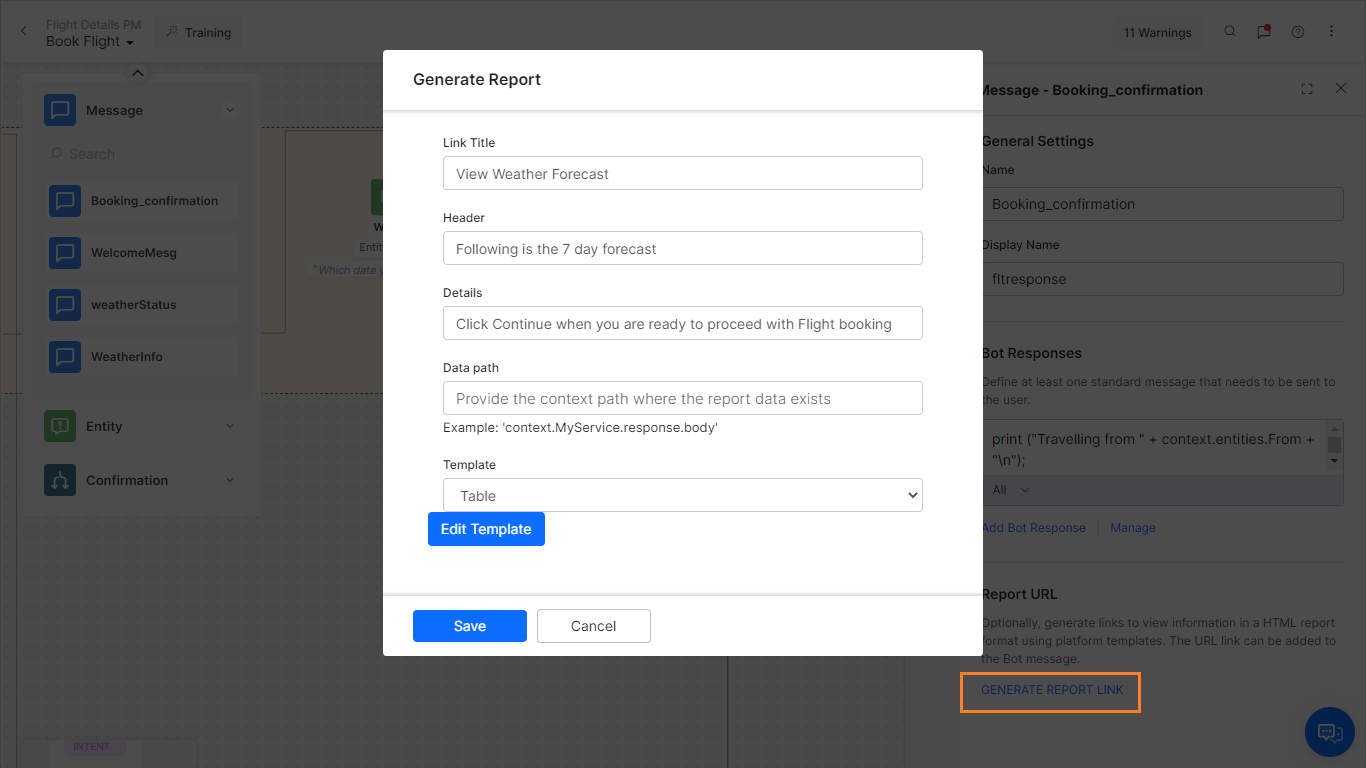 이 이미지는 새 대화 빌더에 해당하며, 이 기능은 메시지 노드 -> 구성 요소 속성 위치에 있는 이전 빌더에서 찾을 수 있습니다.
이 이미지는 새 대화 빌더에 해당하며, 이 기능은 메시지 노드 -> 구성 요소 속성 위치에 있는 이전 빌더에서 찾을 수 있습니다. - 보고서 생성 대화 상자에서 다음 값을 입력합니다.
- 링크 제목 – 봇 채널에 표시되는 링크 텍스트입니다. 예: 쇼핑 카트 보기.
- 헤더 – 보고서의 제목입니다. 예: 쇼핑 카트에 있는 품목입니다.
- 세부 정보 – 헤더 바로 아래에 표시되는 최종 사용자 도움말 정보이며 보고서 내용을 설명합니다. 예: 쇼핑 카트 검토 후 주문할 준비가 되면 계속을 클릭하세요.
- 데이터 경로 – 데이터 경로이며 일반적으로 웹 서비스의 응답입니다. 예:context.ShoppingCartService.response.body
- 템플릿 – 작업 응답에서 데이터를 표시하는 다음 형식 템플릿 중 하나를 선택합니다. 각 유형에 대해 열 이름, 키 매핑, 데이터 유형 및 템플릿별 옵션을 정의합니다.
- 테이블 – 열이 정의된 테이블 형식을 사용합니다. 테이블 템플릿의 각 매핑은 정렬 가능 여부, 이미지로 표시 및 링크로 표시로 설정됩니다. 자세한 내용은 테이블 보고서 정의하기를 참조하세요.
- 고정 열 테이블 – 하나 이상의 열이 고정된 테이블을 사용합니다. 고정 열 테이블 템플릿의 각 매핑은 정렬 가능 여부, 고정된 열, 이미지로 표시 및 링크로 표시로 설정됩니다. 자세한 내용은 고정 열 테이블 보고서 정의하기를 참조하세요.
- 카드 레이아웃 – 연락처 카드 형식을 사용합니다. 카드 레이아웃 템플릿의 각 매핑은 정렬 가능 여부, 이미지로 표시 및 링크로 표시로 설정됩니다. 자세한 내용은 카드 레이아웃 보고서 정의하기를 참조하세요.
- 날씨 정보 – 날씨 서비스 응답 페이로드의 날짜를 정의합니다. 날씨 정보 템플릿의 각 매핑은 정렬 가능 여부, 이미지로 표시 및 링크로 표시로 설정됩니다. 자세한 내용은 날씨 정보 보고서 정의하기를 참조하세요.
- 그룹별 카드 레이아웃 – 특정 필드로 그룹화된 항목 목록을 표시합니다. 자세한 내용은 그룹별 카드 레이아웃 그룹별 보고서 정의하기를 참조하세요.
- 저장을 클릭합니다.
변수 네임스페이스
- 변수 네임스페이스 섹션에서 이 노드와 전환을 실행할 변수 네임스페이스를 연결합니다. 이 옵션은 봇에 변수 네임스페이스를 사용하도록 설정한 경우에만 표시됩니다. 작업 수준 설정을 사용하거나 이 노드에 사용자 정의할 수 있습니다. 자세한 내용은 네임스페이스 관리를 참조하세요.
인스턴스 속성
- 메시지 창에서 인스턴스 속성 탭을 클릭합니다.
- 중단 동작 섹션에서 이 노드에 대한 중단 동작을 설정할 수 있습니다. 참고: 인스턴스 속성 탭의 설정은 현재 작업에만 해당되며 이 엔티티 노드를 사용하는 다른 대화 작업에는 반영되지 않습니다.
- 작업 수준 '중단 동작' 설정 사용: 봇은 대화 작업 수준에서 설정된 중단 동작 설정을 참조합니다.
- 이 노드 옵션을 위한 사용자 정의: 이 옵션을 선택하고 동일하게 설정하여 이 노드에 대한 중단 동작을 사용자 정의할 수 있습니다. 자세한 내용은 중단 처리 및 컨텍스트 전환 문서를 참조하세요.
- 맞춤형 태그 섹션에서 태그를 추가하여 봇 대화의 맞춤형 프로필을 작성하세요. 자세히 확인하려면 여기를 클릭하세요.
IVR 속성
이 탭을 사용하여 입력 모드, 문법, 프롬프트 및 IVR 채널에서 이 노드가 사용할 호출 동작 매개 변수를 정의할 수 있습니다. 노드 수준에서 수행됩니다. 자세한 내용을 확인하려면 여기를 클릭하세요
연결 속성
노드의 연결 탭에서 대화 작업에서 어떤 노드를 다음에 실행할지 결정할 수 있습니다. 대화 작업에서 엔티티 또는 컨텍스트 개체의 값을 기반으로 조건문을 작성하거나 전환을 위해 의도를 사용할 수 있습니다. 구성 요소 전환을 설정하려면 이 단계를 수행하세요.
- 메시지 창에서 연결 탭을 클릭합니다.
- 연결 탭의 연결 규칙 섹션의 기본값 드롭다운 목록에서 노드를 선택할 수 있습니다.
- 조건부 흐름을 설정하려면 IF 추가를 클릭합니다.
- 다음 조건 중 하나를 기준으로 조건식을 설정합니다.
- 엔티티: 다음 연산자 중 하나를 사용하여 대화의 엔티티 노드와 지정된 값을 비교합니다. Exists, equals to, greater than equals to, less than equals to, not equal to, greater than, less than. 엔티티, 각 드롭다운 목록을 사용한 연산자를 선택하고 값 상자에 숫자를 입력합니다. 예: PassengerCount (엔티티) greater than (연산자) 5 (지정된 값):
- 컨텍스트: 다음 연산자 중 하나를 사용하여 대화의 컨텍스트 개체와 지정된 값을 비교합니다. Exists, equals to, greater than equals to, less than equals to, not equal to, greater than, less than. 예: Context.entity.PassengerCount (컨텍스트 개체) greater than (연산자) 5 (지정된 값).
- 의도: 다음 사용자 발화와 일치하는 의도를 선택합니다.
- Then go to 드롭다운 목록에서 조건식이 성공할 경우 대화 흐름에서 실행할 다음 노드를 선택합니다. 예: PassengerCount (엔티티) greater than (연산자) 5 (지정된 값), Then go to Offers (하위 대화).
- Else 드롭다운 목록 조건이 실패할 경우 실행할 노드를 선택합니다.
