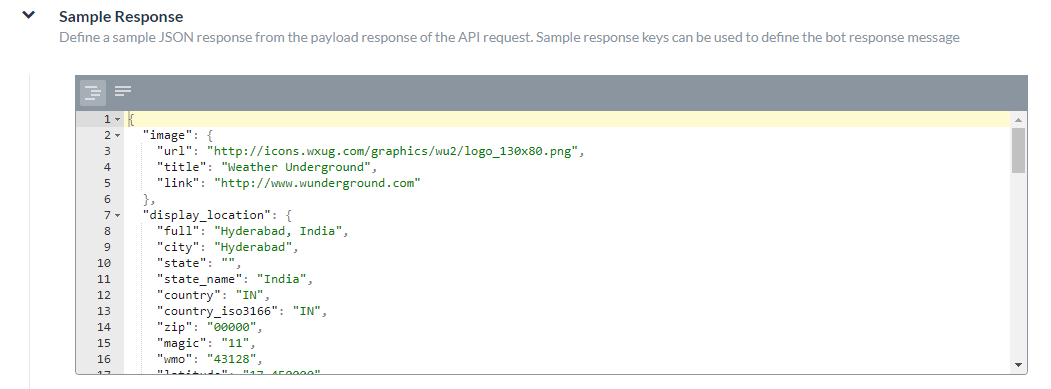지금까지 Kore.ai 가상 비서 플랫폼에서 경고 작업을 설정하는 방법을 여기에서 확인했습니다. 이 섹션에서는, SOAP 서비스의 API 요청을 설정하는 방법을 살펴봅니다.
연결 유형이 웹 서비스로 지정되고 연결 모드가 SOAP로 설정된 작업의 경우 다음을 정의해야 합니다.
- 인증 – 경고 작업에 필요한 경우, 이전 섹션에서 언급한 대로 기본 인증, OAuth 또는 API 키를 사용하여 API에 액세스하기 위해 인증을 정의해야 합니다.
- WSDL URL – WSDL 데이터를 포함하는 URL을 정의합니다. URL이 검색되면 WSDL 기반으로 사용 가능한 작업 목록에서 선택한 다음, 사용자 입력 필드를 사용자 정의할 수 있습니다. 자세한 내용은 아래를 참조하세요.
- 커넥터를 사용한 액세스 – 봇 플랫폼이 온프레미스에 설치하고 Kore.ai 커넥터 에이전트 사용 여부를 지정하세요. 자세한 내용은 아래를 참조하세요.
- 응답 샘플 – 작업 페이로드에서 수신할 것으로 예상되는 키/ 값 쌍을 정의합니다. 입력한 키는 최종 사용자에게 표시할 데이터를 처리하기 위해 드롭다운 선택 항목으로 사용할 수 있습니다. 자세한 내용은 아래를 참조하세요.
- 게시물의 웹 사이트 링크 콘텐츠 미리 보기 – 작업 알림 메시지에 표시되는 웹 사이트 미리 보기 콘텐츠입니다. 자세한 내용은 아래를 참조하세요.
저장을 클릭하여 API 요청 설정을 저장합니다.
WSDL URL 정의하기
- API 요청 탭에서, WSDL URL 섹션을 확장합니다
- SOAP 요청에 대한 요청 작업 설정을 시작하려면, WSDL URL 필드에 SOAP WSDL을 위한 URL을 입력합니다.

- WSDL 설명 얻기를 클릭합니다. WSDL에 정의된 사용 가능한 연산자 목록이 열립니다.
- 작업에 사용하려는 SOAP 요청을 위해 선택을 클릭합니다. Kore.ai는 사용자 입력에 필요한 경우 하나 이상의 경고 작업 필드를 자동으로 채웁니다.
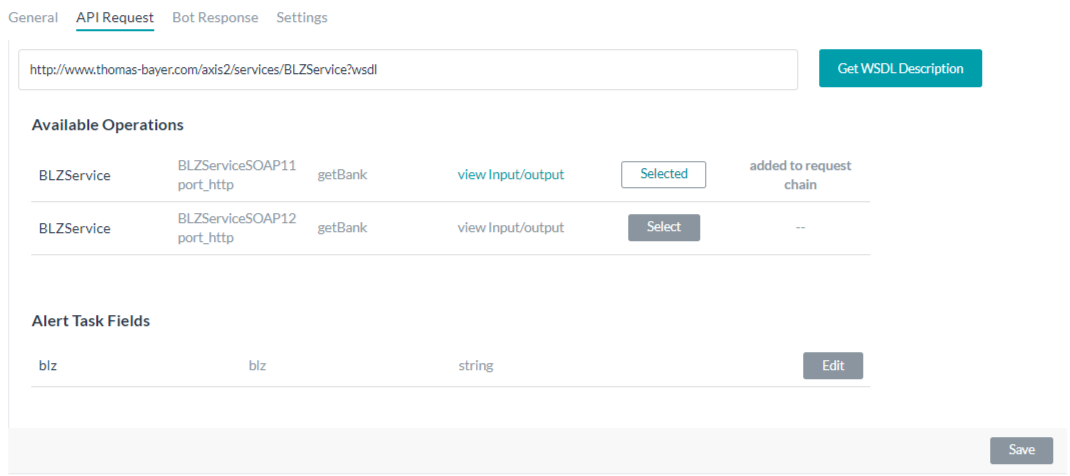
SOAL 경고 작업 필드 사용자 정의
WSDL에서 하나 이상의 사용 가능한 작업을 선택한 후 Kore.ai에서 제공하는 기본 입력 필드를 사용자 정의할 수 있습니다. 기본 경고 작업 필드를 사용자 정의하려면 사용자 정의하려는 경고 작업 필드의 편집을 클릭합니다. 경고 작업 필드 설정 대화 상자가 다음 그림과 같이 표시됩니다.
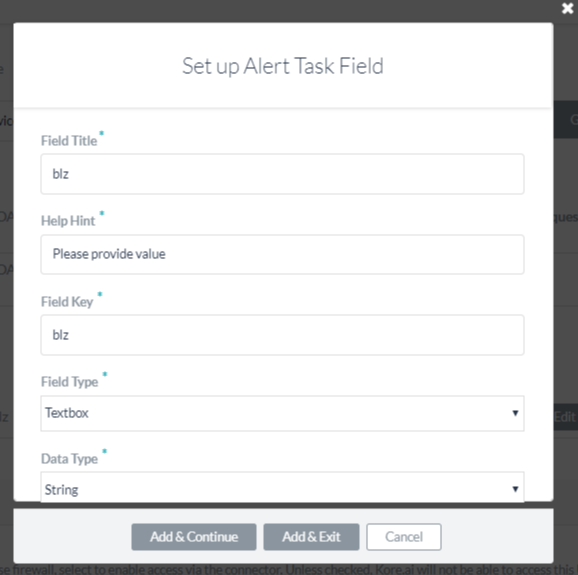
작업에 대한 최종 사용자 필드를 정의하려면 다음 표의 설명에 따라 경고 작업 필드 설정 대화 상자에 매개 변수의 값을 지정합니다. 추가 및 계속을 클릭하여 API 요청의 경고 작업 필드를 저장하고 다른 경고 작업 필드 변수를 생성하거나 추가 및 종료를 클릭하여 API 요청의 경고 작업 필드를 저장하고 대화 상자를 닫습니다.
| 필드 이름 | 설명 |
|---|---|
| 필드 제목 | 최종 사용자 인터페이스에 표시되는 작업 입력 필드의 제목입니다. 예: 국가. |
| 도움말 힌트 | 작업을 설명하는 제목이 설정된 작업 아래에 표시된 도움말 텍스트입니다. 예: 날씨를 확인하려는 국가 이름을 입력하세요. |
| 필드 키 | 수집하려는 최종 사용자 입력값을 나타내는 읽기 전용 키입니다. 예: 국가. |
| 필드 유형 |
키 값에 할당할 요청 개체의 사용자 입력 수집을 위해 최종 사용자 인터페이스에 표시되는 작업 입력 필드의 유형을 지정합니다. 기본 설정은 텍스트 상자이지만 다음 중 하나에 맞게 사용자 정의할 수 있습니다.
|
| 데이터 유형 |
다음 사용자 입력 유형 중 하나를 선택합니다.
|
| 플레이스 홀더 | 사용자가 필드를 정의하는 데 도움이 되는 입력 텍스트 상자 아래에 표시되는 텍스트입니다. 이 필드는 일부 필드 유형의 경우에만 표시됩니다. |
| 가시성 |
작업 입력 필드를 최종 사용자에게 표시할지 숨길지 여부를 지정합니다. 가시성 필드는 사용자 정의 필드로 설정할 수도 있으며 데이터는 사용자로부터 캡처되지만 쿼리 매개변수 또는 페이로드 필드로 사용되지 않습니다. 예: JIRA 봇을 사용하는 경우 아래와 같이 @mention 태그를 사용하여 티켓에 의견을 게시합니다. “@Mike, 이 문제를 살펴보세요” 의견 게시를 위한 JIRA API는 다음과 같이 하나의 쿼리 필드와 하나의 페이로드 필드가 필요합니다.
가시성 필드를 사용자 정의로 설정하면 페이로드 필드 또는 쿼리 필드로 사용하지 않고 |
| 필수 | 최종 사용자가 이 설정을 정의하여 작업 설정 구성을 저장하려는 경우 선택합니다. |
| 키 전치 해제 | Kore.ai의 키 전치를 비활성화하려면 선택하세요. 기본적으로 Kore.ai는 키/값 쌍을 전치합니다. 예: Kore.ai는 "parameter":"value"를 "parameter:{value:"actualValue"}로 전치합니다. 선택되면, 키는 Kore.ai에 의해 전치되지 않고 수신된 대로 응답에 전달됩니다. |
커넥터를 사용한 액세스
작업을 위해 커넥터를 사용한 액세스 정의를 시작하려면 다음 단계를 따르세요.
- API 요청 탭에서, 커넥터를 사용한 액세스 섹션을 확장합니다.
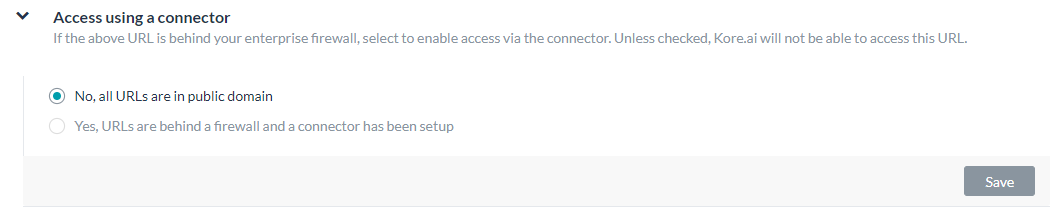
- 커넥터를 사용한 액세스 필드에서, Kore.ai 커넥터 에이전트를 사용하여 Kore.ai 봇의 액세스를 활성화하려면 예를 선택합니다. 이 옵션은 Kore.ai 커넥터 에이전트가 엔터프라이즈 온프레미스 네트워크에서 설정되어 사용함으로 설정한 경우에만 표시됩니다. 자세한 내용은, Kore.ai 커넥터 사용하기를 참조하세요.
응답 샘플 추가하기
응답 샘플 섹션에서, 작업 페이로드에서 수신할 것으로 예상되는 키-값 쌍의 예를 입력하거나 붙여넣을 수 있습니다. 응답 샘플을 정의할 때, 응답 샘플 섹션에 정의된 키는 출력 데이터를 처리하기 위한 드롭다운 선택 항목으로 사용할 수 있습니다. 샘플 응답 추가
웹 사이트 미리 보기 콘텐츠
일부 웹 서비스는 페이로드 응답의 일부로 미디어를 미리 볼 수 있는 링크를 보냅니다. 이 섹션에서는 미리 보기 링크를 활성화 또는 비활성화하고 페이로드에 링크 경로를 정의할 수 있습니다. 기본적으로, 웹 사이트 미리 보기 링크는 비활성화되어 있습니다. 다음 그림은 예를 선택할 때 게시물의 웹 사이트 링크 콘텐츠 미리 보기 섹션의 예입니다.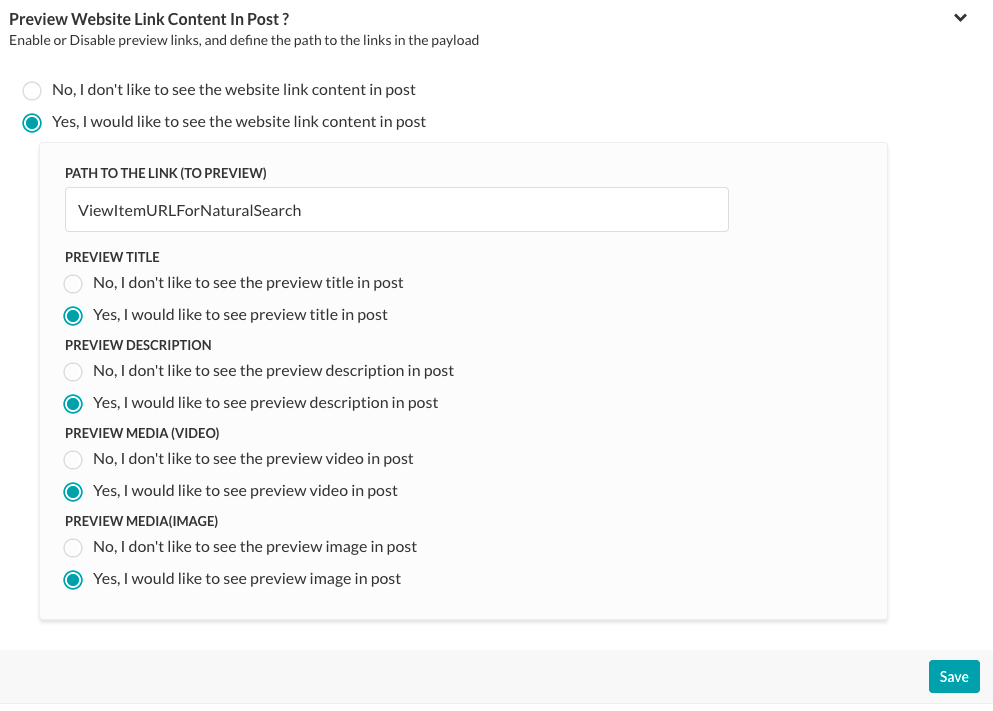
활성화된 경우에 페이로드에서 미리 보기 링크에 대한 경로를 정의합니다. 경로가 페이로드의 루트에 없다면 링크에 대한 경로(toPreview) 필드에서 정의합니다. 예: RSS 페이로드의 다음 코드 예시에서 미리 보기의 경로는 다음과 같습니다… “item”: [ { “title”: “미국은 2017년까지 난민 인원수를 30,000명 늘려야 합니다”, “guid”: { “-isPermaLink”: “false”, “#text”: “SB12418904751422433479504581245034032986752” }, “link”: “http://www.wsj.com/articles/john-kerry-says-u-s-to-admit-30-000-more-refugees-in-next-2-years-1442768498?mod=fox_australian”, …게시물에서 웹 사이트 링크 콘텐츠 미리 보기를 사용하도록 설정한 경우 다음과 같은 미리 보기 개체를 선택합니다.
- 미리 보기 제목 – 웹 사이트 콘텐츠의 제목을 표시합니다.
- 미리 보기 설명 – 웹 사이트 설명을 표시합니다.
- 미디어(동영상) 미리 보기 – 웹 사이트 콘텐츠에서 동영상 링크 표시를 사용합니다.
- 미디어(이미지) 미리 보기 – 웹 사이트 콘텐츠에서 이미지 링크 표시를 사용합니다.