여기서 보듯이 일부 경고 작업의 경우 표, 연락처 카드와 같은 템플릿을 사용한 페이로드 응답 또는 날씨 보고서와 같은 특정 메시지 유형을 위한 형식이 지정된 페이로드 응답을 표시할 수 있는 링크로 봇 응답을 최종 사용자에게 표시해야 합니다.
참고 사항: 이 섹션은 webhook 경고 작업, 조치 작업 또는 RSS 경고 작업에 사용되지 않습니다.
보고서 템플릿 정의 설정하기
작업에 링크를 추가하여 추가 정보 또는 보고서를 제공하려면, 최종 사용자 애플리케이션에서 보고서에 대해 표시할 링크 및 정보를 표, 날씨 보고서 또는 연락처 카드로 정의할 수 있습니다. 봇 응답 탭에서 작업의 보고서 템플릿 정의를 시작하려면, 다음 그림과 같이 (옵션) 보고서 템플릿 정의 섹션에서 확장 아이콘을 클릭합니다.
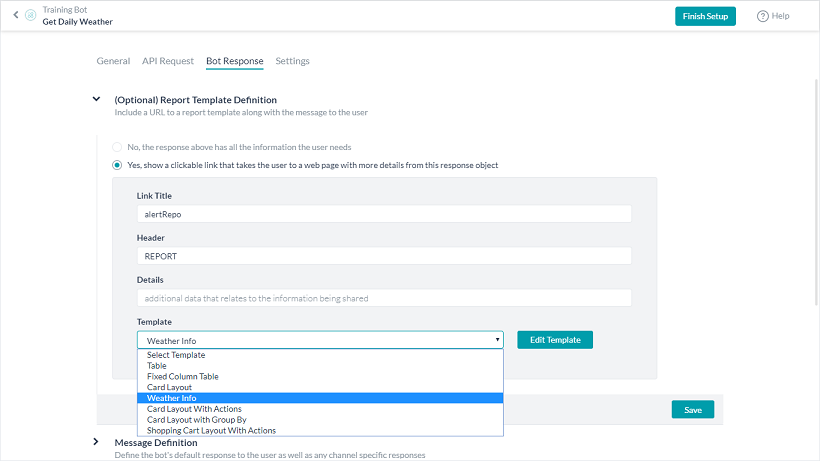
작업의 보고서 링크를 활성화하려면, 이전 그림과 같이 예를 클릭하여 보고서 템플릿 정의 섹션을 표시합니다. 링크를 작업 응답 메시지에 추가할 때, 봇의 최종 사용자는 링크를 선택하고 SalesForce 봇에서 마감된 판매 기회에 대한 테이블 값 등 자세한 세부 정보를 얻을 수 있습니다. 다음 매개 변수를 정의하여 최종 사용자가 초기 작업 응답 메시지에 대한 추가 정보 보고서를 요청할 수 있도록 작업 응답 메시지에서 링크를 생성합니다.
- 링크 제목 – 작업 게시물에서 최종 사용자에게 표시할 링크 텍스트입니다. 예: 쇼핑 카트 보기.
- 헤더 – 보고서가 최종 사용자에게 표시될 때 보이는 제목입니다. 예: 쇼핑 카트에 품목이 있습니다.
- 세부 정보 – 보고서의 콘텐츠를 설명하는 헤더 바로 아래에 표시되는 최종 사용자 도움말 정보입니다. 예: 쇼핑 카트 검토 후 주문할 준비가 되면 계속을 클릭하세요.
- 템플릿 – 작업 응답에서 데이터를 표시하는 다음 형식 템플릿 중 하나를 선택합니다. 각 유형에 대해 열 이름, 키 매핑, 데이터 유형 및 템플릿별 옵션을 정의합니다.
- 테이블 – 데이터는 열이 정의된 테이블 형식으로 표시됩니다. 테이블 템플릿의 각 매핑은 정렬 가능 여부, 이미지로 표시 및 링크로 표시로 설정됩니다. 자세한 내용은, 테이블 보고서 정의하기를 참조하세요.
- 고정 열 테이블 – 데이터는 하나 이상의 열이 고정된 테이블 형식으로 표시됩니다. 고정된 열 테이블 템플릿의 각 매핑은 정렬 가능 여부, 고정된 열, 이미지로 표시 및 링크로 표시로 설정할 수 있습니다. 자세한 내용은, 고정 열 테이블 보고서 정의하기를 참조하세요.
- 카드 레이아웃 – 데이터는 연락처 카드 형식으로 표시됩니다. 카드 레이아웃 템플릿의 각 매핑은 정렬 가능 여부, 이미지로 표시 및 링크로 표시로 설정됩니다. 자세한 내용은, 카드 레이아웃 보고서 정의하기를 참조하세요.
- 날씨 정보 – 날씨 서비스 응답 페이로드의 날짜를 정의할 수 있습니다. 날씨 정보 템플릿의 각 매핑은 정렬 가능 여부, 이미지로 표시 및 링크로 표시로 설정됩니다. 자세한 내용은, 날씨 정보 보고서 정의하기를 확인하세요.
- 조치가 있는 카드 레이아웃 – 각 항목에 대해 매핑된 작업 링크가 있는 항목 목록을 표시합니다. 자세한 내용은, 조치가 있는 카드 레이아웃 보고서 정의를 참조하세요.
- Group By가 있는 카드 레이아웃 – 특정 필드로 그룹화된 항목 목록을 표시합니다. 자세한 내용은, Group By가 있는 카드 레이아웃 정의를 참조하세요.
- 조치가 있는 쇼핑 카트 레이아웃 – 각 항목에 대해 매핑된 작업 링크가 있는 항목 목록을 표시합니다. 자세한 내용은, 조치가 있는 쇼핑 카트 레이아웃 보고서 정의하기를 참조하세요.
