Kore.ai 봇 플랫폼을 사용하면 대시보드에서 실시간 지표 및 대화 흐름을 확인할 수 있습니다. 이 옵션의 섹션은 다음과 같습니다.
- 봇 요약을 통해 모든 봇 설정 및 기능을 한곳에서 한눈에 파악할 수 있습니다. 자세한 내용은 여기를 참조하세요.
- 사용량 지표 섹션에서 봇 성능에 대한 실시간 및 표준 대시보드를 확인합니다. 자세한 내용은 여기를 참조하세요.
- 컨테인먼트 지표 섹션에서는 고객이 봇을 효과적으로 사용하는 방법과 상담사에게 전환하거나 드랍오프하는 방법에 대해 자세히 설명합니다. . 자세한 내용은 여기를 참조하세요.
- 사용자 정의 대시보드를 사용하면 자신만의 보고서와 대시보드를 직접 디자인할 수 있습니다. 자세한 내용은 여기를 참조하세요.
봇 요약
봇 요약은 상단 메뉴의 빌드 탭에서 액세스할 수 있으며 봇을 열 때 표시되는 기본 페이지입니다. 이 페이지에서는 봇 설정에 대한 자세한 요약을 제공합니다. 여기에는 다양한 봇 정의 코드 조각이 위젯으로 포함됩니다. 이러한 위젯을 클릭하면 해당 모듈로 이동합니다. 이러한 코드 조각은 다음에 대한 개요를 제공합니다.
- 봇에 추가된 작업(범용 봇의 경우 연결된 봇 목록)
- 경로 수, 용어, 동의어 등의 수와 같은 요약을 포함한 지식 그래프 설정
- 추가된 대화 수와 스몰 토크 그룹
- 양식, 위젯 및 패널 수 측면에서 디지털 기술이 추가되었습니다
- 자연어 – 발화, 패턴 및 동의어
- 채널 활성화
- 활동 로그 – 봇 소유자만 볼 수 있습니다.
- 봇에서 작업하는 팀 – 봇 소유자만 볼 수 있습니다.
- 이벤트 관리자, 환경 변수 및 콘텐츠 변수가 설정됩니다.
- 중단 동작, 권한 부여 프로필이 설정됩니다
- 디버그 로그 및 이 봇에 대해 설정된 기타 모든 설정.
위에서 언급한 카드 중 하나를 클릭하면 해당 페이지로 이동합니다. 이 페이지에서는 봇 가져오기 및 봇 내보내기를 수행할 수 있으며 새 작업 및 새 그룹(스몰 토크)도 추가할 수 있습니다. 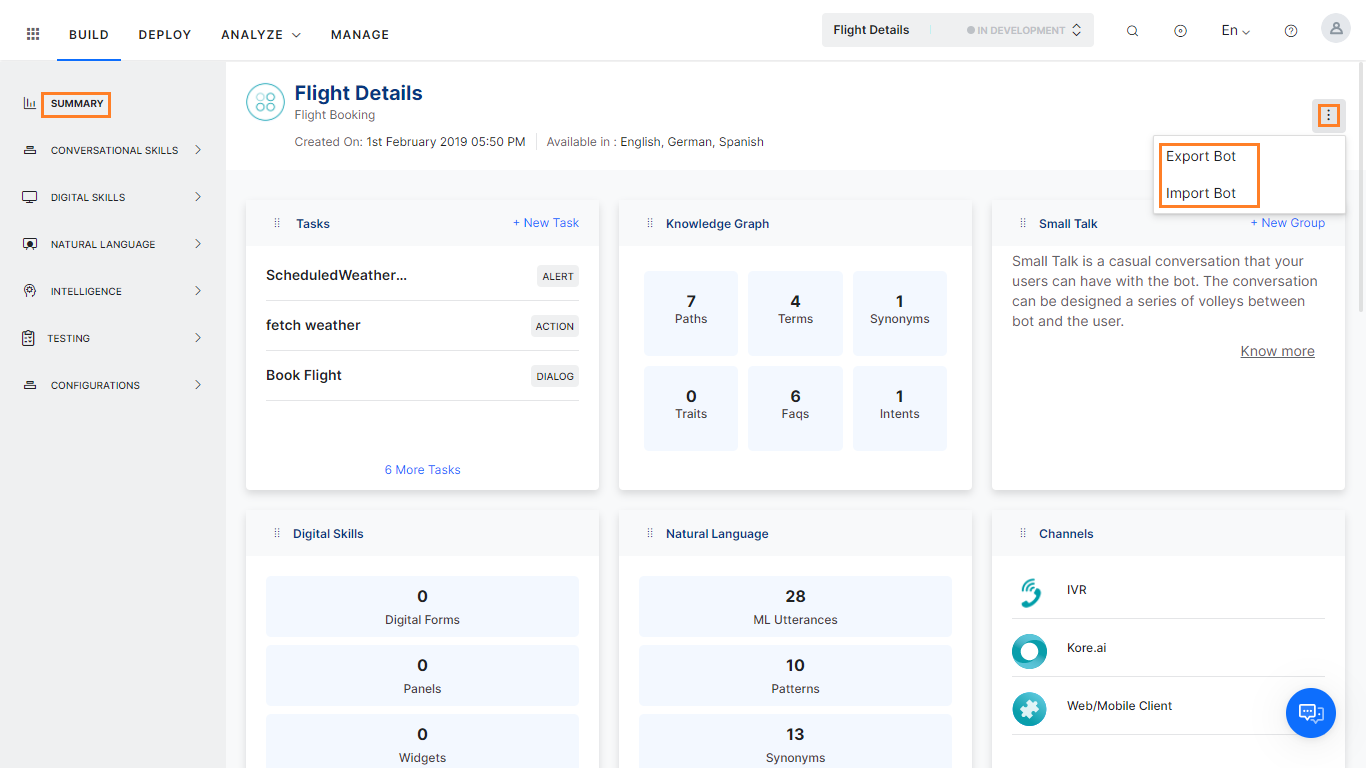
사용량 지표
상단 메뉴의 분석 탭에서 사용량 지표 페이지에 액세스할 수 있습니다. 이 페이지는 원스톱 봇 활동 및 봇 사용자 개요입니다. 여기에는 대화형 세션과 비대화형 세션이 모두 포함됩니다. 세션에 대한 자세한 내용은 여기를 참조하세요.
실시간 상태
사용량 지표 페이지의 첫 번째 섹션은 실시간 상태입니다. 지정된 시점의 봇 사용에 대한 개요를 제공합니다. 30초마다 새로 고침하도록 설정되며 새로 고침 버튼 옆에 있는 드롭다운을 사용하여 10초에서 10분까지 사용자 정의할 수 있습니다. 실시간 상태 지표는 세션 관리 모듈의 대화 세션 동작이 '비활성 상태 후 사전에 세션 종료'로 설정된 경우에만 사용해야 합니다. 가상 비서가 '비활성 상태 후 세션을 사전에 종료하지 마세요' 옵션을 사용하는 경우 실시간 지표가 올바른 정보를 표시하지 않을 수 있습니다. 이 설정은 사용자가 대화 후 비활성 기간을 재개할 수 있을 것으로 예상하므로 대화 세션이 열린 상태로 유지됩니다. 이러한 모든 열린 대화 세션은 활성 상태로 처리되므로 실시간 상태 지표에 포함됩니다. 실시간 상태에는 다음이 포함됩니다.
- 활성 사용자 – 지정한 시점에 봇과 상호 작용하는 사용자 수입니다.
- 활성 채널 – 카드를 클릭하면 활성 채널 목록이 채널을 사용하는 사용자 수와 함께 확장됩니다.
- 활성 상담사 세션 – 지정된 인스턴스에서 진행 중인 세션입니다.
기타 사용량 지표에서는 사용자 상호 작용의 빈도, 상호 작용 채널, 수행된 작업 등의 관점에서 봇 성능에 대한 아이디어를 제공합니다.
- 채팅 세션 레코드: 기본적으로 지난 24시간 동안의 봇 사용량을 기준으로 한 봇 사용량 지표가 표시됩니다. 기간 및 봇 선택별로 표시되는 지표를 사용자 정의할 수 있습니다. 필터 기준을 적용할 수도 있습니다. 자세한 내용은 아래를 참조하세요.
- 완료 중인 성공한 작업 수, 대화 세션 수 및 보낸 알림 수에 대한 개요가 표시됩니다.
- 메시지 및 대화 세션의 그래픽 그림입니다. 여기에는 다음 사항이 포함됩니다.
- 메시지 – 사용자와 봇 간에 교환되는 메시지 수;
- 대화 세션 – 봇을 통해 시작된 대화 세션 수, 즉 지정된 유휴 시간이 지나도 사용자 및 봇 간에 의도가 변경되지 않은 교환 세션 정의에 대한 자세한 내용은 여기를 참조하세요.
- 세부 정보:
- 선택한 기간 동안 성공한 작업 수;
- 의도인식 vs 실패 작업을 비교한 파이 차트;
- CSV로 내보낼 수 있는 옵션과 함께 성공한 작업 실행의 이름 및 수;
- 교환된 메시지 수와 상호 작용하는 채널;
- 상담사 전환의 세션 수.
Containment Metrics
Notes:
- Containment metrics are only available for conversation sessions created after the 8.0 release, i.e post-November 1, 2020.
- Containment metrics are generated only for conversations in a closed state, see here for more on conversation session durations.
Containment Metrics provides insights on whether the calls were successfully answered by the virtual assistant or if the calls were landed with agents.
The metrics are categorized into:
- Self-service Conversations – These include sessions where a user has completed an interaction successfully. This will include all the sessions that are neither ‘agent transfer’ sessions nor ‘drop-off’ sessions;
- Drop-offs – These include sessions where the user exits the chat session abruptly. This will include all the sessions where the session has ended in any of the following scenarios:
- The user was in the middle of a task execution;
- The last task ended as a Task Failure;
- The last interaction/message resulted in an ‘intent not identified’ scenario;
- Non-interactive sessions;
- No response from the bot.
- Agent Transfer Conversations – These include conversation sessions that reached the Agent Transfer Nodes of the Dialog Tasks.
Each category gives a bird’s eye view of:
- The number of conversation sessions that have started in the selected time period;
- The percentage increase or decrease when compared to the previous time period.
The following table gives the details of the metrics displayed.
| Widget | Description | Self Service | Agent Transfer | Drop Offs |
|---|---|---|---|---|
| Totals | Percentage of conversation sessions in the selected time period – hourly if 24hr period is selected, daily for other intervals. | Self Service Conversations | Conversations that were transferred to an agent in the selected time period – hourly if a 24hr period is selected, daily for other intervals. | Conversations where the user dropped off in the selected time period – hourly if a 24hr period is selected, daily for other intervals. |
| Insights |
Percentage of conversations against buckets of:
|
Record of all self-service conversations within the session. The range for the duration, number of messages, and tasks can be set as per your need. |
Record of all conversations within the session before Agent Transfer. The range for the duration, number of messages, and tasks can be set as per your need. |
Record of all conversations within the session before Drop Off. The range for the duration, number of messages, and tasks can be set as per your need. |
| Conversation Flows | The sequence of tasks and the count |
Top conversation flows that were executed in Self-Service conversations. For each flow, execution of the flow along with relevant details is displayed with the entire transcript displayed when clicked upon. |
Top conversation flows that were executed in Agent Transfer For each flow, execution of the flow along with relevant details is displayed with the entire transcript displayed when clicked upon. |
Top conversation flows that resulted in user drop off. For each flow, execution of the flow along with relevant details is displayed with the entire transcript displayed when clicked upon. |
| Tasks | Name of the task and the count. | N/A |
The total number of failed tasks. For each task, additional information like User Name, Failure Point, Failure Reason, Date & Time, and Channel would be given with the entire transcript displayed when clicked upon. |
The total number of failed tasks. For each task, additional information like User Name, Failure Point, Failure Reason, Date & Time, and Channel would be given with the entire transcript displayed when clicked upon. |
| Intents | The cluster of similar intents/utterances and the count. | N/A |
The total number of times that this utterance was unidentified. For each utterance, additional information like User Name, Utterance, Date & Time, and Channel would be given with the entire transcript displayed when clicked upon. |
The total number of times that this utterance was unidentified. For each utterance, additional information like User Name, Utterance, Date & Time, and Channel would be given with the entire transcript displayed when clicked upon. |
필터 기준
필터를 적용하여 필요한 지표를 표시할 수 있습니다.
- 기간 선택:
- 7일– 지난 7일 동안 집계된 데이터가 표시됩니다.
- 24시간 – 24시간 전부터 집계된 데이터만 표시됩니다. 이는 기본 설정입니다.
- 사용자 정의 – 특정 기간을 정의하는 데 사용할 수 있는 사용자 정의 날짜 범위 대화 상자를 표시하려면 클릭합니다. 왼쪽에서 시작 날짜를 선택하거나 입력한 다음 오른쪽에서 활동 데이터를 표시할 종료 데이터를 선택하거나 입력합니다. 현재 날짜에서 최대 90일 전까지 선택할 수 있습니다.
- 필터 옵션을 사용하여 다음을 선택합니다.
- 지정된 채널에 대한 지표입니다.
- 지정된 언어에 대한 지표입니다.
- 대화 세션 유형은 다음 중 하나 또는 둘 다(기본 설정)일 수 있습니다.
- 대화형 – 사용자와 봇 간의 일반적인 대화;
- 비대화형 – 사용자의 메시지 없이 사용자에게 봇 메시지가 표시되는 세션
대화 세션 유형에 대한 자세한 내용은 여기를 참조하세요.
- 메시지, 사용자 또는 세션 수준에서 추가된 메타 태그를 기반으로합니다. 'AND' 조건이 적용되는 경우 여러 태그를 선택할 수 있습니다.
태그 기반
메시지, 사용자 또는 세션 수준에서 추가된 메타 태그를 사용하여 대시보드를 필터링할 수 있습니다. 필터 기준에서 여러 태그를 선택할 수 있으며 ‘and' 조건은 필터링을 위해 선택한 여러 필드에 적용됩니다. 다음 표는 대시보드에서 메타 태그를 위젯별로 적용하는 방법을 알려줍니다.
| 위젯 유형 | 세션 태그 | 사용자 태그 | 메시지 태그 |
| 실시간 위젯 | 해당 없음 | 해당 없음 | 해당 없음 |
| 성공한 작업 | 적용 가능함 | 적용 가능함 | 해당 없음 |
| 알림 발송됨 | 적용 가능함 | 적용 가능함 | 해당 없음 |
| 세션 | 적용 가능함 | 적용 가능함 | 해당 없음 |
| 메시지 & 대화 세션 | 적용 가능함 | 적용 가능함 | 대화에 적용 가능함 |
| 성공한 작업 | 적용 가능함 | 적용 가능함 | 해당 없음 |
| 인식된 의도및 실패한 의도 | 적용 가능함 | 적용 가능함 | 해당 없음 |
| 상위 작업 | 적용 가능함 | 적용 가능함 | 해당 없음 |
| 상위 채널 | 적용 가능함 | 적용 가능함 | 해당 없음 |
| 상담사 전환 | 적용 가능함 | 적용 가능함 | 해당 없음 |




