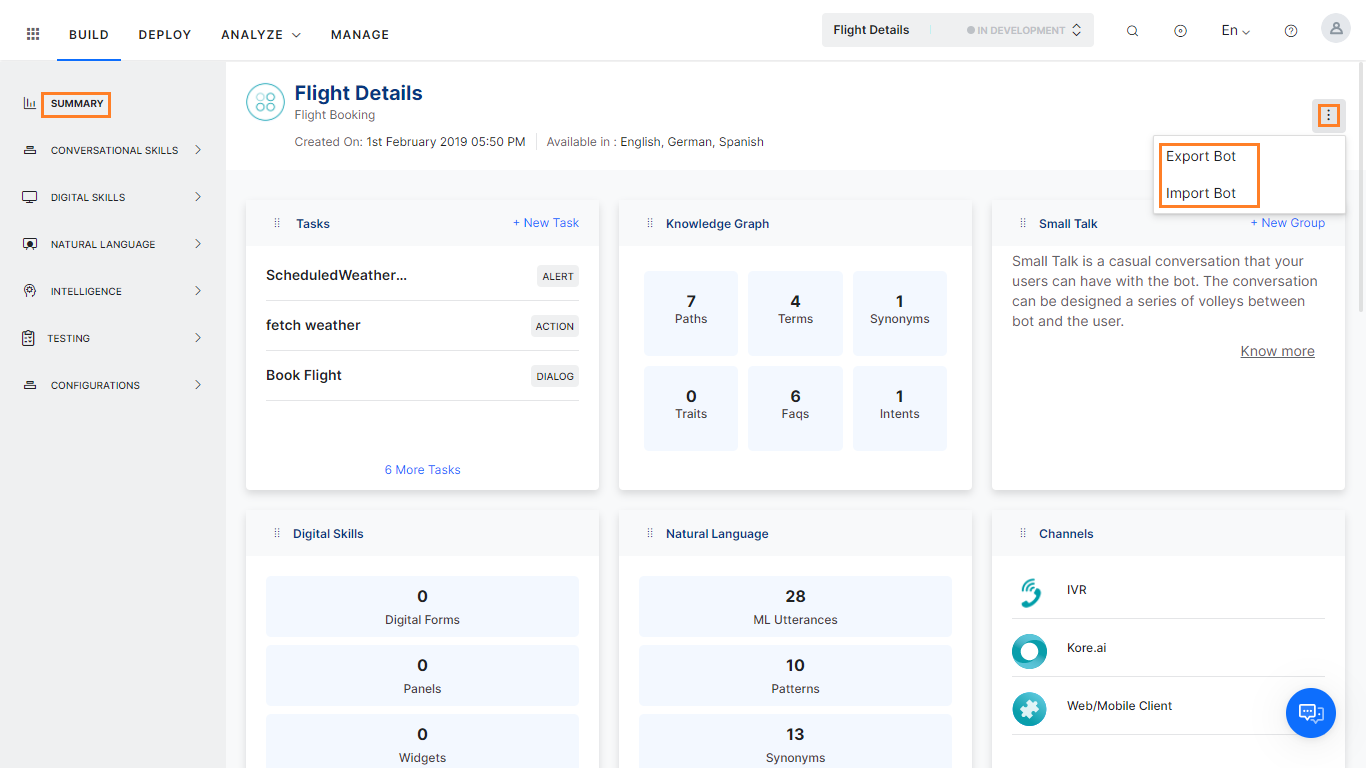Kore.aiのBotプラットフォームを使用すると、ダッシュボードからリアルタイムの測定と会話フローを取得できます。このオプションのセクションは次のとおりです。
- Bot Summaryは、Botの設定と機能の全貌を俯瞰することができます。詳しくはこちらをご覧ください。
- 使用測定セクションから、Botの実行に関するリアルタイムおよび標準のダッシュボードを見ることができます。詳しくはこちらをご覧ください。
- 封じ込め測定セクションでは、エージェントに転送したり、ドロップオフしたりするかなど、顧客がBotにどの程度効果的に関与しているかについてのインサイトを提供します。.詳しくはこちらをご覧ください。
- カスタムダッシュボードでは、独自のレポートやダッシュボードを設計できます。詳しくはこちらをご覧ください。
Bot Summary
Bot Summary can be accessed from the Build tab in the top menu and is the default page displayed when you open any bot. This page gives a detailed summary of the Bot configuration. This includes various snippets of bot definition as widgets. Clicking on any of these widgets takes you to the corresponding module.
These snippets give an overview of the:
- Tasks added to the bot (list of Linked Bots in case of a Universal Bot)
- Knowledge Graph configured including the summary like the number of paths, terms, synonyms, etc.
- Small Talk groups along with the number of conversations added
- Digital Skills added in terms of the number of Forms, Widgets, and Panels
- Natural Language – utterances, patterns, and synonyms
- Channels enabled
- Activity Logs – visible only to the owner of the bot;
- Team working on the Bot – visible only to the owner of the bot;
- Events Handlers, Environment Variables, and Content Variables configured
- Interruption Behavior, Authorization Profiles configured
- Debug Logs and any other settings configured for this Bot.
Clicking any of the above-mentioned cards takes you to the corresponding page.
You can use this page to Import Bot and Export Bot and add New Tasks and New Group (Small Talk) too.
Usage Metrics
From the Analyze tab on the top menu, you can access the Usage Metrics page. This page is your one-stop bot activity and bot user overview. It includes both interactive and non-interactive sessions. See here for more details on sessions.
Real-time Status
The first section on the Usage Metrics page is Real-time Status. This gives an overview of your Bot usage at a given point in time. It is set to refresh every 30 secs, which can be customized from 10secs to 10 mins using the dropdown next to the Refresh button.
Please note that the Real-time Status metrics should be used only if the Conversation Session Behavior under the Manage Sessions module is set to ‘Proactively close the sessions after inactivity’ .
If your virtual assistant is using the ‘Do not proactively close the sessions after inactivity’ option, then the Real-time Metrics may not represent the correct information. This configuration keeps the conversation sessions open state as it anticipates that the user can resume the conversation post inactivity period. All such open conversation sessions are treated as active and hence they are included in the Real-time Status metrics.
The Realtime Status includes:
- Active Users – number of users interacting with the Bot at that given moment in time.
- Active Channels – clicking the card expands the list of active channels along with the number of users using the channel.
- Active Agent Sessions – sessions that are in progress at a given instance.
The Refresh button can be used to get the latest data.
使用測定
左側のナビゲーションメニューのダッシュボードから、使用測定ページにアクセスできます。このページは、BotのアクティビティとBotユーザーの概要をワンストップで確認することができます。バージョン8.0以降では、対話型セッションと非対話型セッションが使用測定に含まれるようになりました。セッションの詳細については、こちらをご覧ください。使用測定は、ユーザーインタラクションの頻度、インタラクションのチャネル、実行されたタスクなどの観点からBotの実行に関するアイデアを提供します。
- チャットセッションの記録:デフォルトでは、過去24時間のBotの使用状況に基づくBot使用測定が表示されます。期間やBotの選択によって表示される測定をカスタマイズすることができます。フィルター基準も適用できます。詳細については以下をご覧ください。
- 完了したタスク数、会話セッション数、送信されたアラート数の概要が表示されます。
- メッセージと会話セッションの図解が表示されます。これには以下のものが含まれます。
- メッセージ-ユーザーとBotの間で交換されたメッセージの数です。
- 会話セッション-Botとの間で開始された会話セッション数です。つまり、指定されたアイドル時間が経過してもインテントを変更せずにユーザーとBotの間でやり取りされた会話セッションの数です。セッション定義の詳細については、こちらをご覧ください。
- 以下の詳細:
- 選択した期間内の成功したタスク数
- インテント認識と失敗したタスクを比較した円グラフ
- 実行される成功したタスクの名前と数
- 交換されたメッセージの数と対話チャネル
- エージェントへの転送のセッション数
封じ込め測定
(バージョン8.0で導入)注意:
- 封じ込め測定は8.0以降のリリース、つまり2020年11月1日以降に作成された会話セッションでのみ使用できます。
- 封じ込め測定は、会話が閉じられた状態にのみ生成されます。会話セッションの時間の詳細については、こちらをご覧ください。
封じ込め測定では、仮想アシスタントが通話に正常に応答したかどうか、または通話がエージェントに届いたかどうかに関して洞察が得られます。測定は次のように分類されます。
- セルフサービスの会話-これには、ユーザーが対話を正常に完了したセッションが含まれます。エージェントへの転送セッションとドロップオフセッション以外のすべてのセッションが含まれます。

- ドロップオフ-これには、ユーザーがチャットセッションを突然終了したセッションが含まれます。次のシナリオで終了したすべてのセッションが含まれます。
- ユーザーがタスク実行の途中だった
- 最後のタスクが失敗として終了した
- 最後の対話/メッセージが、インテントが特定されていないシナリオになった
- 非対話型セッション
- Botからの応答がない
- エージェントへの転送の会話-これには、セッションの任意の時点でエージェントへの転送ノードを使用して、ユーザーがエージェントに転送されるセッションが含まれます。

各カテゴリでは、以下について俯瞰的に見ることができます。
- 選択した期間に開始された会話数のセッション
- 前の期間と比較した場合のパーセンテージの増減
次の表は、表示される測定の詳細を示しています。
| ウィジェット | 説明 | セルフサービス | エージェントへの転送 | ドロップオフ |
|---|---|---|---|---|
| 合計 | 選択した期間の会話セッションの割合(期間が24時間に選択されている場合は1時間ごと、その他の間隔では毎日となります)。 | セルフサービスの会話 | 選択した期間にエージェントに転送された会話(期間が24時間に選択されている場合は1時間ごと、その他の間隔では毎日となります)。 | 選択した期間にユーザーがドロップオフした会話(期間が24時間に選択されている場合は1時間ごと、その他の間隔では毎日となります)。 |
| インサイト |
次のバケットに対する会話の割合です。
|
セッション内でのすべてのセルフサービスの会話記録です。期間、メッセージ数、タスクの範囲は、必要に応じて設定できます。 | エージェントへの転送前のセッション内でのすべての会話記録です。期間、メッセージ数、タスクの範囲は、必要に応じて設定できます。 | ドロップオフ前のセッション内でのすべての会話記録です。期間、メッセージ数、タスクの範囲は、必要に応じて設定できます。 |
| 会話フロー | タスクのシーケンスとカウントです。 | セルフサービスの会話で実行された上位の会話フローです。フローごとにフローの実行と関連する詳細事項が表示され、クリックするとトランスクリプト全体が表示されます。 | エージェントへの転送で実行された上位の会話フローです。フローごとにフローの実行と関連する詳細事項が表示され、クリックするとトランスクリプト全体が表示されます。 | ユーザーがドロップオフした上位の会話フローです。フローごとにフローの実行と関連する詳細事項が表示され、クリックするとトランスクリプト全体が表示されます。 |
| タスク | タスクの名前とカウントです。 | 該当なし | 失敗したタスクの総数です。タスクごとに、ユーザー名、失敗ポイント、失敗理由、日時、チャネルなどの追加情報が表示され、クリックするとトランスクリプト全体が表示されます。 | 失敗したタスクの総数です。タスクごとに、ユーザー名、失敗ポイント、失敗理由、日時、チャネルなどの追加情報が表示され、クリックするとトランスクリプト全体が表示されます。 |
| インテント | 類似のインテントや発話のクラスターとカウントです。 | 該当なし | この発話が特定されなかった回数の合計です。発話ごとに、ユーザー名、発話、日時、チャネルなどの追加情報が表示され、クリックするとトランスクリプト全体が表示されます。 | この発話が特定されなかった回数の合計です。発話ごとに、ユーザー名、発話、日時、チャネルなどの追加情報が表示され、クリックするとトランスクリプト全体が表示されます。 |
フィルター基準
フィルターは必要な測定を表示するために適用できます。
- 期間を選択します。
- 7日-過去7日間に集計されたデータが表示されます。
- 24時間-直前の24時間に集計されたデータのみが表示されます。これがデフォルト設定となります。
- カスタム-クリックすると、特定の日付期間を定義するために使用できるカスタム日付範囲ダイアログが表示されます。左側から開始日を選択または入力し、右側で終了データを選択または入力してアクティビティデータを表示します。現在の日付の最大90日前まで選択することができます。
- フィルターオプションを使用して以下を選択します。
- 会話セッションタイプは、次のいずれかまたは両方(デフォルト設定)にすることができます。
- 対話型-ユーザーとBotの間の通常の会話です。
- 非対話型-Botメッセージが、ユーザーからのメッセージなしで提示されるセッションです。
(バージョン8.0で導入)詳細については会話セッションタイプをご覧ください。
- 指定チャネルを通して
- メッセージ、ユーザー、セッションレベルで追加されたメタタグに基づいてAND条件が適用される複数のタグを選択できます。
- 会話セッションタイプは、次のいずれかまたは両方(デフォルト設定)にすることができます。
Tag-based
You can filter the dashboard using meta tags added at a message, user, or session level. Multiple tags can be selected under the filter criteria, an ‘and‘ condition will be applied across multiple fields selected for filtering.
The following table gives the widget-wise applicability of meta tags on the dashboard.
| Widget Type | Session Tags | User Tags | Message Tags |
| Realtime Widgets | Not Applicable | Not Applicable | Not Applicable |
| Successful Tasks | Applicable | Applicable | Not Applicable |
| Alerts Sent | Applicable | Applicable | Not Applicable |
| Sessions | Applicable | Applicable | Not Applicable |
| Messages & Conversation Sessions | Applicable | Applicable | Applicable for Chats |
| Successful Tasks | Applicable | Applicable | Not Applicable |
| Intent Recognized vs. Failed | Applicable | Applicable | Not Applicable |
| Top Tasks | Applicable | Applicable | Not Applicable |
| Top Channels | Applicable | Applicable | Not Applicable |
| Agent Transfer | Applicable | Applicable | Not Applicable |