The XO Platform lets you easily connect the JIRA integration to create, view, update and delete issues. Click the JIRA link to learn more.
This article explains how to authorize and enable the JIRA action and install the pre-built templates.
Authorizations Supported
The Kore.ai XO Platform supports basic authentication to allow a JIRA integration to exchange data. For more information, see Bot Authorization Overview .
The Kore.ai XO Platform supports the following authorization types for the JIRA integration:
-
- Pre-Authorize the Integration – To make the integration process smoother for developers and customers, you can pre-authorize it by providing the necessary authorization credentials to obtain the access token.
- Allow Users to Authorize the Integration – This method requires the end user to provide credentials during the conversation for authorization. This authorization process involves requesting permission for Kore.ai’s JIRA app to access an access token at runtime.
NOTE: The JIRA integration can be authorized only for the Developer and the Enterprise editions. You cannot authorize JIRA’s Trial edition. To learn more about JIRA account types, see JIRA documentation.
| Authorization Type | Basic OAuth |
| Pre-authorize the Integration | Yes |
| Allow Users to Authorize the Integration | Yes |
Step 1: Enable the JIRA Action
Prerequisites:
Before enabling the JIRA actions, complete the following prerequisites:
- Create a developer account in JIRA and note down login credentials. Use the JIRA Help Center for more information.
- Copy the Client ID, Client Secret Key, Authorization URL, and Call back URL and keep them ready to enable the JIRA integration.
Steps to enable the JIRA action:
- Go to Build > Integrations > Actions.
- Once you click the Actions menu, all integrations are shown in the Available region. Select the JIRA action.

Pre-authorize the Integration
OAuth
You can authorize the integration using developer credentials. The developer authorization lets you authorize the integration with the preconfigured Kore.ai’s app or use the custom authorization profile to let a developer configure the integration.
Steps to authorize a JIRA action using developer credentials:
- Go to Build > Integrations > Actions and select the JIRA action.
- In the Configurations dialog, select the Authorization tab.
- Enter the following details:
- Authorization Type – Select the Pre-authorize the Integration option, and then select the OAuth option.

System AuthorizationPre-authorize JIRA integration with the necessary authorization credentials to obtain the token to access external services.- Select the System card to enable the Kore.ai’s preconfigured JIRA app and click Authorize.

- Once you click Authorize, you are redirected to https://developer.atlassian.com/console/.
- Enter your developer account credentials to connect with your JIRA Account successfully.
- Click the Allow Access button to use Kore.ai’s app to fetch the access token to complete the authorization.
Custom Authorization
Create your custom authorization profile to obtain an access token and use it to complete integration without using Kore.ai’s JIRA app for authorization.
- Select Custom to enable the custom authorization profile.
- Click the Select Authorization drop-down and select the Create New option.

- Select the type of authorization mechanism. For example, select the OAuth v2 option. To create custom OAuth profiles, read the Setting Up Authorization Using OAuth v2 article.
- Enter the following authentication credentials for the OAuth v2 mechanism:
- Call back URL
- Identity Provider Name
- Client ID
- Client Secret
- Authorization URL
- Token Request URL
- Scope
- Refresh Token URL
- Select the System card to enable the Kore.ai’s preconfigured JIRA app and click Authorize.
- Click Save Auth to save Authorization Profile.
- Select the new Authorization Profile, which you created to enable integration.

- Once you click Authorize, you are redirected to https://developer.atlassian.com/console/.
- Enter login credentials to connect with your JIRA Account successfully.
- Click the Allow Access button if prompted to let your custom app fetch the access token to complete the authorization.
- Once the authorization is successful, you will see a success message.
- Click Enable. When you configure the action for the first time, the Integration Successful pop-up is displayed.

Note: The JIRA action is moved from Available to Configured region.
- Authorization Type – Select the Pre-authorize the Integration option, and then select the OAuth option.
Allow End User to Authorize
You can authorize the integration at a user level with their login credentials. The user authorization process involves requesting permission for Kore.ai’s JIRA app to access an access token at runtime. You can also use the custom authorization profile to fetch the access token based on user credentials.
Steps to authorize a JIRA action at a user level:
- Go to Build > Integrations > Actions and select the JIRA action.
- In the Configurations dialog, select the Authorization tab.
- Enter the following details:
- Authorization Type – Select the Allow Users to Authorize the Integration option, and then select OAuth option.

System AuthorizationThe end user has to provide credentials during the conversation to authorize users for JIRA integration to obtain the access token. - Select the System card to enable the Kore.ai’s preconfigured JIRA app.
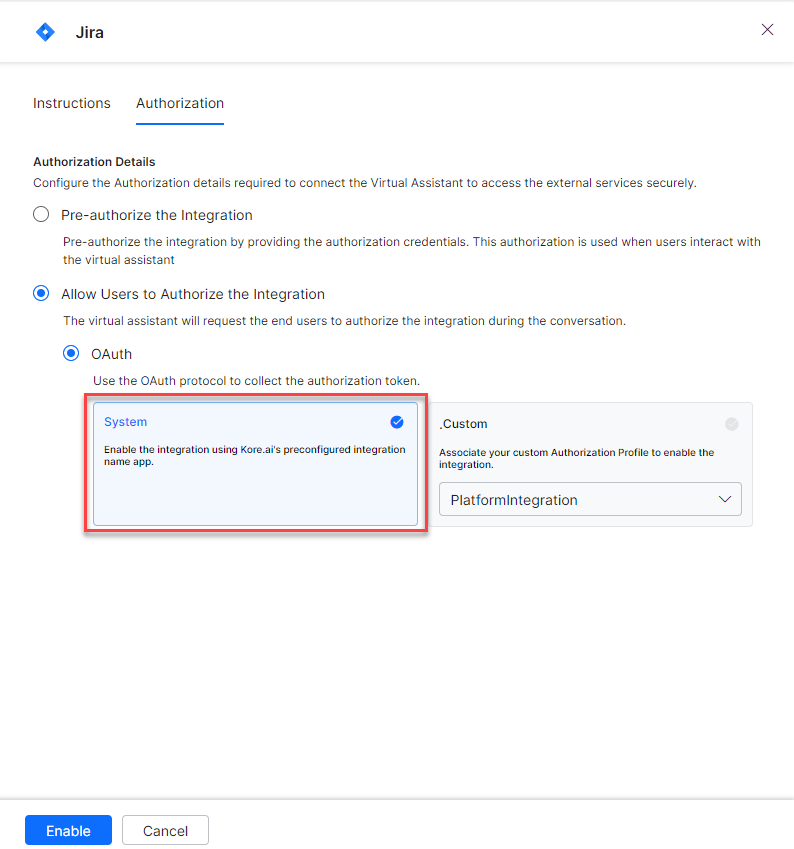
- Once you click the Enable button, a link is sent to the end user to authorize the integration.
- Click the link and enter the login credentials to allow the user to authorize the integration.
Custom Authorization
Create your custom authorization profile to obtain an access token and use it to complete integration without using Kore.ai’s JIRA app for authorization.
- Authorization Type – Select the Allow Users to Authorize the Integration option, and then select OAuth option.
- Click the Enable button. The users will see the authorize option during the runtime.
Step 2: Install the Jira Action Templates
Once you have configured a JIRA integration, you can explore and install action templates.
Steps to install action templates:
- On the Integration Successful dialog, click the Explore Templates button to view the templates.

- In the Integration Templates dialog, click the Install button to begin the installation.

- Once the template is installed, click the Go to Dialog button to view the dialog task.
- Once all templates are installed, a dialog task for each template is auto-created.

- Select the desired dialog task from the templates and click Proceed. For example, select the Update an Issue task.

- Once you click Proceed, the dialog task is auto-created, and the canvas opens with all required entity nodes, service nodes, and message scripts.


