컬렉션을 사용하면 환경 변수에 대한 여러 값 집합을 저장할 수 있으므로 수동으로 개입하지 않고 봇 정의를 다른 환경으로 승격하면서 적절한 변수 집합을 선택할 수 있습니다.
참고 사항: 이 기능은 플랫폼의 버전 8.1에서 활성화되었으며 온프레미스 설치에서만 사용할 수 있습니다.
환경 변수는 키-값 쌍을 정의하고 봇에서 변수를 사용하는 봇 변수의 기본 유형입니다. 변수는 전역적으로 선언되므로 봇 설정의 어느 지점에서나 사용할 수 있습니다. 이 환경 변수는 환경별 값으로 봇 변수를 관리하는 데 사용될 수 있습니다. 예를 들어, 봇이 사용하는 서비스를 인증하기 위한 authCode가 있을 수 있습니다. 이 authCode는 테스트, 사용자 수용 테스트(uat) 및 운영 환경에서 서로 다른 값을 가질 수 있습니다. 환경에 따라 봇을 내보내고 가져올 수 있으며, 변수 설정 파일의 한 곳에서 값을 수정해야 합니다. 봇 변수에 대한 자세한 내용은 여기를 참조하세요. 컬렉션을 사용하면, 이러한 변수의 여러 값 집합을 정의하고 봇 실행 중 사용할 값에 대해 활성 컬렉션을 지정할 수 있습니다. 봇을 한 환경에서 다른 환경으로 이전하는 동안 수동으로 값을 변경하는 대신, 봇 개발 중에 값을 정의하고 다른 환경에서 활성 컬렉션을 설정하여 적절한 값을 사용할 수 있습니다.
생성
다음은 컬렉션을 생성하는 단계입니다
값 추가
다음 단계를 사용하여 환경 변수를 생성하고 컬렉션별 값을 추가합니다.
- 왼쪽 탐색 메뉴에서, 설정 -> 구성 설정을 선택합니다.
- 환경 변수 옵션을 클릭합니다
- 환경 변수 추가를 클릭합니다. 기존 환경 변수의 편집 아이콘을 사용하여 값을 추가할 수도 있습니다.
- 이렇게 하면 환경 변수 추가/편집 페이지가 열립니다
- 다음 세부 정보를 입력합니다.
- 변수 이름,
- 나열된 컬렉션 이름에 대해, 적절한 값을 입력합니다
- 메모 필드에 개발자 메모를 입력합니다. 이 필드는 옵션 필드이지만, 유용한 메모를 입력하면 대상 봇을 작업하는 개발자가 관련 값을 이해하고 제공하는 데 도움이 됩니다.
- 그룹을 사용하여 변수를 분류할 수 있습니다.
- 활성화된 경우 네임스페이스를 할당합니다(자세한 내용은 여기를 참조).
- 변수를 저장합니다
활성 컬렉션
- 컬렉션 관리를 클릭하여 컬렉션 목록 창에 접근합니다
- 생성된 컬렉션 중 하나를 활성으로 표시합니다. 활성 컬렉션의 값은 봇 정의를 실행하는 동안 활성화됩니다.

- 봇 정의를 내보낼 때, 대상 봇에 대해 설정할 컬렉션을 활성으로 표시할 수 있습니다. 내보내기 파일에는 컬렉션별 값뿐만 아니라 모든 컬렉션의 세부 정보가 포함됩니다.
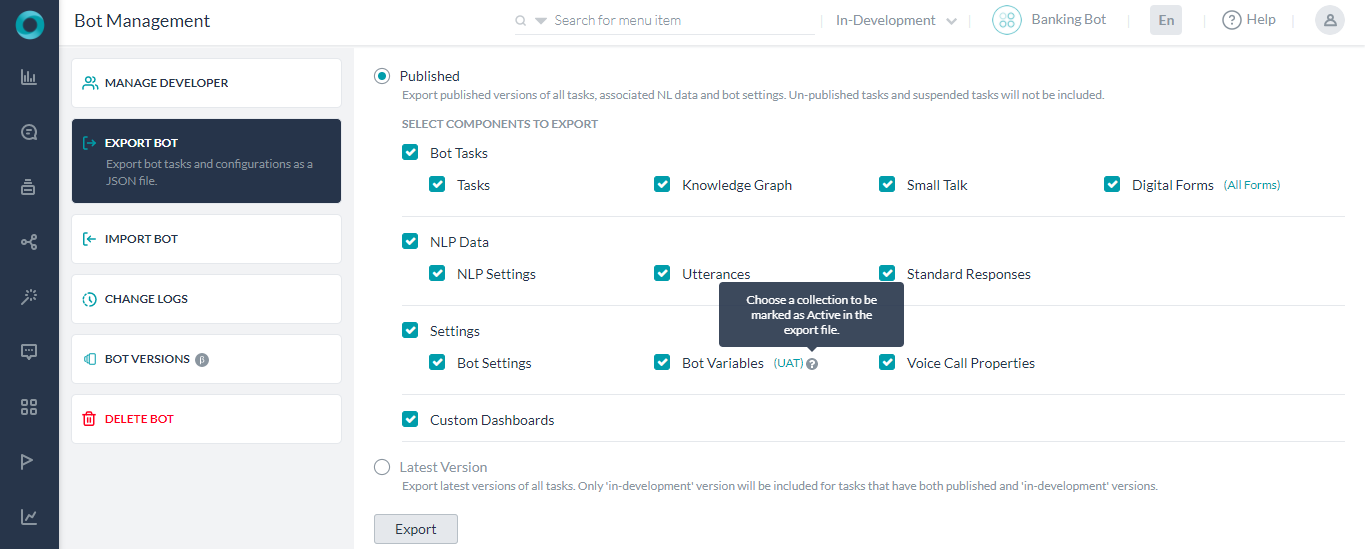
- 봇 가져오기
- 새 봇으로 – 모든 컬렉션, 컬렉션별 값 및 활성 컬렉션 정보를 새로 생성한 봇으로 가져옵니다
- 전체 봇 가져오기 – 내보내기 파일에서 사용할 수 있는 모든 세부 정보를 새로 생성된 봇으로 가져옵니다. 모든 기존 컬렉션과 컬렉션별 값은 내보내기 파일에 있는 세부 정보로 덮어씁니다. 파일에 여러 컬렉션이 있지만 대상 봇에 어떠한 컬렉션도 없는 경우, 파일의 컬렉션을 대상 봇으로 가져옵니다. 파일에 컬렉션이 없지만 대상 봇에 컬렉션이 있는 경우, 컬렉션은 대상 봇에서 삭제됩니다.
- 증분 봇 가져오기 – ‘증분 가져오기’는 파일의 컬렉션이 대상 봇의 컬렉션과 정확히 일치할 때만 허용됩니다. 내보내기 파일의 컬렉션과 봇의 컬렉션이 동일한 경우, 파일의 값은 대상 봇의 값을 재정의하고, 파일의 모든 추가 변수는 해당 값을 사용하여 대상 봇으로 가져옵니다. 대상 봇의 모든 추가 변수는 있는 그대로 유지됩니다.
가져오기 & 내보내기
- 봇 내보내기 파일에는 컬렉션별 값뿐만 아니라 모든 컬렉션의 세부 정보가 포함됩니다. 컬렉션을 ‘활성’으로 설정하면 내보내기 파일에 반영됩니다
- 봇 가져오기
- 새 봇으로 – 모든 컬렉션, 컬렉션별 값 및 활성 컬렉션 정보를 새로 생성한 봇으로 가져옵니다
- 전체 봇 가져오기 – 내보내기 파일에서 사용할 수 있는 모든 세부 정보를 새로 생성된 봇으로 가져옵니다. 모든 기존 컬렉션과 컬렉션별 값은 내보내기 파일에 있는 세부 정보로 덮어씁니다. 파일에 여러 컬렉션이 있지만 대상 봇에 어떠한 컬렉션도 없는 경우, 파일의 컬렉션을 대상 봇으로 가져옵니다. 파일에 컬렉션이 없지만 대상 봇에 컬렉션이 있는 경우, 컬렉션은 대상 봇에서 삭제됩니다.
- 증분 봇 가져오기 – ‘증분 가져오기’는 파일의 컬렉션이 대상 봇의 컬렉션과 정확히 일치할 때만 허용됩니다. 내보내기 파일의 컬렉션과 봇의 컬렉션이 동일한 경우, 파일의 값은 대상 봇의 값을 재정의하고, 파일의 모든 추가 변수는 해당 값을 사용하여 대상 봇으로 가져옵니다. 대상 봇의 모든 추가 변수는 있는 그대로 유지됩니다.
- 변수 가져오기 – ‘변수 가져오기’는 파일의 컬렉션이 대상 봇의 컬렉션과 정확히 일치할 때만 허용됩니다. 내보내기 파일의 컬렉션과 봇의 컬렉션이 동일한 경우, 파일의 값은 대상 봇의 값을 재정의합니다. 파일의 모든 추가 변수는 해당 값을 사용하여 대상 봇으로 가져옵니다. 대상 봇의 모든 추가 변수는 있는 그대로 유지됩니다.
- 변수 내보내기 – 변수 내보내기는 봇에서 사용할 수 있는 모든 컬렉션 및 컬렉션에 대한 변수의 매핑이 포함됩니다. 참고로 봇에 컬렉션이 없지만 계정에 ‘컬렉션 활성화’가 설정된 경우, 내보내기가 제한되므로 주의하세요.



