개발자가 세부 정보를 코딩하지 않아도 플랫폼이 사용자 발화에 응답하는 위치가 여러 곳 있습니다. 예를 들면 다음과 같습니다.
- 기본 대화 봇이 사용자 의도를 찾지 못하거나 이해하지 못하는 경우.
- 표준 응답 특정 질문, 인사말, 오류 및 경고 시나리오 등.
- 이벤트 관리자 특정 일반 봇 이벤트를 정의할 수 있습니다. 자세히 확인하려면 여기를 클릭하세요.
이는 기본적으로 플랫폼에서 설정하지만, 비즈니스 요구 사항에 따라 사용자 정의할 수 있습니다. 이 문서에서는 이러한 사용자 정의를 살펴봅니다.
기본 대화
Kore.ai용 자연어 처리기가 사용자 의도를 결정하지 못하는 경우 대화 작업을 실행하거나 표준 오류 메시지를 표시하도록 선택할 수 있습니다. 기본 설정은 표준 오류 메시지를 표시하는 것입니다. 빌드 탭의 왼쪽 메뉴에서 인텔리전스 > 기본 대화를 클릭하여 기본 대화 작업을 정의합니다. 예를 들어, 봇에서 라이브 상담사로 대화를 전환하거나 사용자 의도가 봇 대화에서 결정되지 않은 경우 기본 메뉴와 같은 일반 대화를 실행할 수 있습니다. 기본 대화 작업이 정의되지 않은 경우 표준 오류 메시지와 표준 응답 섹션에 정의된 모든 사용자 정의가 사용됩니다. 다음 그림은 은행 포털 봇이 사용자 의도를 결정하지 못하는 경우 계정 도움말 가져오기 대화 작업을 실행하도록 설정한 봇 빌더의 기본 대화 섹션의 예입니다. 
기본 대화 정의
다음 절차를 완료하려면 기본 대화로 선택할 대화를 미리 정의해야 합니다.
- 상단 메뉴에서 빌드 탭을 선택합니다.
- 왼쪽 메뉴에서 인텔리전스 > 기본 대화 옵션을 클릭합니다.
- 사용자의 의도를 알 수 없는 경우 섹션에서 대화 작업 자동 실행을 선택합니다.
- 기본 대화 작업 필드의 목록에서 기본 대화를 선택합니다.
- 저장을 클릭합니다.
설정이 성공적으로 저장됨 메시지가 표시됩니다.
표준 응답
Kore.ai 봇 빌더 도구에서 기본 자연어 처리 또는 사용자 입력 또는 이벤트에 대한 NLP 인터프리터 응답을 볼 수 있습니다. 예: 사용자 입력에 대한 응답 안녕! 봇은 실행 시 임의로 선택된 다음 응답 중 하나로 응답합니다.
- 안녕!
- 안녕하세요
- 안녕하세요!
- 안녕하세요 🙂
NLP 인터프리터는 이벤트, 조건, 트리거 또는 사용자 입력에 따라 사용자에게 미리 정의된 텍스트 응답을 표시합니다. 사용자 정의 봇과 이 봇의 사용자에 따라 이벤트 또는 입력 요청에 대해 표시되는 사용자의 기본 응답을 수정할 수 있습니다. 예
- 사용자 입력 – 태어난 해가 언제입니까?
- 이벤트 – 인증 실패
- 트리거 – 작업이 취소되었습니다
표준 봇 응답을 모두 정의하거나 정의하기를 원하는 경우 사용자가 속한 지정된 채널에만 표시되는 채널 재정의 응답을 추가할 수 있습니다. 그렇지 않으면 표준 기본 응답 중 하나가 표시됩니다. 기본 표준 응답의 전체 목록을 보려면 여기를 클릭하세요. 예를 들어 SMS 채널에서는 데이터를 저장하기 위해 짧은 봇 응답만 사용할 수 있습니다.
기본 응답
봇 빌더의 기본 응답에 액세스하고 관리하려면 다음 단계를 따르십시오.
각 표준 응답 카테고리 탭에 이벤트나 사용자 입력 다음에 하나 이상의 NLP 인터프리터 표준 응답이 나열됩니다. 기본 응답을 수정할 수 있으며, 필요한 경우 사용자 입력 또는 시스템 이벤트에 대한 응답으로 NLP 인터프리터가 임의로 선택한 추가 응답을 추가할 수 있습니다. 표준 응답 섹션에서 표준 봇 응답은 다음의 탭으로 분류됩니다.
- 구문 – 봇 또는 사용자의 조치 결과로 사용자에게 표시되는 응답입니다. 예를 들어, 사용자가 작업을 취소하거나 사용자가 봇 요청에 잘못된 응답을 제공하는 경우를 들 수 있습니다.
- 쿼리 – 봇에서 사용자에게 추가 정보를 요청하는 구문입니다. 예: 어떤 필드를 변경하시겠습니까?
- 오류 및 경고 – 시나리오 중 오류가 발생할 경우 봇에서 사용자에게 보내는 문구(예:종료 날짜는 시작 날짜 이전이거나 같을 수 없습니다)
- 질문 – 봇이 다른 카테고리에 포함되지 않을 경우 사용자에게 제공할 수 있는 질문입니다.
- 선택 – 봇이 예/아니요 입력을 요청합니다. 예: 이 작업이 발생할 때마다 푸시 알림을 받으시겠습니까?
- 인사말 – 봇을 설치할 때 봇의 최초 응답이나 다른 최초 연락. 예: 일정 기간 비활동 후 사용자가 다시 상호 작용을 하는 경우입니다.
응답 추가 및 편집
새 표준 응답 추가 참고 사항: 사용자에게 모호성이 제시되는 조건에서 표준 응답이 업데이트되는 경우 봇 응답에 모호한 선택 항목이 표시되지 않으므로 getChoices() 함수를 사용하여 모호성 목록을 표시해야 합니다(아래 6번 참조).
- 표준 응답에 대한 탭 카테고리를 선택합니다. 예: 인사말을 선택한 다음 응답을 추가하려는 상황을 지정하세요. 응답 추가를 클릭합니다.
- 채널 오버라이드 추가 대화 상자가 표시됩니다.
- 채널 선택 드롭다운 목록에서 채널을 선택하여 채널별 응답을 생성합니다. ‘모든 채널’ 옵션을 선택하여 모든 채널에 대한 응답을 활성화할 수 있습니다.
- 채널별 응답의 경우 작업 선택 드롭다운 목록에서 모든 작업을 선택하여 모든 작업에 이 채널별 응답을 적용하거나 특정 작업을 선택합니다.
- 특정 작업을 선택하면 필드 선택 드롭다운이 표시됩니다. 이 채널별 응답에 대한 모든 필드 또는 특정 필드를 선택합니다.
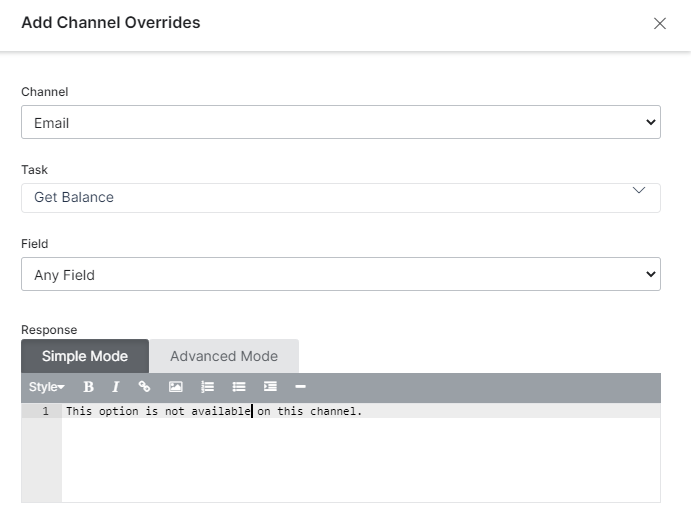
- 봇의 응답 편집기에서 단순 모드 탭의 기본 편집기 컨트롤을 사용하여 이 채널에 대한 기본 봇 응답을 재정의하거나 고급 모드 탭의 응답에 대한 사용자 정의 JavaScript를 작성할 수 있습니다. 다음의 경우:
- 단순 모드 탭 – 기본 표준 응답의 텍스트를 입력합니다. 예: 반가워요. 당신이 다시 오시기를 기다렸어요!(*There* you are, I was ~hoping~ you would return soon!)를 입력한 다음 굵게, 기울임 꼴, 머리글 스타일, 하이퍼링크, 순서 있는 목록 및 순서 없는 목록의 형식화된 버튼을 사용하여 선택적으로 텍스트 형식을 지정합니다. 자세한 내용은 프롬프트 편집기 사용을 참조하세요.
- 고급 모드 탭 – 다음 코드 예제에서 설명한 내용과 같이 JavaScript를 입력하여 채널 메시지를 재정의합니다.
참고 사항: 다음 키를 사용하여 기본값을 반환합니다. response.message – 기본 메시지를 문자열로 반환합니다. response.choices – 옵션 선택 또는 확인 메시지 유형을 배열로 반환합니다.
- Slack 채널 재정의 예시
var message = {}; var attachments = []; var attachment = { 'text': "Exception occurred during API execution", 'color': '#FFCC00', 'attachment_type': 'default' }; attachments.push(attachment); message.attachments = attachments; print(JSON.stringify(message)); - FaceBook 채널 재정의 예시
var message = { text: response.message }; var buttons = []; for (var i = 0; i < response.choices.length; i++) { var choiceItem = response.choices[i]; if (choiceItem.length > 20) { choiceItem = choiceItem.substring( 0, 18) + '..'; } var element = { content_type: 'text', title: choiceItem, payload: choiceItem }; buttons.push(element); } message.quick_replies = buttons; print(JSON.stringify(message)); - 이메일 채널 재정의 예시
var message = {}; var text = response.message + ' <br> '; for (var i = 0; i < response.choices.length; i++) { text = text.concat( '<u> + response.choices[i] + ' < /u> <br>'); } message.text = text; print(JSON.stringify(message)); - SMS 채널 재정의 예시
var message = {}; var indexArray = ['a', 'b', 'c', 'd', 'e', 'f', 'g', 'h', 'i', 'j', 'k', 'l', 'm', 'n', 'o', 'p', 'q', 'r', 's', 't', 'u', 'v', 'w', 'x', 'y', 'z' ]; var text = response.message + '\\n'; for (var i = 0; i < response.choices .length; i++) { text = text.concat(indexArray[i] + ') ' + response.choices[ i] + '\\n'); } message.text = text; print(JSON.stringify(message));
- Slack 채널 재정의 예시
- getChoices() 함수를 사용하면 메시지 형식 템플릿을 통해 응답 표시 형식을 사용자 정의할 수도 있습니다. getChoices( ) 함수가 호출되고 모호성이 있는 경우 플랫폼은 최종 사용자에게 옵션을 제공하기 위해 사용하는 배열로 모호한 선택 정보를 반환합니다. 예: 이런 뜻이 맞습니까의 표준 응답을 버튼 형식으로 표시하려면 다음 코드를 사용할 수 있습니다.
var info =getChoices() ; var message = { "type": "template", "payload": { "template_type": "button", "text": "Did you mean", "subText": "You can now customize response for did you mean", "buttons": [] } }; for (i = 0; i < info.length; i++) { var button = { "type": "postback", "title": info[i], "payload": "payload1" }; message.payload.buttons.push(button); } print(JSON.stringify(message)); - 완료를 클릭하여 응답 편집 대화를 저장하고 닫은 다음 새 표준 응답을 적용합니다.

