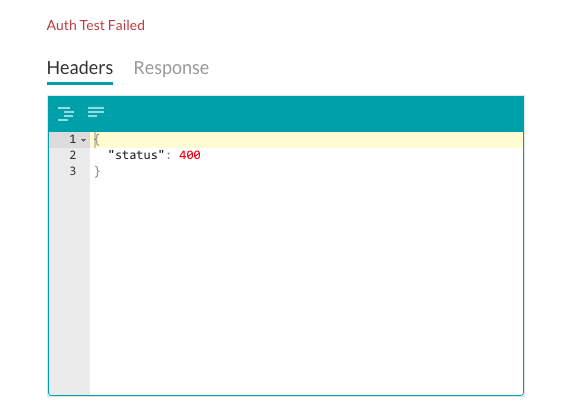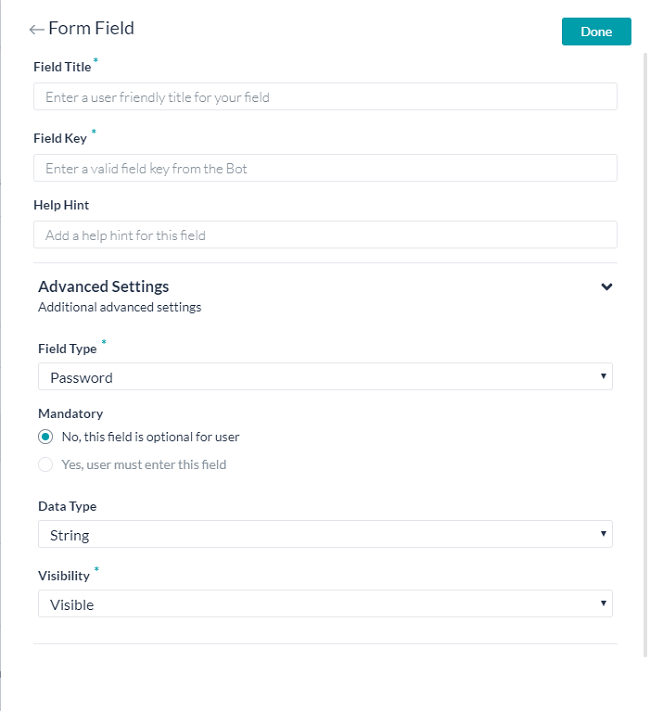지금까지 Kore.ai 가상 비서 플랫폼에서 경고 작업을 설정하는 방법을 여기에서 확인했습니다. 이 섹션에서는, API 키를 사용한 권한 부여를 설정하는 방법을 살펴봅니다.
설정하기
API 키는 식별 및 인증을 위한 고유 식별자 및 시크릿 토큰 역할을 하여 연결된 API에 대한 일련의 액세스 권한을 제공할 수 있습니다. 최종 사용자에게 액세스를 위한 사용자 이름 및 암호를 묻는 대신 작업을 설정할 때 API 키만 묻는 메시지가 표시됩니다. API 키 권한 부여 유형을 사용하려면, 먼저 애플리케이션에 계정을 등록한 다음 애플리케이션의 API키를 생성하여 Kore.ai 권한 부여 메커니즘을 위한 설정을 구성합니다. 다음 그림에서는 API 키 권한 부여 유형을 위해 정의할 필드를 보여줍니다.

API 키 권한 부여 정의 방법:
- 권한 부여 유형 필드에서 API 키를 선택합니다. 그런 다음 봇 빌더 사용자 인터페이스에 표시할 권한 부여의 이름을 지정합니다.
양식 필드
기본 사용자 이름과 암호 필드가 요구 사항을 충족하지 않는 경우, 권한 부여 양식 필드를 추가하여 최종 사용자에게 표시할 새 필드를 추가할 수 있습니다. 권한 부여 양식에 필드를 추가하려면,
- + 양식 필드 추가를 클릭합니다.
다음 그림은 권한 부여 대화 상자에 암호 필드를 추가하는 정의의 예입니다.
다음 표에서는 권한 부여 IDP 양식 필드를 정의하는 데 사용되는 필드를 설명합니다.
| 필드 이름 | 설명 |
|---|---|
| 필드 제목 | 인증 대화 상자에서 최종 사용자에게 표시되는 필드 이름을 지정합니다. |
| 필드 키 | 이 값은 인증 서비스에 대한 최종 사용자 입력을 나타냅니다. |
| 도움말 힌트 | 필드에 표시되는 도움말 텍스트로서 필드에 입력해야 하는 내용을 설명합니다. |
| 필드 유형 |
고급 옵션을 선택한 경우, 최종 사용자 인터페이스에서 표시되는 필드의 유형을 지정하여 다음 중 하나의 필드 키 값으로 할당된 사용자 입력을 수집합니다.
|
| 필수 | 고급 옵션을 선택한 경우, 최종 사용자가 인증을 완료하려면 이 필드를 정의해야 하는지 여부를 선택합니다. |
| 데이터 유형 | 고급 옵션을 선택한 경우, 최종 사용자의 입력으로 예상되는 데이터 유형(예: 문자열)을 지정합니다. |
| 가시성 | 고급 옵션을 선택한 경우, 인증 필드의 속성을 표시, 숨김 또는 읽기 전용으로 표시할지 여부를 지정합니다. |
권한 부여 필드
기본적으로, 권한 부여 필드는 작업 요청 메시지의 헤더 일부로 구성됩니다. 작업 요청에 추가 권한 부여 필드가 필요하거나 예상되는 권한 부여가 헤더의 일부가 아닌 경우(예: 사회 보장 번호 또는 PIN),
- + 권한 부여 필드 추가를 클릭한 다음 그림과 같이 필드를 정의합니다.

- 필드 유형 필드에서, 작업 요청 메시지 및 필요한 권한 부여 필드 유형에서 위치에 따라 다음 중 하나를 선택할 수 있습니다. 헤더 – 봇은 요청 헤더의 일부로 권한 부여 필드를 예상합니다.페이로드 – 봇은 요청 본문의 내용 일부로 권한 부여 필드를 예상합니다.쿼리 문자열 – 봇은 요청 본문에서 권한 부여 필드를 쿼리로 예상합니다.경로 매개변수 – 봇은 권한 부여 필드를 요청의 URL 경로의 일부로 예상합니다.
- 필드 키 필드에서, 선택한 필드 유형에 대한 필드 이름을 입력합니다.
- 필드 값 필드에 지정된 필드 키의 값을 입력합니다.
- 추가를 클릭합니다. 새 권한 부여 필드가 권한 부여 필드 섹션에 추가됩니다.
- 추가 인증 권한 필드를 추가하려면, 권한 부여 필드 섹션에서 추가를 클릭합니다.
테스트
인증을 저장한 후, 새 권한 부여 유형의 권한 부여 확인 URL을 정의한 경우 권한 부여 테스트를 클릭하여 권한 부여 탭에서 권한 부여 정의를 테스트하고 작업의 나머지 단계 개발을 계속 진행할 수 있습니다.

권한 부여 테스트를 클릭한 후, 권한 부여 테스트 창이 표시되고 다음 그림과 같이 권한 부여 확인 URL 섹션에서 지정한 URL로 채워집니다.

API 키를 사용한 권한 부여 테스트 설정 방법
- 권한 부여 확인 URL 필드에서, 인증 설정을 테스트하려는 URL을 확인하거나 입력합니다.
- 봇이 하위 도메인을 사용하는 경우, 테넌시 필드가 표시되고 테넌트를 지정해야 합니다.
- API 키 필드에 애플리케이션의 API 키를 입력합니다.
- Content-Type 필드에서 URL에 예상되는 콘텐츠 유형을 선택합니다.
- URL을 테스트하려는 경우, 메소드 필드는 읽기 전용이며 GET으로 설정됩니다.
- 테스트를 클릭하여 권한 부여 테스트를 시작합니다.
인증 유효성 검증이 완료되면, 권한 부여 테스트 대화 상자가 닫히고 성공 또는 실패 검증 결과가 권한 부여 테스트 버튼 바로 오른쪽에 표시됩니다. 권한 부여가 실패하면, 다음 그림과 같이 헤더 및 응답 탭과 함께 권한 부여 테스트 실패 메시지가 표시됩니다.