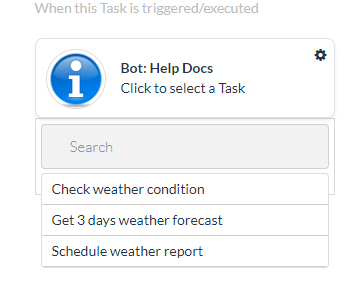봇 빌더 플랫폼은 동일한 봇 또는 다른 봇 내에서 봇 작업을 다른 봇 작업에 매핑하는 고유한 기능을 제공합니다. 예를 들어 새 서비스 티켓이 생성될 때 발생하는 알림에 의견 추가 또는 티켓 지정 작업을 매칭시킬 수 있습니다. 경고 작업에 자세히 설명된 이벤트 데이터를 사용하여 동일하거나 다른 시스템에서 조치 작업의 입력 필드를 자동으로 채울 수 있습니다. 또한 봇은 알림에 포함된 콘텐츠를 기반으로 사용자에게 조치를 제안하고 이벤트 데이터를 기반으로 조치의 자동 실행을 지원합니다. 흐름 작업은 메시지 응답을 한 작업에서 동일하거나 다른 봇의 다른 관련된 작업과 연결합니다. 액션 작업에서 액션 작업으로, 알림 작업에서 액션 작업으로, 알림 작업에서 대화 작업으로 서로 다른 봇 간에 흐름을 생성할 수 있습니다. 대화 작업을 다른 대화 작업이나 대화 작업의 하위 인텐트와 매핑하려면 조건부 전환을 사용해야 합니다. 자세한 내용은 대화 작업 흐름 생성을 참조하세요.
흐름 작동 방식
봇이 사용자에게 메시지를 보낼 때 메시지 오른쪽에 있는 작업 아이콘을 클릭하여 다음 이미지와 같이 작업에 매핑된 작업을 흐름으로 표시할 수 있습니다. 사용자는 트윗 작업을 사용하여 메시지를 트윗하거나 게시물 공유 작업을 사용하여 링크드인 계정에 메시지를 게시할 수 있습니다.  매핑된 작업을 보려면 작업 아이콘을 클릭하고 작업을 선택한 다음 작업의 매개 변수를 정의합니다. 첫 번째 작업의 페이로드에 있는 매개 변수를 사용하여 다음 작업의 필드를 미리 채울 수 있습니다. 예를 들어, 트윗 작업 페이로드 응답에서 새 팔로워 이름을 Salesforce 연락처 생성 작업에 미리 채울 수 있습니다.
매핑된 작업을 보려면 작업 아이콘을 클릭하고 작업을 선택한 다음 작업의 매개 변수를 정의합니다. 첫 번째 작업의 페이로드에 있는 매개 변수를 사용하여 다음 작업의 필드를 미리 채울 수 있습니다. 예를 들어, 트윗 작업 페이로드 응답에서 새 팔로워 이름을 Salesforce 연락처 생성 작업에 미리 채울 수 있습니다.
흐름 생성하기
새 흐름을 생성하려면 기존 봇과 하나 이상의 게시된 작업이 필요합니다. 자세한 내용은 봇 작업 정의하기를 참조하세요. 흐름을 생성하려면 다음 단계를 따르세요.
- 흐름을 생성하려는 봇을 엽니다.
- 왼쪽의 탐색 패널 위로 마우스를 가져간 다음 봇 작업을 클릭합니다.
- 봇 작업 페이지에서 흐름 탭으로 마우스를 이동하고 + 아이콘을 클릭합니다.
- 흐름 생성하기 페이지가 열립니다.
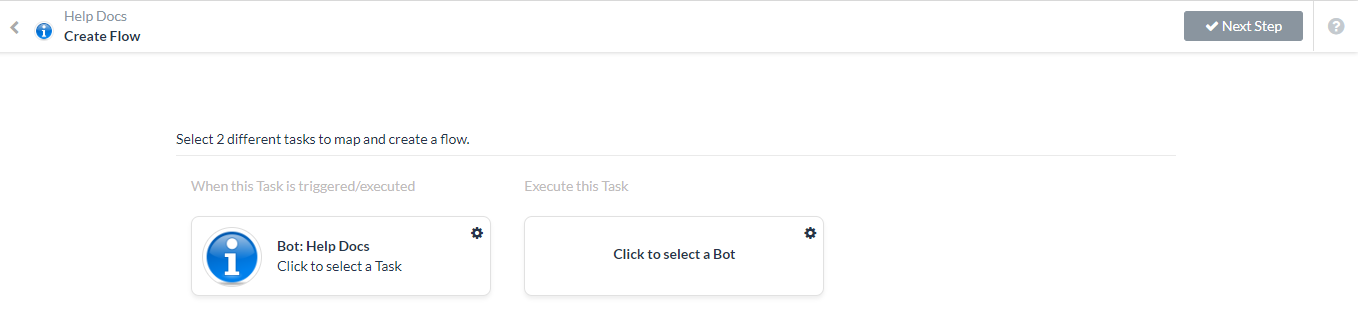
- 왼쪽의 이 작업이 트리거되고 실행되는 경우 열에서 작업을 선택하려면 클릭을 클릭하여 사용 가능한 작업을 표시합니다.
참고 사항: 봇 관리자가 게시하고 승인한 작업만 흐름 생성하기 옵션으로 표시됩니다.
- 흐름을 추가하려는 작업을 선택합니다(예: 날씨 보고서 예약). 매핑을 위한 필드 목록이 표시됩니다.
- 오른쪽의 이 작업 실행 열에서 봇을 클릭하여 선택을 클릭하고 항공편 관리와 같이 매핑할 작업에 대한 봇을 선택합니다.
- 두 번째 봇의 경우 작업을 선택하려면 클릭을 선택하여 봇 작업을 매핑하고 필드 매핑 대화 상자를 표시합니다.
- 왼쪽의 이 작업이 트리거되고 실행되는 경우 열의 필드를 오른쪽의 필드 섹션으로 끌어서 놓으면 다음 필드가 표시됩니다.
- 레이블 매핑 – 최종 사용자에게 표시되는 필드 레이블입니다.
- 값 매핑 – 최종 사용자의 필드에 표시되는 값입니다.
- 텍스트 영역 확장 아이콘을 클릭하여 매핑 필드를 전체 크기 편집기에 표시합니다.
- 한 작업에서 다음 작업으로 매개 변수를 매핑한 후 표시된 각 필드에 대해 이전 그림에 표시된 다음 옵션 중 하나를 선택합니다.
- 편집 가능 – 매핑된 값이 표시되고 최종 사용자가 편집할 수 있습니다.
- 숨김 – 최종 사용자에게 표시되지 않는 필드입니다. 예를 들면, 봇에 사용자 ID를 전달해야 하지만 최종 사용자에게는 사용자 이름 드롭다운만 표시됩니다.
- 읽기 전용 – 필드와 매핑된 값이 표시되지만 최종 사용자가 편집할 수는 없습니다. 예를 들어, Asana에 대한 작업 할당 작업의 경우 Asana 작업 업데이트 경고 작업에 매핑할 수 있는 작업 Id와와 워크스페이스가 필요하지만 최종 사용자는 작업을 할당할 사용자만 선택할 수 있으므로 읽기 전용입니다.
- 다음 단계를 클릭하여 매핑 이름 섹션을 표시합니다.
- 흐름에서 이 매핑을 식별하려면 매핑 이름 필드에서 봇 빌더에 사용된 매핑 이름을 입력합니다. 선택적으로 이 작업을 제안된 작업으로 표시를 선택하여 제안된 작업탭에 작업을 표시합니다.
- 작업의 필수 필드가 모두 정의되면 흐름 자동화 허용 옵션이 표시됩니다. 선택된 경우 최종 사용자가 이 작업을 자동으로 실행할 수 있습니다. 예를 들어 Crashlytics의 알림 메시지가 서버가 중단되었음을 나타내는 경우 모든 필수 필드가 매핑되어 있다면 미리 정의된 매핑된 필드를 사용하여 JIRA 티켓을 추가적인 최종 사용자 입력 없이 자동으로 생성할 수 있습니다.
- 저장 및 종료를 클릭하여 흐름을 저장하고 흐름 생성하기 페이지를 닫습니다.
흐름 게시하기
흐름을 설정한 후에는 흐름을 게시하여 최종 사용자가 한 작업에서 다른 작업으로의 매핑을 사용할 수 있도록 해야 합니다. 흐름을 게시하려면
- 흐름이 포함된 봇을 엽니다.
참고 사항: 상태가 설정됨으로 설정된 흐름만 게시할 수 있습니다.
- 왼쪽의 탐색 패널 위로 마우스를 가져간 다음 게시를 클릭합니다.
- 게시하려는 흐름의 설정
 아이콘을 클릭한 다음 게시를 클릭합니다.
아이콘을 클릭한 다음 게시를 클릭합니다.
흐름이 성공적으로 게시됨 메시지가 표시되고 흐름을 저장할 때 자신의 계정에 해당 작업을 추가한 모든 사용자는 흐름을 즉시 사용할 수 있습니다. 언제든지 흐름을 편집할 수 있으며 봇 관리자가 승인 및 배포한 게시된 작업에 대한 흐름이 저장되면 최종 사용자에게 변경 내용이 즉시 적용됩니다.