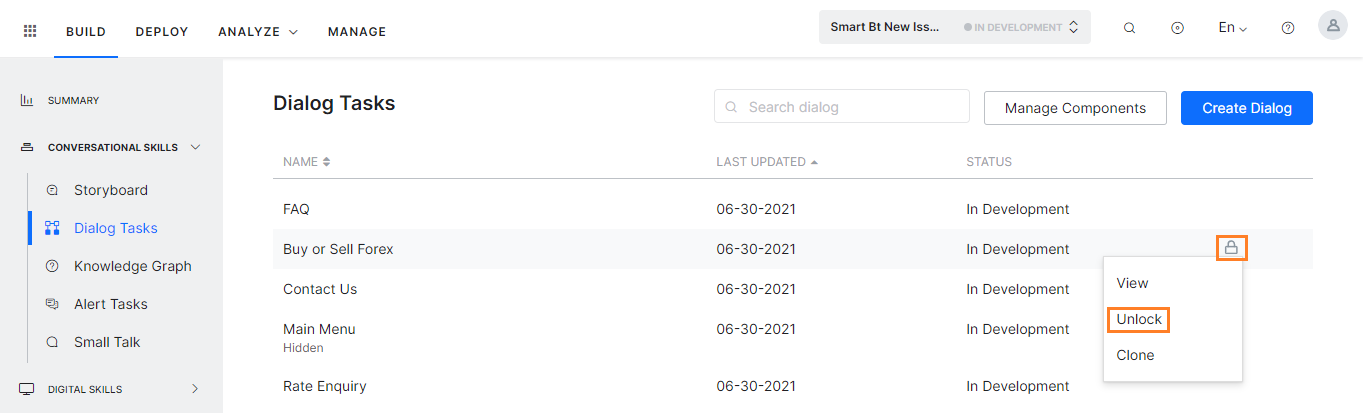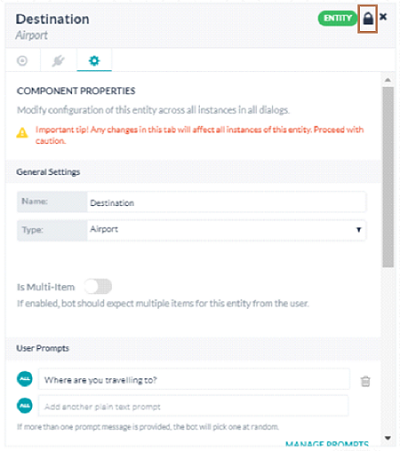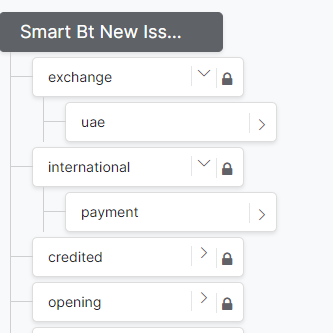릴리스 8.1.0부터는 스마트 봇 기능은 더 이상 지원되지 않습니다. 기존 스마트 봇을 계속 사용할 수 있지만 새 스마트 봇을 생성할 수 없습니다. 이 기능은 다음 릴리스에서 중단됩니다.
Kore.ai의 스마트 봇을 사용하면 기업은 중앙에 봇을 구축하고 기업 내 다양한 팀은 요구 사항에 맞게 봇 설정을 재사용하고 확장할 수 있습니다. 스마트 봇은 새 봇이 사전 정의된 봇의 설정과 작업을 상속할 수 있도록 하여 봇 구축 과정을 가속합니다. 자세한 개요는 여기를 클릭하세요. 이 문서는 자체 스마트 봇 생성과 엔터프라이즈 계정에서 이를 사용하는 방법에 대해 다룹니다.
스마트 봇 생성은 표준 봇 생성과 아주 유사하며 다음 단계를 포함합니다.
- 봇 생성,
- 봇 작업 정의,
- 봇 테스트하기,
- 채널 설정,
- 봇 설정 정의, 및
- 게시.
위 단계 중 몇 가지는 스마트 봇의 컨텍스트에 특별한 언급이 필요하며 이 문서에서 논의됩니다.
스마트 봇 생성
- 봇 빌더를 엽니다.
- 새 봇을 클릭하고 처음부터 시작 옵션을 선택합니다.
- 새 봇 생성 창에서 이름을 입력하고 기본 봇 언어를 설정합니다.
- 봇 유형의 드롭다운 목록에서, 스마트 봇을 선택합니다.
- 이렇게 하면 스마트 봇의 봇 작업 창이 열립니다.
- 작업, 흐름, 테스트, 배포를 추가하여 표준 봇과 같이 봇을 정의합니다.
설정 봇 설정
스마트 봇을 위해 특별히 설정되어야 하는 몇몇 봇 설정은 이 섹션에 언급됩니다.
봇 변수에 대한 옵션 설정
봇 변수로 중앙에 변수를 정의하고 봇 정의에 걸쳐 이를 재사용할 수 있습니다. 예를 들어 봇을 구축하는 동안 개발자들은 일반적으로 테스트를 위해 스테이징 엔드포인트를 사용합니다. 이러한 엔드포인트를 변수로서 설정할 수 있습니다. 봇을 내보내거나 게시할 때 이러한 변숫값을 프로덕션 엔드포인트로 대체할 수 있습니다. 봇 변수 정의는 표준 봇과 같습니다. 봇 변수를 설정하는 방법에 대해 학습하려면 여기를 참조하세요. 스마트 봇의 전역 변수에는 상속 도중 가시성 또는 변수 사용을 정의하기 위한 추가 옵션이 있습니다.
- 미리 입력됨: 이 옵션을 사용하여 자식 봇 개발자는 봇을 상속하는 동안 변수 설정 탭에서 변숫값을 보고 편집할 수 있습니다.
- 숨김: 봇을 상속하는 동안 자식 봇 개발자가 변숫값을 보거나 편집하는 것을 원치 않을 때 이 옵션을 사용합니다. 하지만 개발자는 상속 후 봇 변수 페이지에서 변수 이름과 값을 볼 수 있습니다.
- 설치 시 요청: 이 옵션을 사용하여 봇을 상속하는 동안 자식 봇 개발자로부터 봇 변수의 값을 받습니다. 상속된 봇의 개발자는 스마트 봇에 설정된 변숫값을 보지 못하며 값을 입력하지 않으면 봇 상속을 완료할 수 없습니다.
스마트 봇 설정
스마트 봇 상속을 위해 필요한 구성 설정은 봇 설정의 스마트 봇 설정 탭에서 설정될 수 있습니다. 이러한 설정은 발견, 미리보기 및 스마트 봇 설치 중 도움이 됩니다. 다음은 이를 설정하는 단계입니다.
- 봇의 탐색 패널 쪽에 마우스를 이동하여 설정 > 스마트 봇 설정을 클릭합니다.
- 다음 설정을 설정합니다.
- 마켓플레이스에서 사용자가 봇을 테스트하도록 허용: 이 옵션으로 사용자가 설치 전에 마켓플레이스에서 스마트 봇을 시험할 수 있습니다.
- 예, 사용자가 개발자 권한 부여를 시험할 수 있도록 허용합니다: 이 옵션을 사용하여 이 봇에 대한 체험 옵션을 허용하면 개발자는 계정의 마켓플레이스로 로그인하여 이 봇과 채팅할 수 있습니다.
- 아니요, 시험 기능을 활성화하지 않습니다: 이 옵션을 사용하여 계정의 마켓플레이스에서 이 봇에 대한 시험 옵션을 허용하지 않습니다.
- 스마트 봇 설명: 스마트 봇에 대한 설명을 입력하여 계정의 마켓플레이스에 보여줍니다.
- 구성 설명서: 같은 것을 설치하는 스마트 봇을 사용하는 개발자에게 설명서가 주어질 수 있습니다. 이것은 사용할 수 있는 작업과 목적, 입력되어야 하는 봇 변수 등의 목록과 같은 상세 정보를 포함해야 합니다. 이러한 설명서의 목적은 이 봇을 상속하는 개발자가 이 봇을 최대한 사용하도록 하는 것입니다. 개발자는 봇을 상속하는 동안 이러한 설명서를 볼 수 있습니다. 설명서를 포함한 PDF 파일을 업로드하거나 일반 텍스트 양식으로 이를 입력할 수 있습니다.
- 구성 설명서 URL: 추가로, 설명서 세부 정보 구성을 위한 URL이 있다면 제공할 수 있습니다.
- 마켓플레이스에서 사용자가 봇을 테스트하도록 허용: 이 옵션으로 사용자가 설치 전에 마켓플레이스에서 스마트 봇을 시험할 수 있습니다.
- 설정을 저장합니다.
스마트 봇 상속
봇 개발자는 계정 내에 게시된 스마트 봇을 보거나 설치할 수 있습니다. 참고: 개발자가 스마트 봇을 보고 상속하게 하려면 이를 게시해야 합니다. 봇 게시에 대한 자세한 내용은 여기를 참조하세요. 스마트 봇 상속을 위한 단계
- 봇 빌더를 엽니다.
- 랜딩 페이지의 오른쪽 상단에서 새 봇을 클릭합니다.
- 스마트 봇 설치 옵션을 선택합니다. 스마트 봇 선택 창이 열립니다.

- 스마트 봇 선택 창에서 상속하고자 하는 봇을 검색하거나 스크롤 합니다. 스마트 봇의 이름으로 마우스를 이동하고 설치를 클릭합니다. 스마트 봇 설정 창이 열립니다.
- 봇 이름 필드가 스마트 봇 이름에 추가된 접미사로 자동으로 채워집니다. 선택한 이름으로 이를 교체합니다.
- 봇에 사용자 정의 아이콘을 추가하고 싶다면, 아이콘 필드의 사용자 정의 아이콘을 선택하고 파일을 업로드합니다.
- 자식 봇이 다루게 되는 부모 봇에 업데이트를 어떻게 할지 결정하는 기본 설정 업데이트는 설정될 수 있습니다. 부모 봇에 변경 사항이 있다면, 자식 봇에 대한 업데이트는 게시된 버전 또는 자식 봇의 개발 중인 버전에 반영됩니다.
- 가능한 경우 게시된 버전에 봇 정의 업데이트 직접 추가는 봇의 게시된 버전으로 상속되는 모든 업데이트의 기본 설정입니다. 게시된 버전을 사용할 수 없는 경우, 업데이트는 개발 중인 버전에 적용됩니다. 이 설정은 관리자 콘솔에서 '모든 배포 요청을 보류하고 관리자가 명확하게 승인한 요청만 게시' 의 봇 설정을 재정의합니다.
- 개발 중인 버전에 항상 봇 정의 업데이트 추가는 자식 봇의 개발 중인 버전에 변경 사항을 적용합니다. 개발 중인 버전이 사용할 수 없는 경우 잠긴 상속 상태로 생성됩니다. 개발 중인 버전에서 작업이나 노드가 잠기지 않은 경우 게시된 버전에 동일하게 적용된다는 점에 유의하세요. 참고: 이 설청은 자식 봇의 고급 설정에서 추후에 수정될 수 있습니다.
- 다음으로, 변수 설정 탭을 클릭합니다. 미리 입력됨 또는 설치 시 요청 설정으로 구성된 변수의 목록을 보여줍니다. 설치 시 요청 변수에 값을 입력합니다. 선택적으로 미리 입력된 변수를 편집할 수 있습니다.
- 구성 설치 파일이 열립니다. 설명서를 신중하기 읽은 다음 다음을 클릭합니다.
- 자식 봇이 생성되며, 봇의 봇 작업 페이지가 열립니다.
자식 봇은 변수를 사용하는 로컬라이즈 관련 매개변수와 마찬가지로 스마트 봇을 그대로 또는 작업 및 지식 쿼리를 추가함으로써 상속된 기능을 확장하여 사용할 수 있습니다. 아래의 상속 시나리오 섹션은 자식 봇이 상속하는 요소 목록과 상속이 지속되거나 재정의되는 조건을 제공합니다.
상속 시나리오
자식 봇에서 상속은 다음과 같은 방식으로 적용됩니다.
- 상속 없음 자식 봇이 몇몇 요소를 상속하지 않는 경우
- 일회성 상속 상속은 일회성 과정이며 부모 스마트 봇의 일부 봇 요소로 추후 변경 사항이 자식 봇에 상속되지 않습니다. 그리고
- 지속된 상속 자식 봇이 부모 스마트 봇 내의 일부 봇 요소 변경 사항을 상속하는 경우. 기본 설정 업데이트 봇 설치 시 또는 고급 설정 탭에서 나중에 구성된 설정으로 자식 봇 버전을 게시된 버전 또는 개발 중인 버전 중 결정하며 업데이트합니다.
상속 비활성화: 스마트 봇 상속 옵션을 사용하는 자식 봇의 고급 설정에서 상속은 봇 수준에서 비활성화될 수 있습니다. 이 옵션은 부모 스마트 봇에서 자식 봇의 연결을 영구적으로 끊으며 조심히 사용되어야 합니다. 다음 섹션은 상속 없음, 일회성, 지속되는 상속을 포함하는 봇 요소 목록과 상속의 잠금을 해제하는 조치를 보여줍니다.
상속되지 않는 봇 요소
- 모든 구성된 채널
- BotKit 또는 웹 SDK 연결을 위한 스마트 봇에서 생성된 모든 앱
일회성 상속을 포함하는 봇 요소
- 엔티티 동의어
- 봇 설정
- 인증 프로필
- 기본 대화
참고: 기존 봇 작업의 엔티티 동의어에 일회성 상속이 있을 때 부모 봇에서 생성된 모든 새 작업의 NLP 입력은 자식 봇이 상속합니다.
지속된 상속을 포함하는 봇 요소
자식 봇이 상속하는 봇 작업은 지속된 상속을 가지며 이는 부모 봇 작업에 게시된 어떤 변경 사항이든 자식 봇에 자동으로 반영된다는 것을 의미합니다. 작업의 특정 부분을 편집하여 봇 요소의 지속된 상속을 재정의하거나 "잠금 해제"할 수 있습니다. 다음 테이블은 지속된 상속을 획득하는 봇 요소 목록을 보여주고 상속을 잠금 해제하기 위한 단계를 제공합니다.