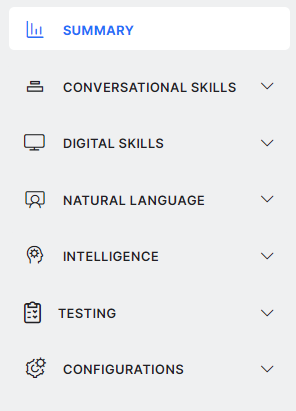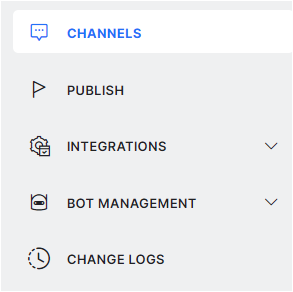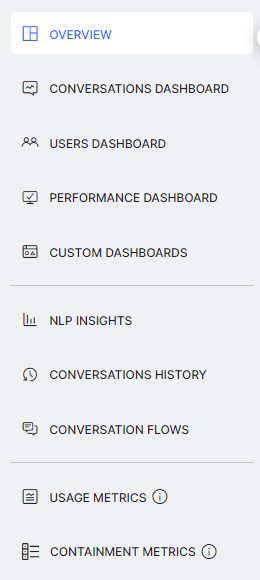Prerequisites
How to Access the Kore.ai XO Platform?
Introduction
This article takes you through the main sections and menu items you will be using while working with the XO Platform.
Throughout this article and within the Kore.ai XO Platform itself, a Virtual Assistant is also called a Bot.
To get started navigating the XO Platform, log into your account and select the Virtual Assistants tab.
Explore The Landing Page
After you sign in, you are directed to the landing page, which is, essentially, your account homepage. This page preselects the Virtual Assistants tab.
The Top Menu
The top menu available on the landing page provides access to the following options:
- Access the Virtual Assistants in your account:
- Reach your Process Apps,
- Access the Data section,
- Invite Members to your account,
- Access the Contextual Help section.
- Switch Workspace, if you are part of more than one team.
- Access the Profile section, which allows you to reach the following features:
- View and edit your Profile;.
- Set the App Language – to switch the platform’s language;.
- Access the Admin Console – only if you are an Administrator. This is where you can manage your account and associated assets.
- Log out.
The Bots List
The bots list is where you can find all the VAs being developed within your account. It provides access to the following:
- View All Bots which includes My Bots i.e bots developed by you and Shared Bots i.e virtual assistants shared with you for development by co-developers who are part of your organization’s account (These are marked with a Shared icon.). Within this area, you can:
- Search your list of Virtual Assistants.
- Filter the list restricting it to VAs created by you or shared with you;
- Sort the list either ascending or descending by name, creation date, date modified, bot owner name;
- Toggle between Tile View or List View.
Create a New Virtual Assistant
Explore The XO Platform
The following sections describe the menu options that are available once you open any virtual assistant from your account.
The Top Menu
This navigation menu has been significantly updated, starting with version 9.0 of the platform. For a comparative list between the 9.0 and earlier versions, please see <a href=”https://developer.kore.ai/docs/bots/chatbot-overview/where-to-find-what/.
All the actions available within the Kore.ai XO Platform can be accessed from this menu, which is organized as follows:
- Landing page icon – You can use this icon to reach the main VA tab landing page.
- VA implementation actions:\
- Build – This section is where you can work on building your Virtual Assistant.
- Deploy – Here is where you can configure channels, publish your VA, integrate it with other services, etc.
- Analyze – This is where you can find data on your VA’s conversations and performance, as well as NLP, usage and containment metrics.
- Manage – Here is where you can manage the team of developers working on your VA, view your Platform plan, usage and invoices.
- VA dropdown list – Lets you switch between the various versions of the current virtual assistant; You can also search and switch to any virtual assistant within your account;
- Search for a feature or menu item;
- Status tracker icon;
- Language icon to switch the VA’s language;
- Help area, where you can access a comprehensive support section that will help you get started. There are links to learning tools and resources, as well as contextual help, which shows you valuable links and content, depending on where you are within the Platform. Please see Help and Learning Resources for details.
- Switch Accounts: If you are part of more than one account, then you can switch between them here.
- Profile picture to access your profile.
The Left Navigation Menu is different, depending on the section you select within the Top Menu.
| Note: You can pin a frequently used menu item to the top of the left menu using the pin icon, next to the corresponding menu item. |
Here is what the Left Navigation Menu looks like within each section of the builder:
Build
- Summary for a bird’s eye view of all the VA configuration and capabilities.
- Conversation Skills – basic tools for building your VA’s conversational skills:
- Storyboard – an intuitive conversation designer and builder
- Dialog Tasks – a full conversational flow between a user and a VA
- Knowledge Graph – to turn your static FAQ text into an intelligent, personalized conversational experience
- Small Talk – for the casual conversations that a VA can have with the end-users.
- Alert Tasks – to deliver timely, relevant, and personalized information from enterprise systems to customers and employees
- Digital Skills
- Digital Forms – for an interactive User Interface for easy and efficient capture of all the information from the user will be ideal.
- Digital Views – to design interactive components, panels, and widgets, to proactively present relevant information to your customers
- Natural Language for all aspects related to VA training, and related settings.
- Intelligence to handle nuances related to human conversations, including events, interruptions, entity amendments, multi-intent detection, sentiment management, standard responses, etc.
- Testing to include Utterance Testing, Batch Testing and Conversation Testing.
- Configurations, including general settings, languages, functions, authorisations, variables, etc.
Deploy
The Deploy section is used to make the VA available to others. This section includes:
- Channels;
- Publish – A quick-access option to take your VA live.
- Integrations, including: Agent Transfer, Botkit, Web/Mobile SDK, Apps and Scopes;
- Bot Management, including: Versioning, Import & Export, and Delete;
- Change Logs to track the changes being made to the VA.
Analyze
This section is used to analyze and gain insight into your VA’s activity. It includes:
- Overview Dashboard that helps see a general overview of your VA’s activity.
- Conversation Dashboard to access conversation related statistics.
- Users Dashboard to monitor user activity within your VA.
- Performance Dashboard to view statistics related to intent identification, goal completion or successful API and script execution.
- Custom Dashboard to build your own analytics and reports
- NLP Insights to track intent detection and make appropriate corrections in the training model.
- Conversation History to view conversation related statistics.
- Conversation Flows to visualize the journey of various VA-user interactions across conversation sessions in a given time period.
- Usage Metrics to track the general usage of your VA.
- Containment Metrics for insights into how effectively customers are engaging with the VA vs. transferring to agents or dropping off.
Manage
This section provides access to the following:
- Team – to manage the team working on your VA,
- Plan & usage details – to view information about your plan and the way it’s being used,
- Invoices – access your invoices.