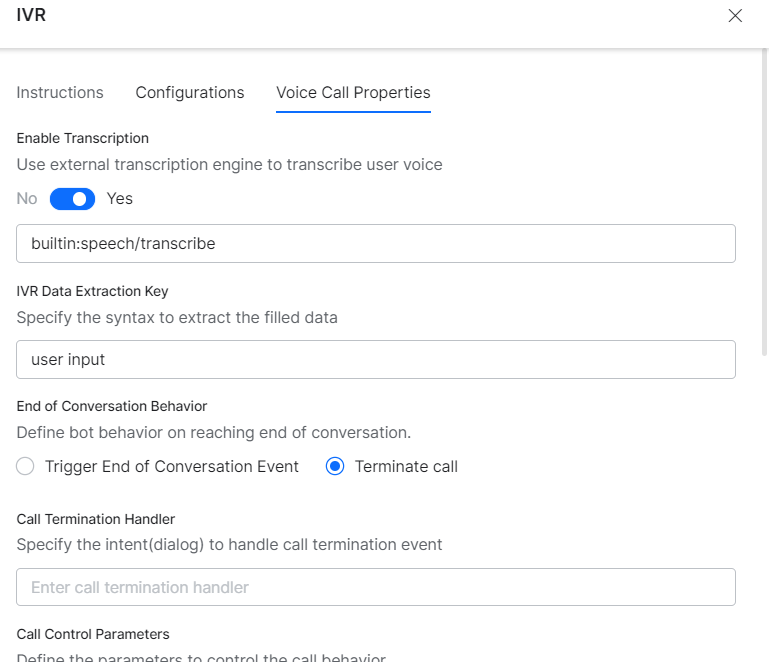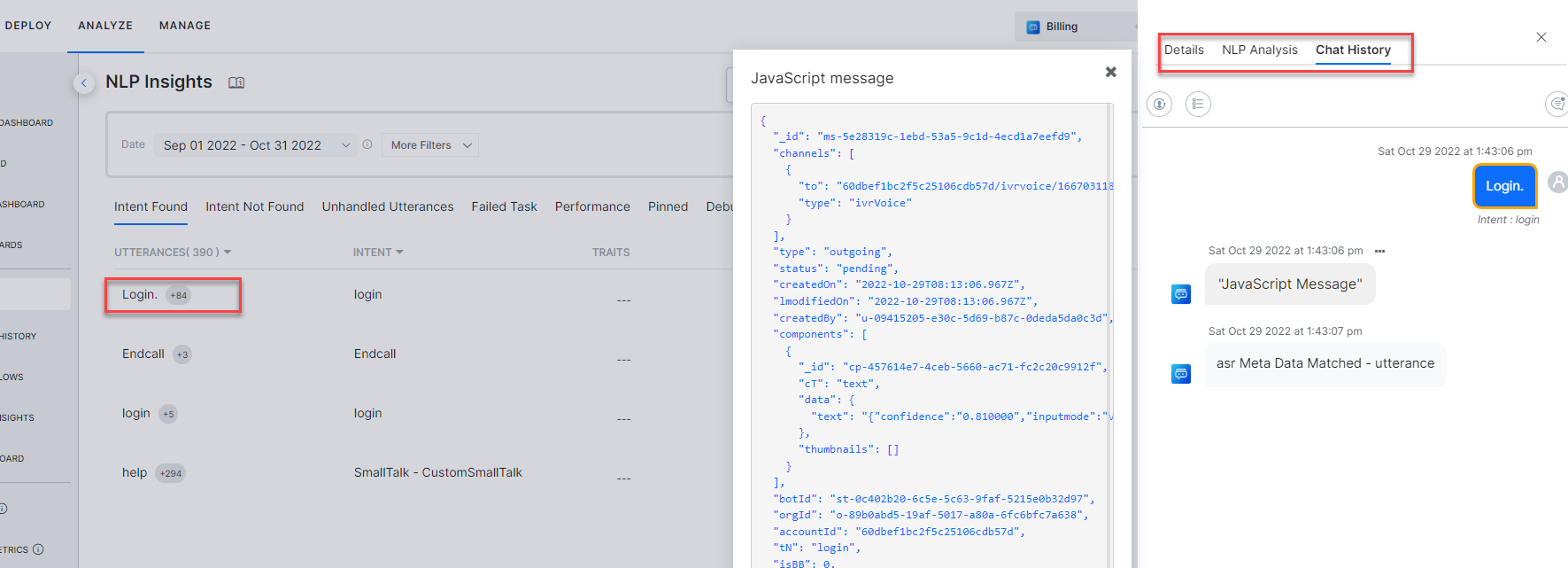Interactive Voice Response (IVR) systems are preferred in many leading organizations to automate customer interactions. However, if you are using an IVR system, you may often encounter the following two issues:
- Non-Intuitive Interface: IVR systems do not simply let the customers state their needs, they make the users go through an extensive list of menu options, from which customers must select before finding the intent. Even if they allow users to express their intent at first, the backend programs can only understand a limited number of phrases.
- Static Flows: IVR systems use static call flows that do not align with the nonlinear and contextual nature of human interactions. Following is a scenario where a customer is trying to Book Flight tickets:
User: Book me a ticket to NYC IVR: Sure, for which date? User: Wait, will it rain there this Sunday? IVR: Sorry, I don’t understand the input.
Conventional IVR systems do not have diversified options for the users to articulate their requests beyond the rigid program flows.
Kore.ai IVR Support
Kore.ai XO Platform allows you to give a conversational makeover to your IVR system. It lets you build Virtual Assistants with human-like conversation capabilities and integrate them with your existing IVR system, thus taking your organization’s customer service experience to a new level.
The following features enable the seamless integration of your Kore.ai VAs with your existing IVR:
- Native VXML Support: Built-in support to parse and generate World Wide Web Consortium (W3C) compliant Voice Extensible Markup Language(VXML) files.
- Hybrid integration: Flexibility to build use cases or dialogs on the Kore.ai Experience Optimization (XO) Platform, which can work in sync with the IVR dialogs.
- Discourse Analyzer: Kore.ai’s discourse analyzer helps enterprises generate conversation flows using historical chat or call transcripts. Chat and call transcripts are analyzed using neural network-based machine learning models to identify intents and discourse patterns to fulfill a specific intent. This is an out-of-the-box feature that is in Beta state. Contact our support team if you want to try this feature.
- Granular Call Flow Support: Ability to define all the call flow elements such as grammar, prompts, retry and time-out periods. Kore.ai supports call termination handlers, and allows you to end calls or invoke dialogs in case of exceptions.
IVR Set Up
To setup IVR integration, perform the following steps:
- Configure IVR Settings: Define IVR settings such as transcription options, welcome messages, standard responses, and VXML properties.
- Configure Dialog Node IVR Properties: Define dialog by configuring node-specific grammar, prompts, and call flow behavior like time-out, retries.
- IVR Channel Setup: Set up authentication, configure WebHook in your IVR system and enable channel.
Configure IVR Settings
This section explains the IVR settings you need to configure for your Virtual Assistant (VA). As a first step, you must enable the IVR settings for the VA and define the Transcription options and VXML properties. These settings act as the default for the VA. You can override VXML properties configured at the VA level by defining custom values at the node level of the Dialog tasks.
Steps to configure IVR settings for your Virtual Assistant:
- Open the VA for which you want to integrate the IVR.
- Go to the Deploy tab from the top menu.
- The Channels page is displayed. Locate and click the IVR under Voice Channels.

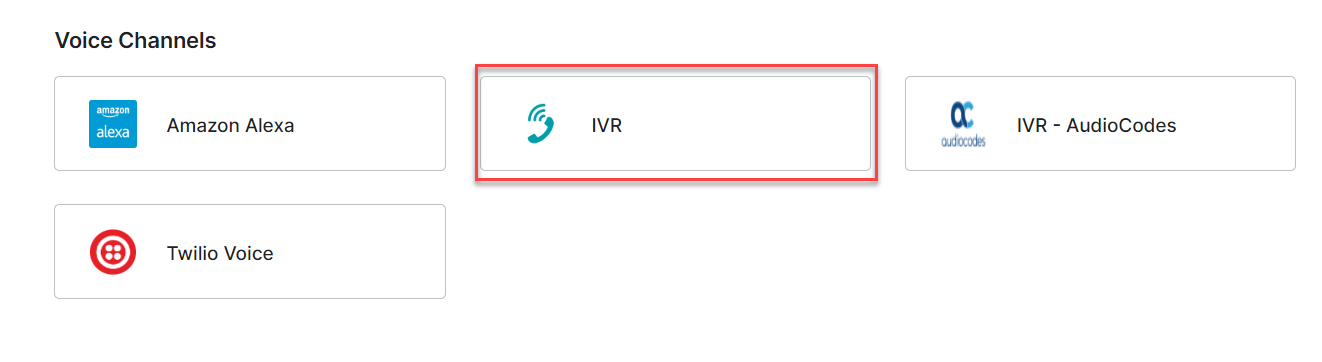
The IVR Panel with Instructions is displayed.

- On the Configurations tab, perform the following steps:
a. Use Kore.ai IVR Sandbox for testing your VA. See Sandbox Configuration for more details.
Note: If you save the configuration after associating an app without enabling IVR Settings, the platform pre-populates the required settings for Sandbox. b. Associate an App with the IVR channel, either by creating a new one or selecting an existing one. If you do not have any apps, a message is displayed as shown in the following screenshot.

Note: If you already have created apps, then select an app from the Select App drop-down or create a new app. See Sandbox Configuration steps to know more. c. Use the WebHook URL provided in your external application.d. Enter the details to complete the setup, see Voice Call Properties: Channel Settings for more information.

- From the Voice Call Properties tab, set the configurations.
Note: If you have enabled IVR Sandbox, the following settings are required to be configured on the platform. These are pre-populated if you do not enable the IVR settings. In case you have enabled the settings, ensure the values are the same as follows:
– Enable Transcription set to Yes
– Transcription engine source set to builtin:speech/transcribe
– IVR Data Extraction Key set to user input
– ASR Confidence Threshold Key set to userinput.confidence
– ASR Threshold Confidence set to 50Note: Sandbox may not respond as expected if you use different values. The Platform supports all UniMRCP-encoded voice-to-text services. If you select the Enable Transcription option for the VA, then the platform allows you to skip defining grammar during configuring IVR settings for any node (described in Configure Dialog Node IVR Properties).
See Voice Call Properties: Configuring Grammar for a detailed configuration for Grammar syntax. - Once you have enabled the IVR channel, configure the Telephony Welcome Event in IVR Settings. This plays a welcome message for users when they connect to the VA through the IVR channel.
Steps to configure Telephony Welcome Event:
- Under the Build tab, select Intelligence —> Events.
- Select the Use Voice Call Properties option to open the voice settings section.
- Under the Initial Prompts text field, enter the message that needs to be played when the user connects to the VA. To know more about other configuration fields, see the Voice Call Properties: Dialog Node Settings section.
Sandbox Configuration
| Note: This option was introduced in ver 7.1 of the platform. It is not available for on-prem installation. |
Kore.ai XO Platform offers an IVR Sandbox environment to instantly launch your VA for interactions over voice calls. This is useful when a working IVR system is not available for testing your VA over a voice channel. IVR Sandbox is an optional integration and it can coexist with your custom IVR integration.
Enabling this option generates a Phone Number, Pin, and Secret. To develop and test it with your teams, you can call your VA by using the phone number and PIN allocated for your VA. On receiving the valid Pin and Secret you will be connected with the VA for interactions. See the following steps to understand the Sandbox configuration.
The details are populated for an existing app, as shown in the following screenshot.
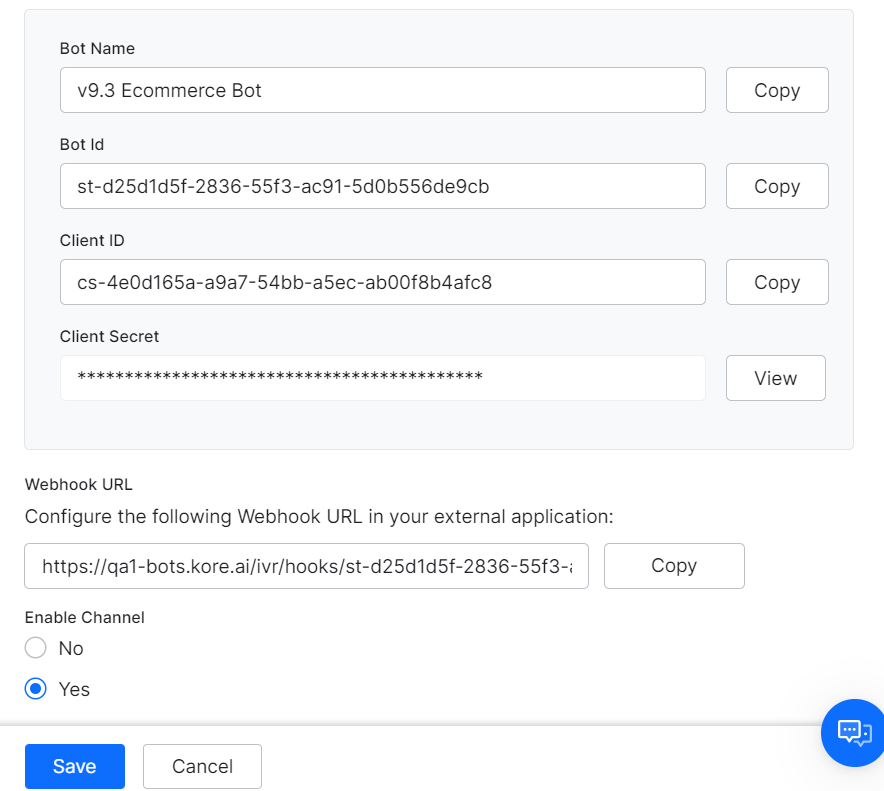
-
- Click Save.
The following pop-up is displayed for the new app creation. Enter the details and click Create to create the app.

- Upon saving the details, the following pop-up is displayed with Phone Number, PIN and Secret values. Click OK.

- Once enabled, you can access the IVR Sandbox interaction details by clicking the Test button, which becomes visible upon hovering over the IVR icon under the Configured Channels.

- On clicking Test, the following pop-up is displayed.

The Phone Number, PIN, and Secret are populated in the IVR Configurations panel as shown in the following screenshot.

IVR Sandbox Limitations:
- The platform supports only a limited number of concurrent lines, hence calls to your VAs through IVR Sandbox may not be answered at times.
- We strongly recommend you use IVR Sandbox only for internal testing purposes and not for the end-users of your Virtual Assistants, as there might be some functional limitations.
Configure Dialog Node IVR Properties
You can configure IVR properties for a node in a dialog task. Click the IVR Properties icon and enter initial prompts, define Grammar, enter timeout, number of retries and other available fields. To know more about dialog definition, see the Voice Call Properties: Dialog Node Settings section.
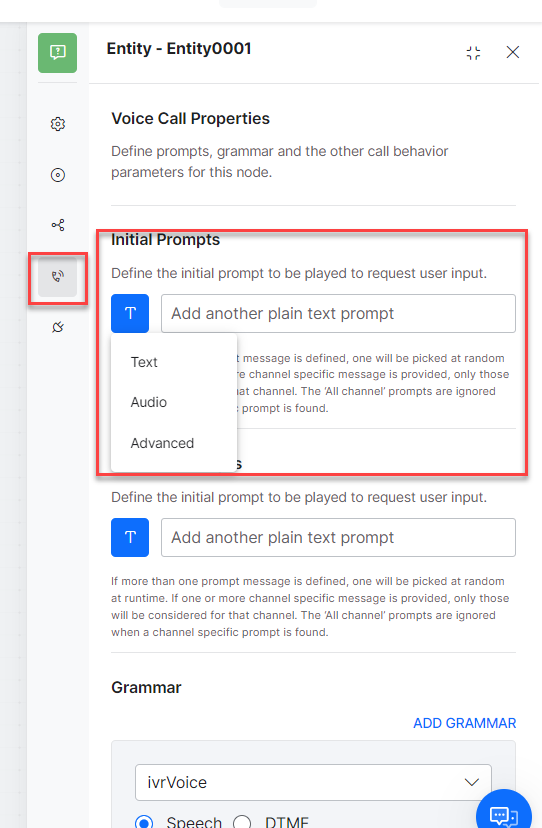
IVR Channel Setup
This section explains the IVR channel setup for your virtual assistant. After configuring IVR Settings at both the VA and the Dialog levels, you must configure IVR Channel for the VA. IVR channel provides a generic integration to connect VAs with IVR systems. Kore.ai XO platform generates required VXML files to be exchanged as part of the VA interaction with the end user through the IVR systems.
Enable IVR Channel and Associate with an APP
Kore.ai Virtual Assistants require a JWT token to authenticate the incoming requests from IVR. For generating a JWT token, you should associate an app with the VA. You can select any existing Apps available in your Kore.ai account or create a new app.
- Go to Deploy —> Channels in the left navigation panel of the virtual assistant.
- On the Channels page, click IVR. The IVR Channel Instructions panel is displayed.
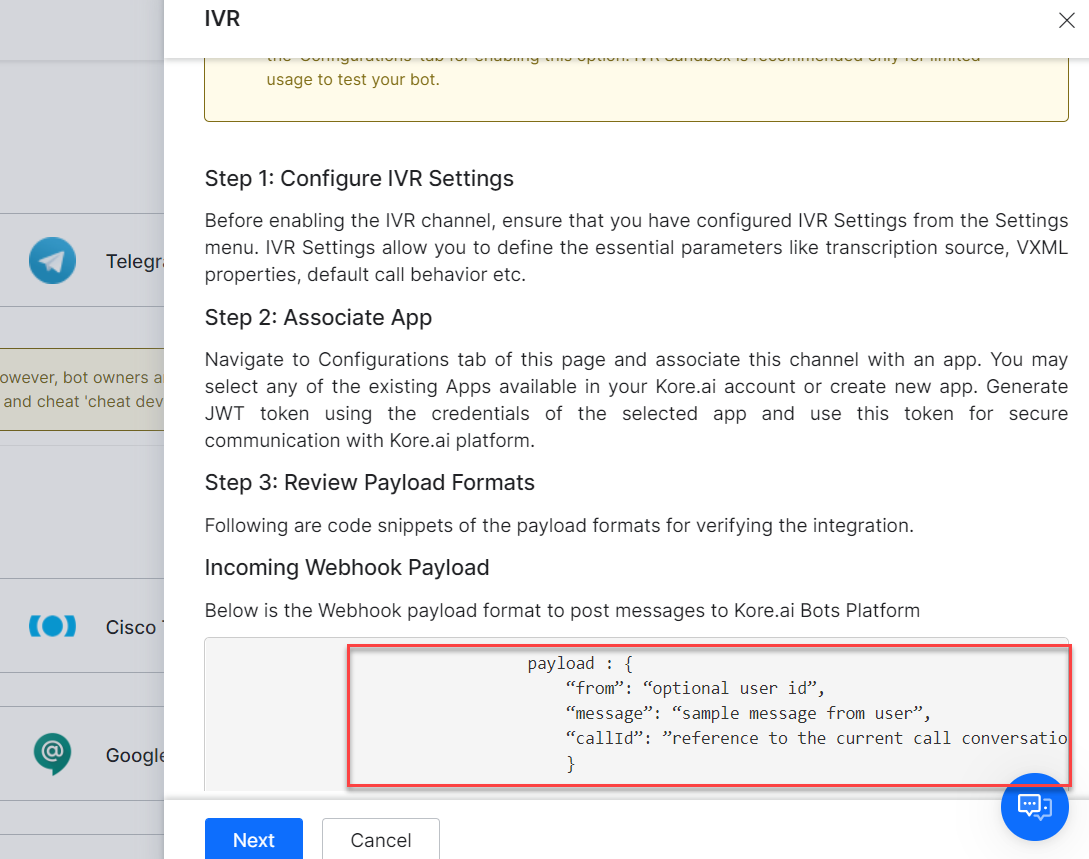
Note: The Webhook Payload is used to test the IVR channel configuration for your VA. It can be tested using Postman. The IVR Voice Sample CURL request is as follows:
curl --location --request POST
'{{host}}/ivr/hooks/{{streamId}}?token={{token}}' \
--header 'Content-Type: application/json' \
--data-raw '{
"callId":"98ab212987ce868ad546",
"message":"check balance",
"from":"14022334455",
"app_root":"app.vxml"
}'The following table provides the descriptions of all the mandatory and optional request parameters:
Parameter Required Description callId Y Unique Id to identify or create a new user message Y Message from User. If the value is empty, then the Welcome message will be triggered. from N Created as a secondary user identity app_root N Select any document to be the application root document
Note: The application root contains the file path, which is an entry point for the application. token N The JWT token can be passed in the body if it is not provided as a query parameter. - Click the Configurations tab.

- From the Select App drop-down list, select an existing App or create a new app. See Configure IVR Settings to know more.
- Copy the following values:
a. WebHook URL: For calling the VA from IVR.
b. Client Secret: To generate a JWT token that must be appended to the WebHook URL.

- Select Yes for Enable Channel.
Generating JWT Token
-
- To generate the JWT Token, click here.
Note: For a quick overview of the JWT token, refer to Introduction to JWT tokens - JWT has to be passed in the IVR hook URL as a value for the query parameter “token”:
https://{{host}}/ivr/hooks/{{botId}}?token={{JWT}}
The token can also be passed as the body parameter.
- To generate the JWT Token, click here.
Note: The host name, {{host}} refers to an environment URL, for example, https://bots.kore.ai. It changes based on the domain name. |
Call The Virtual Assistant From IVR Call flow
You can pass data to the VA from the IVR call flow using VXML <subdialog> as shown in the following screenshot. The subdialog src should be Webhook URL with JWT Token, which receives the following parameters as Input.
- message: Message from User. If the value is empty, then Welcome message would be triggered.
- callId: A unique Call ID, based on which the VA identifies the IVR sessions
- from: Unique User’s Identity, e.g., Phone Number
- to: Bot Stream Id
The endOfConversation variable should be processed through the data returned from the sub-dialog. If the value is true, it indicates that the dialog execution (conversation) is complete. It can be a trigger point to end the call with the user.
ASR Metadata Extraction
The Automatic Speech Recognition (ASR) engine configured by bot engineers compares the speech input with many pre-specified possibilities and converts the speech to text. In addition to the ‘text,’ the bot designers need additional information from the ASR engine that helps them customize the conversation flow and the user experience. The two major additional details extracted from the ASR Metadata are:
- Input Mode (Speech or DTMF) – The mode used by the user to provide the input. The two modes available include Speech and DTMF.
- ASR Confidence – The confidence with which the ASR engine identifies the user input.
To extract the metadata from the ASR transcription, follow these steps:
-
- In IVR Channel settings under Voice Call Properties various details like Input Mode, ASR Confidence Threshold etc. are configured.
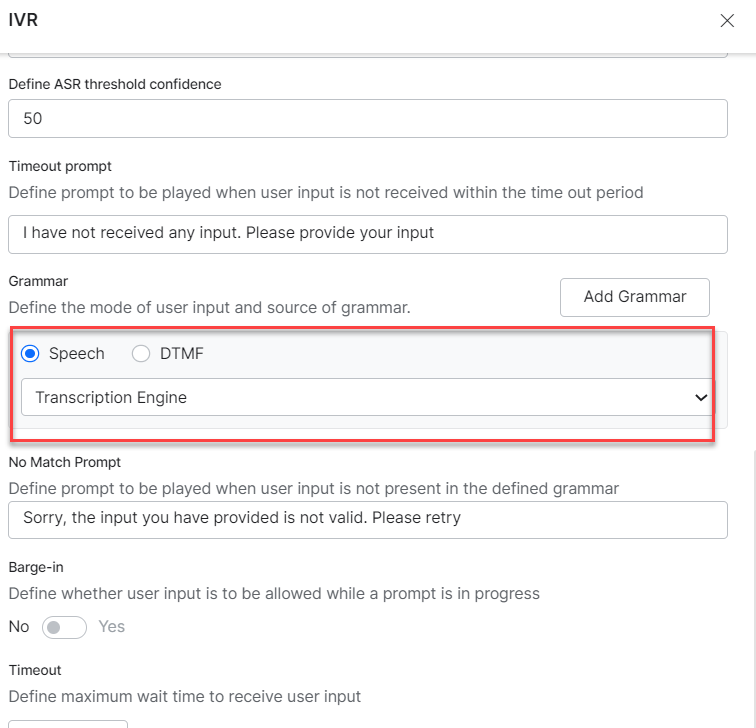
See Voice Call Properties: Channel Settings for more information.
-
- The additional information provided by the ASR engines can be extracted using the context object. This is configured at Bot User Session → lastMessage → asrMetaData.
- Go to the Settings panel of the last message node for your dialog task and configure the JavaScript Message under Bot Responses, as shown below:
- The additional information provided by the ASR engines can be extracted using the context object. This is configured at Bot User Session → lastMessage → asrMetaData.

The ASR metadata is extracted in the response using the following syntax:
print(JSON.stringify(context.session.BotUserSession.lastMessage.asrMetaData))
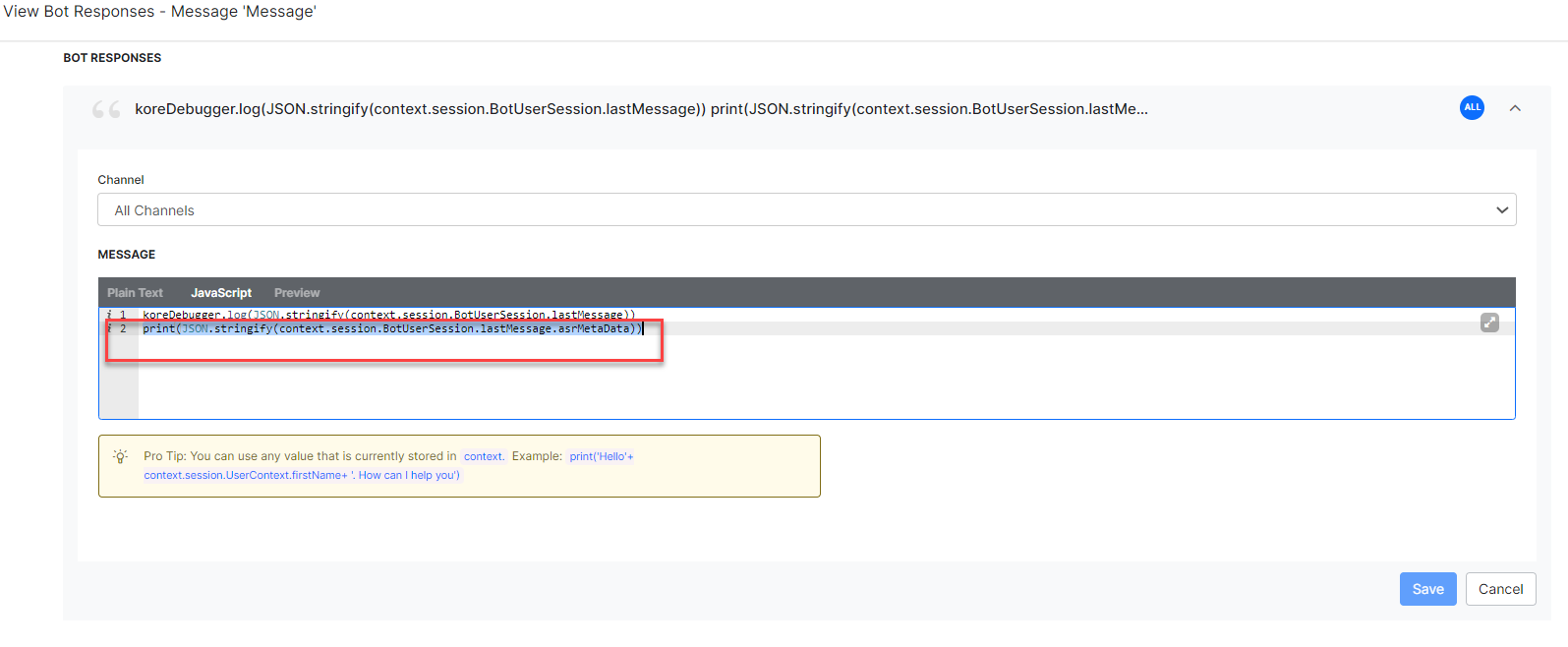
In this example, based on the ASR Confidence value extracted from the user input, we define the connection rules for the dialog as shown below:

-
- Go to Analyze → NLP Insights of your Virtual Assistant on the Kore.ai XO Platform.
- Click on the relevant utterance to see the Chat History details.
- Click the ellipsis icon on top of the Javascript Message to view the details of the ASR metadata extracted from the response.
In this example, the parameters like ASR Confidence score, input mode, utterance, etc. are extracted in the syntax shown below:
“data”: {
“text”:
“{“confidence”:”0.810000″,
“Inputmode”:”voice”,
“interpretation”:”Login.”,
“utterance”:”Login.”}”
| Note: The information is available for the existing and new virtual assistants whose IVR channel is enabled. |