Table Views let you create custom datasets by joining one or more Data Tables. These definitions get converted to queries to extract data from one or more data tables by using the required joins.
Definition
Steps to create a table view:
- Go to the Data tab in the Home page and select the Table Views option and click Create Table View.

- Alternatively, go to Data > Table Views and click New View.

- Enter the following view details:
- Name for the table view.
- Description of the table view. The description cannot exceed the limit of 100 characters.
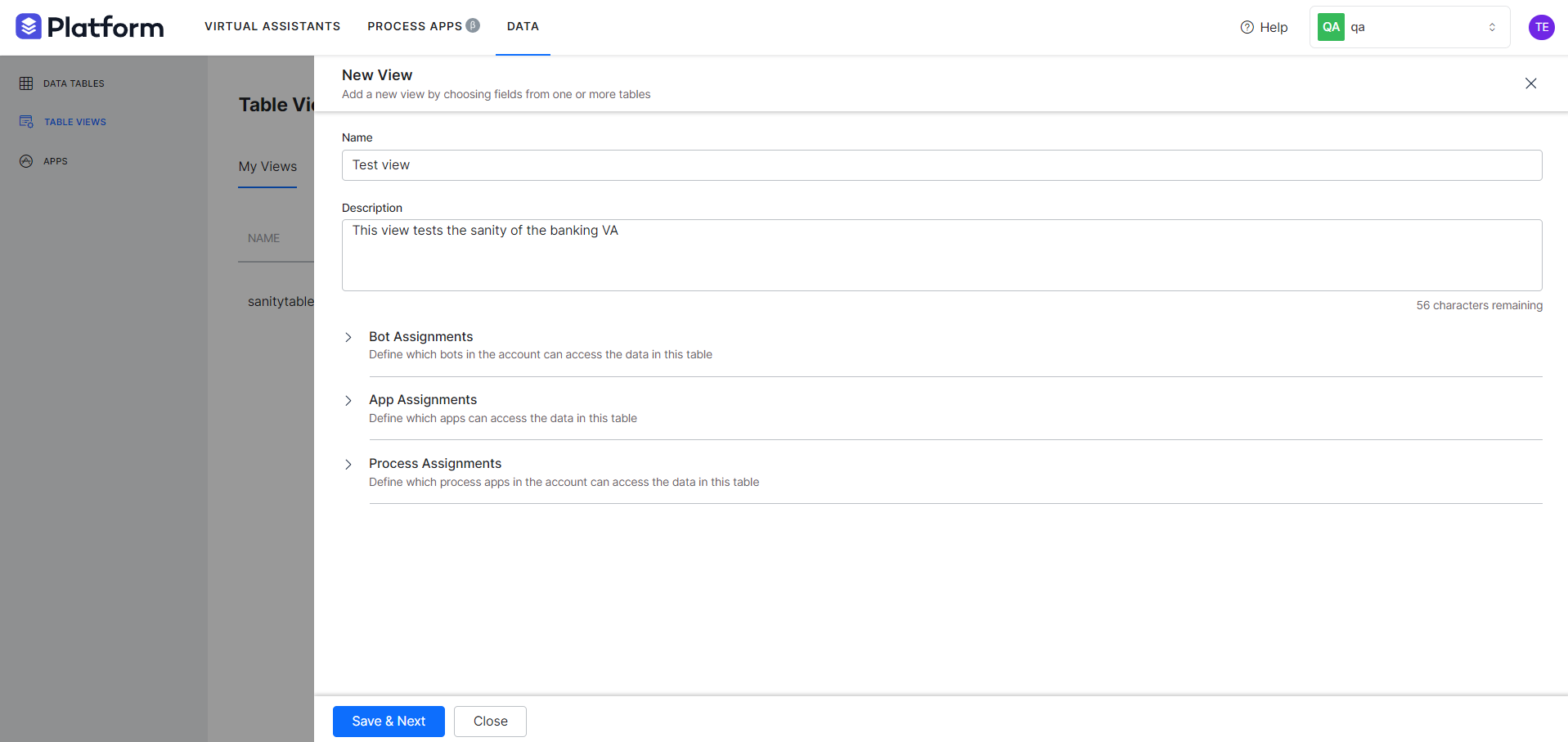
- Assignment of Bot and Apps to access the View
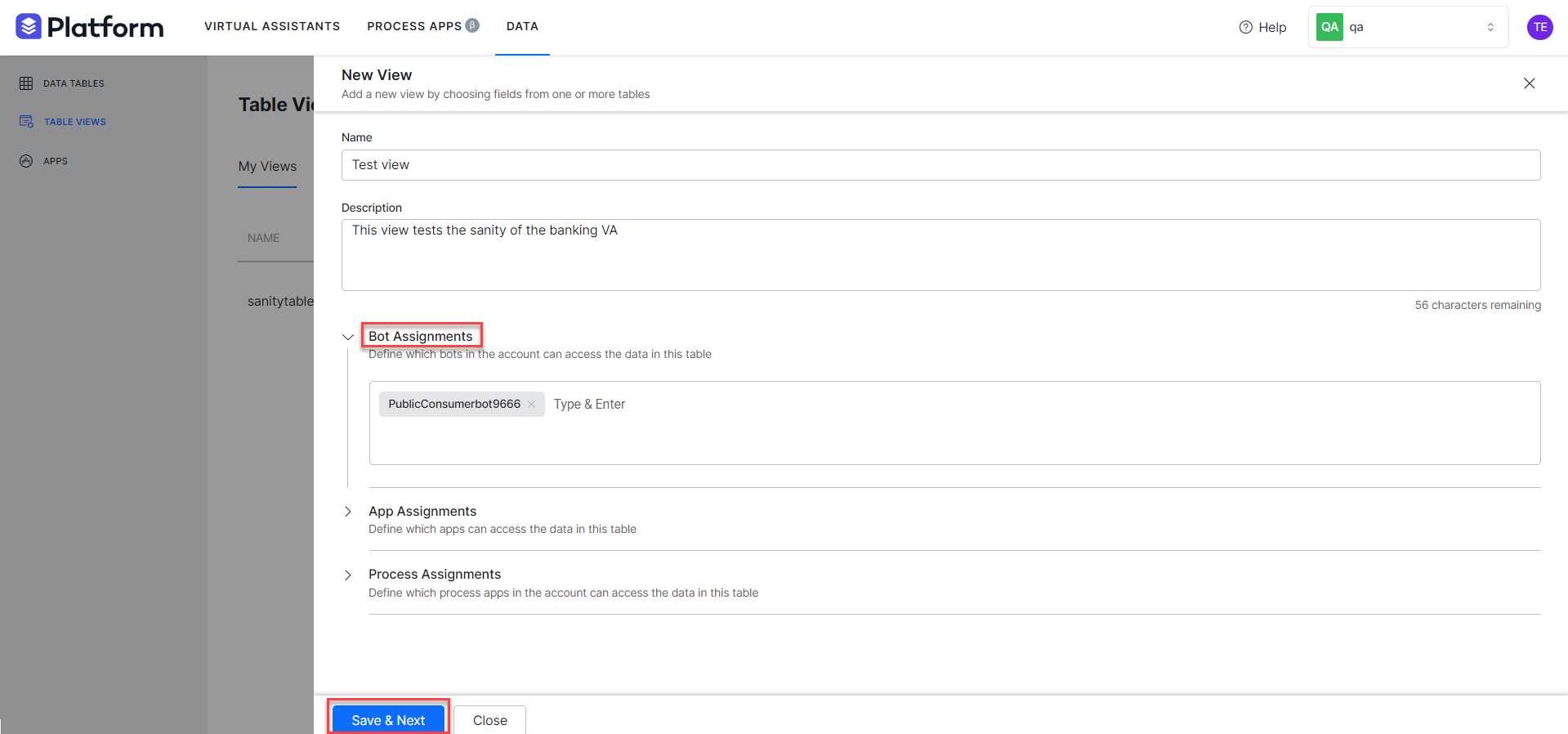
- A View can be built from a Single Table or Multiple Tables.

- For both types, you need to
- select the table;
- select the columns to be included in the view, you can use aggregation functions like
sum, avg, min, max and count. Usage example:count(<table_name>.<column_name>) - the criteria for filtering the results using
- column name – select from the drop-down list;
- comparison operator – select from =, !=, < or >
- comparison value
- you can have multiple filter criteria connected by AND/OR operators
- the Group By columns for arranging the identical data into groups as
<table_name>.<column_name>, and - the Sort By columns to order the results as
<table_name>.<column_name> asc/desc
- In addition, for multiple tables view, you need to specify the Join criteria by configuring
- Table to be joined;
- the type of join– inner, right outer or left outer;
- the join columns – pick from the drop-down list and
- specify the join criteria using the operation =, !=, > or < operators.
- You can have multiple Join Rules. You can have up to 4 join rules.
- For both types, you need to
Import & Export
You can export and import Table view definitions as JSON format files.
Export a Table View
Steps:
- Hover over the table view that you want to Export.
- Click the more (ellipses) icon and select Export View.

- A JSON file is generated and downloaded.
- Click Confirm on the Export View dialog.
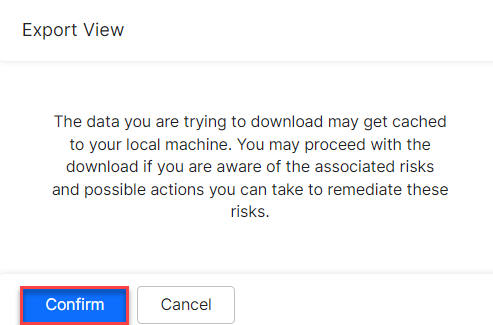
Import a Table View
Steps:
Change View Ownership
The table view owner can transfer the ownership to another user to let them manage the table’s view and app assignments. An account administrator can also change the view owner.
Steps to change the view owner:
- Hover over the table view for which you want to change owner.
- Click the more (ellipses) icon and select Change Owner option.

- In the Change View Owner dialog, select the new owner from the list and click Proceed.

- Once the ownership changes, a successful completion message will appear..
- Review the related views associated with this view which may have changes in ownership.
The Kore.ai XO Platform allows you to share Table Views by assigning them to bots, process apps, or apps.
Note: In the Shared Views tab, you can view only the views shared with a user who has permission to view. When you share the tables views with users, they cannot edit or update the view definitions.
The bot or process developers can see the table view definitions using a Service node.




