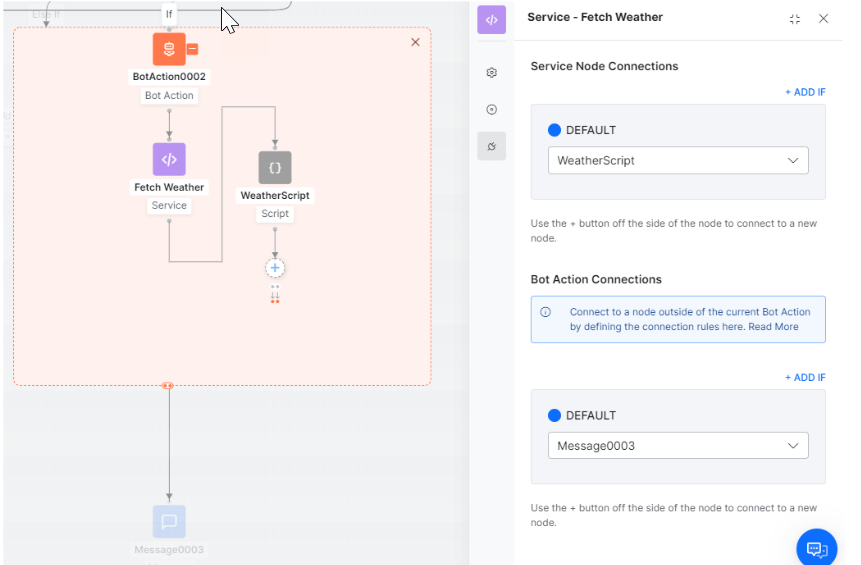このトピックでは、Kore.aiボットビルダーのダイアログビルダーツールを使用して、ダイアログタスクでユーザーとボットの間の会話フローを作成するためのユーザーインターフェイスについて説明します。
ダイアログビルダー
 検索フィールドでは、find-as-you-typeを使用して、任意の文字または単語に対してコンポーネントのタイトルを検索できます。検索が一致した場合、コンポーネントのタイトルが強調表示されます。
検索フィールドでは、find-as-you-typeを使用して、任意の文字または単語に対してコンポーネントのタイトルを検索できます。検索が一致した場合、コンポーネントのタイトルが強調表示されます。
ノードの追加
プラットフォームver9.0では、会話駆動型ダイアログビルダーが導入されました。このダイアログビルダーを使用すると、次の3つの方法のいずれかでダイアログタスクを作成できます。
- 会話優先アプローチを使用します、詳細についてはここを参照してください。
- パネルからダイアログビルダーにノードをドラッグアンドドロップします、以下を参照してください。
- ダイアログビルダーから直接、以下を参照してください。
ノードのプロパティ
- 名前、タイプ、コンポーネント専用のプロパティなどのコンポーネントプロパティ。
- インスタンスプロパティは、現在のダイアログで選択したノードに合わせてカスタマイズできます。
- 接続プロパティは、遷移条件を設定するために使用できます。
- インテントとエンティティの認識のためのNLPプロパティ。
- IVRチャネルの音声通話プロパティ(IVR統合後にのみ特定のノードで使用可能)。
追加されたコンポーネントのタイプに応じて、プロパティパネルでさまざまな設定を定義できます。詳細については、対応するコンポーネントタイプのドキュメントを参照してください。
ノードのプロパティ
- 名前、タイプ、コンポーネント専用のプロパティなどのコンポーネントプロパティ。
- インスタンスプロパティは、現在のダイアログで選択したノードに合わせてカスタマイズできます。
- 接続プロパティは、遷移条件を設定するために使用できます。
- インテントとエンティティの認識のためのNLPプロパティ。
- IVRチャネルの音声通話プロパティ(IVR統合後にのみ特定のノードで使用可能)。
追加されたコンポーネントのタイプに応じて、プロパティパネルでさまざまな設定を定義できます。詳細については、対応するコンポーネントタイプのドキュメントを参照してください。
ボットアクションノード
メモ:このノードは、プラットフォームv9.0で、サービス、スクリプトなどのノードのコンテナーとして導入されました。ボットアクションノードには、ユーザーの操作なしでボットによる処理が必要な次のノードが含まれます:
- サービスノード
- スクリプトノード
- ロジックノード
- Webhookノード
- 処理
これらの上記のノードにアクセスするには、以下の手順に従います:
- それぞれの位置にボットアクションノードを追加します
- ボットアクションノードの横にある展開(+)ボタンをクリックします

- ノードパネルは、ボットアクションノードパネルに置き換えられます

- ここから、[+]またはドラッグアンドドロップを使用して、任意のノードを追加します

- ボットアクションノード内のノードは、ボットアクション外のノードに直接接続することはできません。
- ボットアクションノード内のノードの場合、次の接続を構成できます:
- ノード接続-このオプションを使用して、ボットアクションノード内のノードに接続する接続ルールを定義できます。次のように構成できます:
- 対応するボットアクションノード内の任意のノード;
- 接続されていない;
- ボットアクションの終了-これにより、ボットフローはボットアクションノードに接続されたノードに移動します。
- ボットアクション接続-このオプションを使用して、現在のボットアクションの外部のノードに接続する接続ルールを定義できます。これらのルールは、ボットアクションノード全体に適用されます。
- ノード接続-このオプションを使用して、ボットアクションノード内のノードに接続する接続ルールを定義できます。次のように構成できます:
オプションメニュー
オプションメニューから、ダイアログビルダーツールの設定、ビュー設定、ダイアログタスク設定、ダイアログのインポートとエクスポートなどのコマンドにアクセスできます。コマンドにアクセスするには、
- 次のイラストに示すように、オプションメニューで、ダイアログビルダーの右上にある
 アイコンをクリックします。ボットで変数ネームスペースが有効になっている場合は、追加の変数ネームスペースの管理オプションが表示されます。
アイコンをクリックします。ボットで変数ネームスペースが有効になっている場合は、追加の変数ネームスペースの管理オプションが表示されます。

表示オプション
表示オプションを使用すると、不要なノード情報を減らし、画面の領域をより有効に活用できます。ダイアログビルダーに表示されるノードタイプ、ノードの詳細、又は接続の詳細の一部又はすべてを表示または非表示にできます。
- すべて表示は、すべてのノード情報を表示します。
- ノードタイプを非表示は、ノード名を削除します。
- ノードの詳細を非表示 は、ノードの説明を削除します。
- すべて非表示 は、基本的なノード情報のみを表示します。
ズームコントロール
ズームオプションは次の目的で使用されます:
- 全画面表示-ダイアログビルダーのコンポーネントと接続のサイズを調整して、ページの解像度に合わせて非スクロールの全画面表示をします。
- ズームのリセット-ズーム設定を実際のサイズにリセットします。
次のイラストに示すように、ダイアログタスクビルダーの左下に追加のズームオプションコントロールがあります。

ダイアログの設定
ダイアログ設定ダイアログでは、ダイアログタスクの基本設定を変更できます。必要に応じて、ダイアログの見え方を設定して、ボットタスクとして使用できるが表示されない非表示のダイアログタスクを作成できます。

ダイアログごとに次の設定を追加または変更します:
- 名前-ダイアログタスクの名前。通常はメインユーザーのインテントです。たとえば、「請求書の支払」。
- 説明-ボットビルダーに表示されるダイアログタスクの付加的な説明。
- オプション-エンドユーザーに対するこのダイアログタスクの動作を指定します:
- サブインテントのみのダイアログ-別のタスクが進行中の場合、タスクはサブタスクとしてのみ呼び出されます。ユーザーがヘルプを要求した場合、タスクはボットタスクとして表示されません。
- ヘルプから非表示-ユーザーがヘルプを要求した場合、タスクはボットタスクとして表示されません。ユーザーは、ボットと話している間、いつでもこのタスクを呼び出すことができます。前のオプションを選択すると、このオプションが自動的に選択されることに注意してください。
- フォローアップタスク-フォローアップタスク配列には、このダイアログのユーザー発話から検出されたすべてのインテントが含まれています。次のいずれかを実行できます:
- フォローアップタスクをノード接続の一部として処理する(デフォルト設定)、又は
- ユーザーにフォローアップタスクを選択させます。
- タスク実行の失敗-タスクの実行でエラーが発生した場合のボットの動作を定義します。次のいずれかに設定できます:
- ボットレベルの動作と同じ
- このタスクに専用-タスクを開始するか、スクリプトを実行するか、メッセージを表示します。