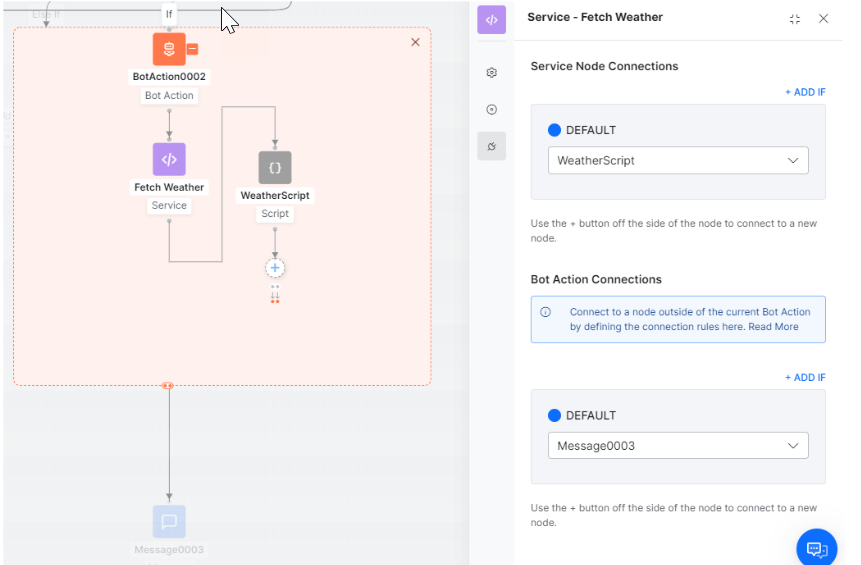セットアップ
ダイアログタスクでボットアクションノードを設定するには、次の手順を実行します。
ノードの追加
- ダイアログタスクを開いて、ボットアクションノードを追加します。
- 指定された場所にボットアクションノードを追加します。ノードの追加手順についてはこちらをご参照ください。
- 「ボットアクション」ウィンドウは、デフォルトでコンポーネントのプロパティタブが選択された状態で表示されます。
- ノードに対しては +/– を用いて、ノードを展開/折りたたむを実行することができます
- ボットアクションノードを展開すると、サービス、スクリプト、Webhook、ロジックなどさまざまなノードを追加できます。設定の詳細については、各ノードをご参照ください。
ノードの設定
以下のセクションにおいて、プラットフォームv9.0に新しく導入されたダイアログビルダーのこのノードのプロパティに関して、詳細に説明されています。旧ビルダーに関する詳細は こちらをご覧ください。
コンポーネントプロパティ
- コンポーネントプロパティ タブの一般設定セクションでは、 名前、表示名、説明を変更できます。
接続プロパティ
ノードの接続タブから、次に実行するダイアログタスクのノードを決定できます。条件文は、ダイアログタスク内の任意のエンティティやコンテキストオブジェクトの値に基づいて記述することも、遷移にインテントを使用することもできます。「コンポーネントの遷移」のセットアップは、以下の手順に従います。
- 「ロジック」ウィンドウで 接続タブをクリックします。
- 接続ルールセクションでは、デフォルトドロップダウンリストからノードを選択できます。
- 条件付きのフローを設定するには、IFの追加をクリックします。
- 以下のいずれかの基準に基づいて、条件式を設定します。
- エンティティ:これらの演算子のいずれかを使用して、ダイアログ内のエンティティノードを特定の値と比較します。存在する、等しい、等しいより大きい、等しいより小さい、等しくない、より大きい、より小さい。それぞれのドロップダウンリストを使用して、エンティティ、演算子を選択し、値ボックスに数値を入力します。例:PassengerCount(エンティティ)は5(指定値)より大きい(演算子)
- コンテキスト:これらの演算子のいずれかを使用して、ダイアログ内のコンテキストオブジェクトを特定の値と比較します。存在する、等しい、等しいより大きい、等しいより小さい、等しくない、より大きい、より小さい。例: Context.entity.PassengerCount (コンテキストオブジェクト)が(演算子)5(指定値)より大きい。
- インテント:次のユーザーの発話に一致するインテントを選択します。
- 次へ進むドロップダウンリストで、条件式が成功した場合にダイアログフローで実行する次のノードを選択します。例として、“PassengerCount(エンティティ)が(演算子)5(指定値)より大きい”場合、次へ進む“オファー(サブダイアログ)”になります。
- その他ドロップダウンリストで、条件が失敗した場合に実行するノードを選択します。
- 保存をクリックします。
アクションノード接続
サービスやスクリプトなどのアクションノードをボットアクションに追加すると、以下のような接続が設定できます。
- ノード接続 – このオプションは、ボット接続ノード内のノードに接続するための接続ルールを定義するために使用できます。以下に設定できます。
- 対応するボットアクションノード内の任意のノード
- 未接続
- ボットアクションの終了 – これはボットアクションノードに接続されたノードにボットフローを送ります。
- ボットアクションの接続 – このオプションは、現在のボットアクション以外のノードへの接続ルールを定義するために使用できます。これらのルールは、ボットアクションノード全体に適用されます。