ボット 管理者コンソールの[セキュリティおよび管理] モジュールの[Kore.ai コネクタ] ページでは、会社の安全なイントラネット内に ボット の Kore.ai コネクタ エージェントをダウンロードおよび設定して、クラウドとネットワーク内の Kore.ai ボット プラットフォーム間に安全な通信を提供できます。
Kore.ai コネクタを使用する理由
Kore.ai ボット は、更新の実行、ユーザーへの通知およびタスクを実行するためにデザインされています。実行するタスクは、ウェブベースのアプリケーションまたはオンプレミス ボット アプリケーションとして、イントラネット上で使用できるサード パーティのアプリケーション上で受信または実行されます。オンプレミスシステムの Kore.ai ボット では、コミュニケーション セキュリティは、会社のイントラネット内のユーザーとシステムを制限したり、または特定のデータ交換用に特定のチャネルを設定することで管理されます。それに対して、Kore.ai の ボット はクラウド環境内に存在し、データを処理しますが、直接 ボット プレミスには接続できません。Kore.ai コネクタ エージェントを使用すると、Kore.ai とイントラネット内のオンプレミス アプリケーション間の安全なデータ接続を設定および管理できます。Kore.ai コネクタは、企業のイントラネット内にインストールして設定するスタンドアロン型のアプリケーションです。このイントラネットは、指定された ボット アプリケーションへの接続が制限され、安全に設定されています。Kore.ai コネクター エージェントは、お客様のオンプレミス アプリケーションと Kore.ai の間でデータ アクセスのリクエストを受け渡し、それらのアプリケーションの権利・権限を持つエンド ユーザーが設定した特定の ボット タスクを処理するように設計されています。以下の説明は、ボット 管理者コンソールの[セキュリティおよび管理] モジュールの [Kore.ai コネクタ] ページを示しています。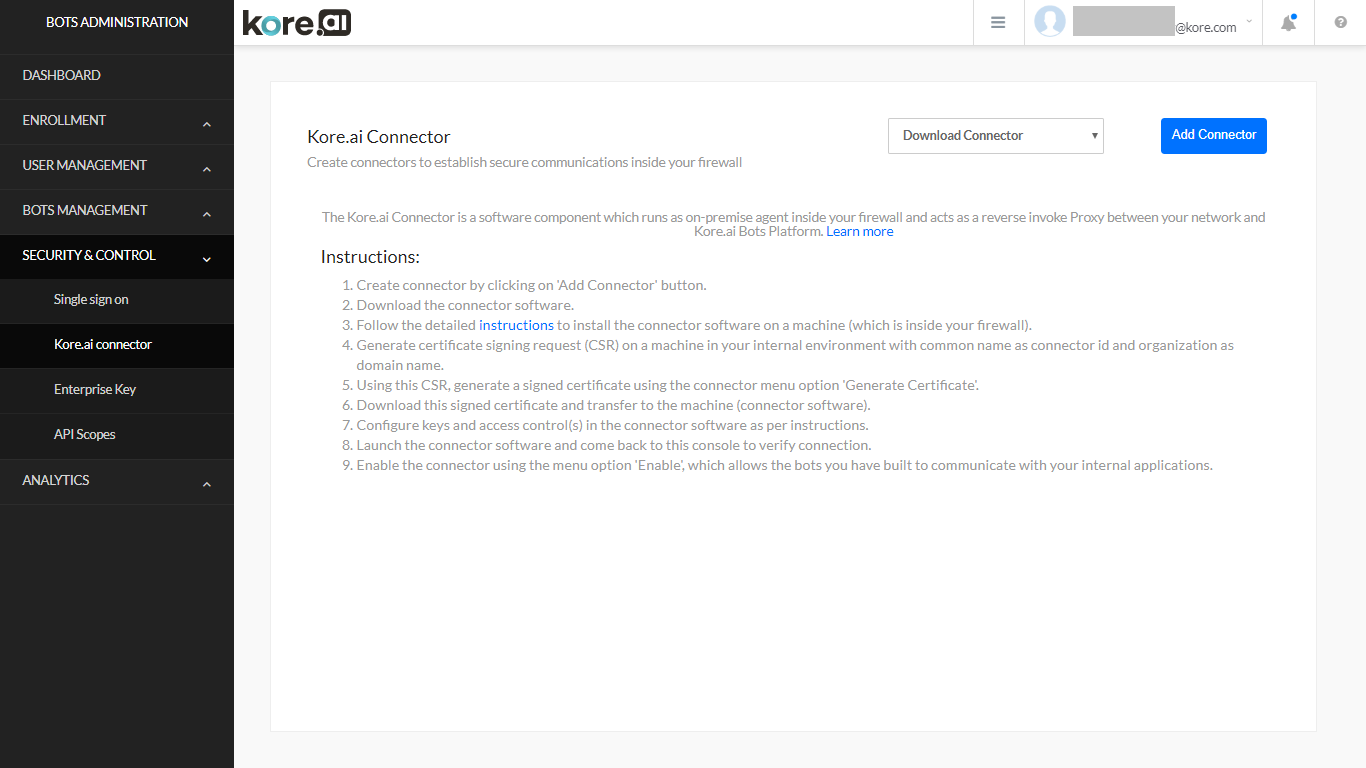 Kore.ai コネクタページ管理 以下の管理は、ボット 管理者コンソールの [Kore.ai コネクタ] ページにあります。ダウンロード コネクタ – [ダウントードコネクタ]ドロップダウン矢印をクリックしてから、以下のオペレーティング システムの1つを選択します。
Kore.ai コネクタページ管理 以下の管理は、ボット 管理者コンソールの [Kore.ai コネクタ] ページにあります。ダウンロード コネクタ – [ダウントードコネクタ]ドロップダウン矢印をクリックしてから、以下のオペレーティング システムの1つを選択します。
- Windows ベース
- Unix/Linux ベース
Kore.ai コネクタ エージェントを、デフォルトのブラウザ ダウンロード ディレクトリにダウンロードします。エージェントを DMZ またはイントラネットにインストールします。もっと詳しい情報については、Kore.ai コネクタエージェントのインストールを参照してください。コネクタの追加 – クリックして最大 2 つのコネクタを追加します。コネクタを追加したら、Kore.ai コネクタ エージェントをインストールして設定する必要があります。[アクション] メニュー – [Kore.ai コネクタ] ページで、追加した各コネクタに対して、[省略記号] アイコンをクリックして[アクション] メニューを表示し、以下のコマンドを実行します。
- 指示 – 全手順を説明する[コネクタ指示] ダイアログを表示し、Kore.ai コネクタ エージェントをインストールおよび設定します。
- 編集– Kore.ai コネクタ名、説明、ID、CONNECTED または DISCONNECTEDというステータス 、前回の接続日を表示する、[コネクタ詳細] ダイアログを表示します。
- 証明書の生成 -セキュリティのための.pemファイルを作成するための[署名入り証明書の生成] ダイアログを表示し、ファイルの作成方法を説明します。もっと詳しい情報については、Kore.ai コネクタ エージェントのインストールを参照してください。
- 有効化/無効化 – クリックし、[このコネクタを有効にしてもよろしいですか?] ダイアログを表示します。[続行]をクリックし、コネクタを有効にします。コネクタを有効にすると、Kore.ai コネクタ エージェントのその他の有効になっているインスタンスが無効になります。
- [削除] – クリックし、[コネクタを削除]ダイアログを表示します。コネクタを恒久的に削除するには、[確認]をクリックします。
Kore.ai コネクタについて
Kore.ai コネクタは、会社のイントラネットまたは周辺ネットワーク(DMZ)内の ボット ファイヤウォールの背後で実行するエージェントで、クラウドおよびオンプレミス アプリケーションで実行されるKore.ai 間の安全なデータ交換を提供します。以下の図では、エンド ユーザーはクラウドで Kore.ai に接続する Kore.ai ボット を設定します。Kore.ai ボット サーバー(5)は、ボット リクエストで Kore.ai コネクタ ゲートウェイ(2)に連絡します。Kore.ai コネクタ ゲートウェイは、ボット アプリケーションと通信するために、オンプレミスのイントラネットまたはDMZにインストールされ、安全に設定されたKore.ai コネクタ(3)にリクエストを中継します。アプリケーションからの応答は、Kore.ai コネクタ経由で Kore.ai クラウドに戻され、処理されます。オプションで、オンプレミス アプリケーションを有効にし、データを、たとえば、アラート メッセージ をWebhook を使用して Kore.ai クラウドにプッシュできます。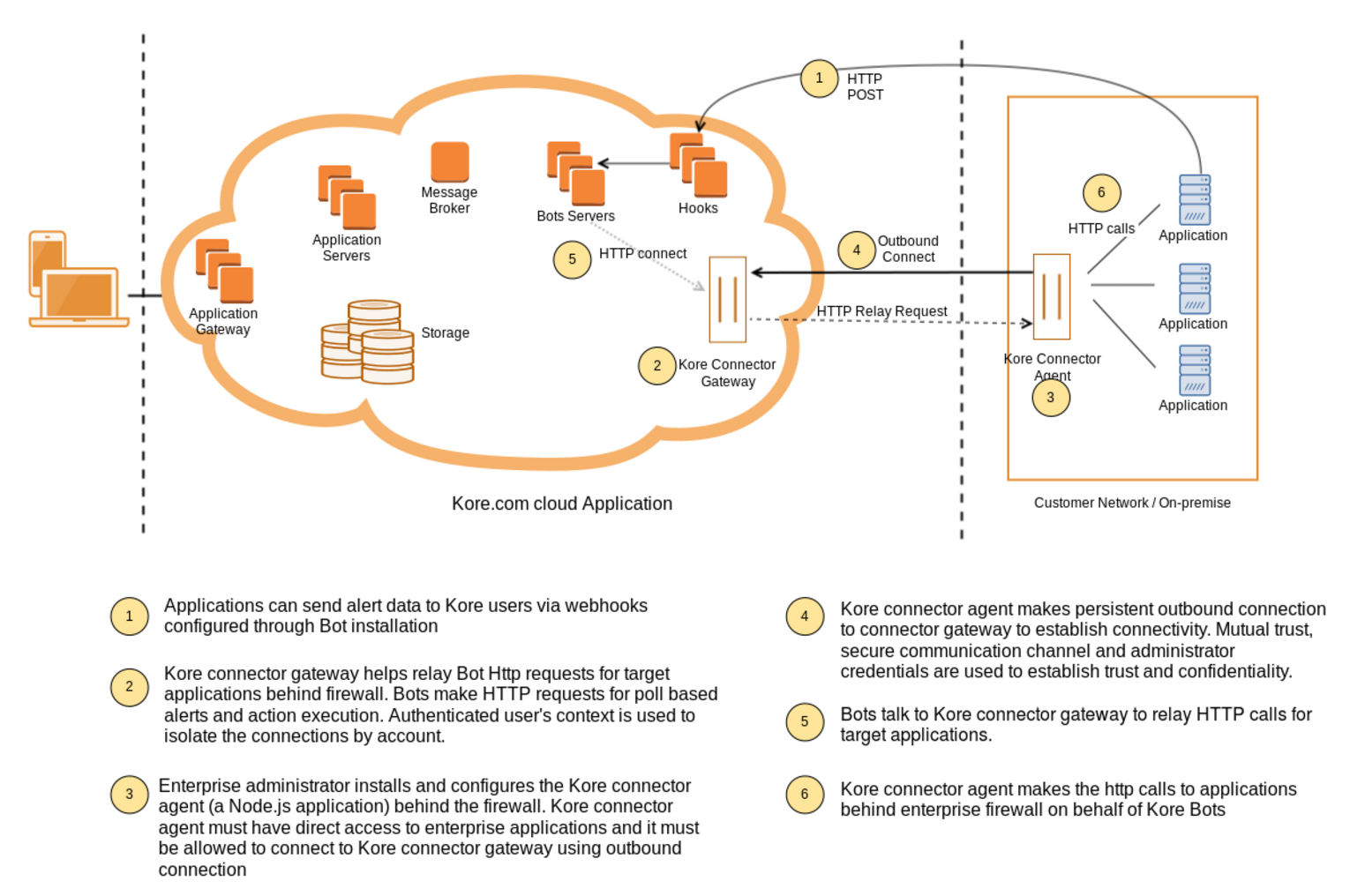 動作方法 Kore.ai コネクタをネットワークにインストールした後、エージェントには、定義した ボット アプリケーションに具体的にアクセス、通信、データのリクエストやポストを行うための詳細を設定します。起動すると、Kore.ai コネクタ エージェントは Kore.ai との持続的な SSL 接続を開始し、 ボット アプリケーションおよび Kore.ai 間のデータ転送のリクエストを監視します。持続的な接続が破損すると、Kore.ai コネクタは自動的に通信を再確立します。接続性は、ボット 管理者コンソールで直接監視できます。
動作方法 Kore.ai コネクタをネットワークにインストールした後、エージェントには、定義した ボット アプリケーションに具体的にアクセス、通信、データのリクエストやポストを行うための詳細を設定します。起動すると、Kore.ai コネクタ エージェントは Kore.ai との持続的な SSL 接続を開始し、 ボット アプリケーションおよび Kore.ai 間のデータ転送のリクエストを監視します。持続的な接続が破損すると、Kore.ai コネクタは自動的に通信を再確立します。接続性は、ボット 管理者コンソールで直接監視できます。
インストール
このトピックでは、クラウドベースの Kore.ai Bots プラットフォームと社内イントラネットのオンプレミス アプリケーションを安全に接続するために使用する Kore.ai Bots用のKore.ai コネクタエージェントのインストールと設定方法について説明します。前提条件 Kore.ai コネクタをインストールするには、以下のハードウェアおよびソフトウェア要件を確認する必要があります。ハードウェア要件 Kore.ai コネクタ エージェントをホストするサーバーには、以下のものが必要です。 RAM: 4 GB ハード ディスク容量: 10 GB – 以下をサポート:
- Kore.ai コネクタ ダウンロード – 10 MB
- インストール ファイル – 20 MB
- ロギングおよび設定ファイル – < 5 GB
ソフトウェア要件 Kore.ai コネクタは、以下のように Windows および Linux オペレーティング システムをどちらもサポートしています。Linux/Unix 以下の Red Hat® Enterprise Linux® バージョンがサポートされています。
- RHEL 5(32-bit および 64-bit)
- RHEL 6(32-bit および 64-bit)
- RHEL 7(64-bit)
以下の CentOS バージョンがサポートされています。
- CentOS 5(32-bit および 64-bit)
- CentOS 6(32-bit および 64-bit)
- CentOS 7(64-bit)
Node.js – Kore.ai コネクタ エージェントの実行に必要です。Kore.ai コネクタ エージェントがインストールされているサーバー上の https://nodejs.org/en/download/ からダウンロードし、インストールします。Windows 以下の Microsoft Windows 64-bit のオペレーティング システムがサポートされています。
- Windows 7(64-bit)
- Windows 8.1(64-bit)
- Windows 10(64-bit)
- Windows Server 2008 R2(64-bit)
- Windows Server 2012 (64-bit)
- Windows Server 2012 R2(64-bit)
Node.js – Kore.ai コネクタ エージェントの実行に必要です。Kore.ai コネクタ エージェントがインストールされているサーバー上の https://nodejs.org/en/download/ からダウンロードし、インストールします。さらに、[Forever] モジュールもインストールする必要があります。Node.js をインストール後、以下のコマンドを実行し、[Forever] モジュールをインストールします。 npm install forever -g インストール プロセス このセクションでは、Kore.ai コネクタ エージェントがインストールされているアプリケーション サーバーのインストールと設定、ボット 管理者コンソールで必要な設定、そして最後に、Kore.ai コネクタ エージェントのエンタープライズ Botを有効にし、アップグレードされた ボット をエンタープライズ ユーザーにデプロイする方法を説明します。
追加
ボット 管理者コンソールに、コネクタを追加して開始します。接続を追加すると、会社と一意の Kore.ai に一意の ID が作成されます。
- ボット 管理者コンソールの[セキュリティおよび管理] モジュールにある[Kore.ai コネクタ] ページの[コネクタを追加]をクリックします。[コネクタを追加] ダイアログが表示されます。
- オプションで、最初のフィールドでコネクタの名前を編集してから、2 番目のフィールドにコネクタの説明を入力します。
- [追加]をクリックします。以下の図に示すように、[コネクタ指示] ダイアログが表示されます。
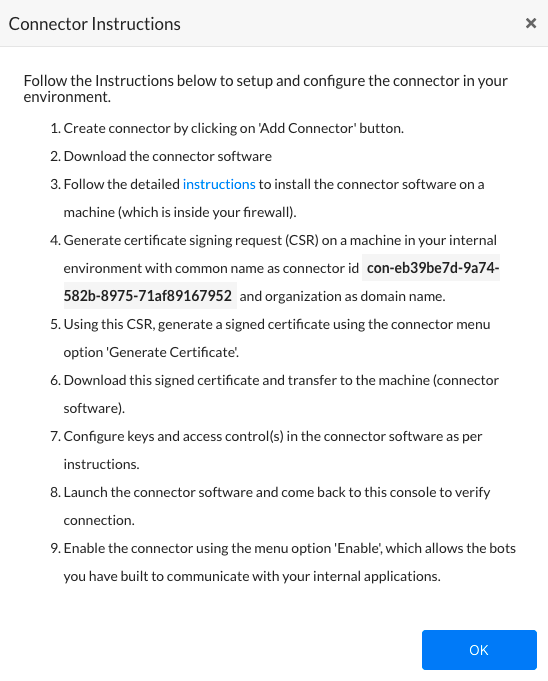
- [コネクタ指示] ダイアログで、[OK]をクリックします。[Kore.ai コネクタ] ページが表示されます。
- ダウンロード コネクタ ドロップダウンリストで、オペレーティング システムを選択し、Kore.ai コネクタ エージェントの圧縮ファイルをダウンロードします(以下のいずれか)。
- Linux/Unix -kore-connector-1.0.0.tar.gz
- Windows –kore-connector-1.0.0.zip
- コピーしてから、アプリケーション サーバーにファイルを解凍します。
- Linux の場合は、以下のコマンドを使用します。 tar -xvf kore-connector-X.X.X.tar.gz
- Windows の場合は、File Explorer でファイルを右クリックし、コマンド メニューの [抽出先]を選択します。
Kore.ai コネクタ エージェント ファイルは、以下のディレクトリ構造下に解凍されます。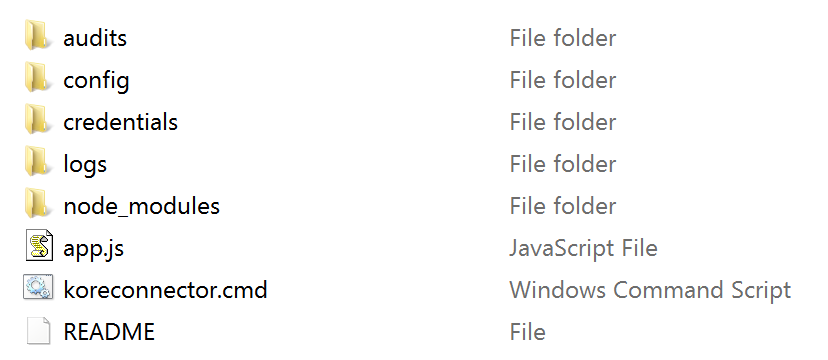 署名入りセキュリティ証明書の生成 クラウド上の Kore.ai サーバーとイントラネット間で安全にデータ交換するには、署名入りのセキュリティ証明書を生成する必要があります。まず、ボット 管理者コンソールに表示されるコマンドを使用してアプリケーション サーバーに.csr ファイルを作成します。そして、.csr ファイルのコンテンツを、[署名入り証明書の生成] ダイアログにペーストします。.csr コンテンツを使用して、.pem ファイルを生成およびダウンロードします。そして、この.pemファイルを、アプリケーション サーバーにインストールされたKore.ai コネクタ エージェントにコピーします。
署名入りセキュリティ証明書の生成 クラウド上の Kore.ai サーバーとイントラネット間で安全にデータ交換するには、署名入りのセキュリティ証明書を生成する必要があります。まず、ボット 管理者コンソールに表示されるコマンドを使用してアプリケーション サーバーに.csr ファイルを作成します。そして、.csr ファイルのコンテンツを、[署名入り証明書の生成] ダイアログにペーストします。.csr コンテンツを使用して、.pem ファイルを生成およびダウンロードします。そして、この.pemファイルを、アプリケーション サーバーにインストールされたKore.ai コネクタ エージェントにコピーします。
- ボット 管理者コンソールで、[セキュリティおよび管理] モジュールにある[Kore.ai コネクタ] ページの[省略記号] アイコンをクリックします。
- [アクション] メニューで、[証明書を生成]をクリックします。以下の図に示すように、[署名入り証明書の生成] ダイアログが表示されます。
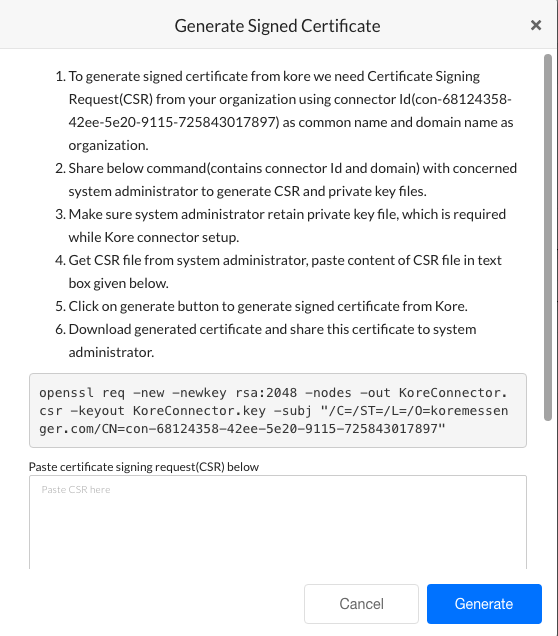
- 指示を確認し、次の図で示されるように、指示のステップ 6 の後に表示されるカスタム コマンドをコピーします。

- 社内イントラネット内のアプリケーション サーバーで、Kore.ai コネクタ エージェントをインストールした際に作成した/Credentialsディレクトリに、このコマンドをペーストして実行します。
- /Credentials ディレクトリに、Kore.aiConnector.key ファイルとともに、Kore.aiConnector.csr ファイルが作成されます。テキスト エディタで、Kore.aiConnector.csr ファイルを開き、ファイルのコンテンツ全体をコピーします。そして、以下の図に示される[署名入り証明書の生成] ダイアログの証明書署名リクエストフィールドにコンテンツをペーストします。
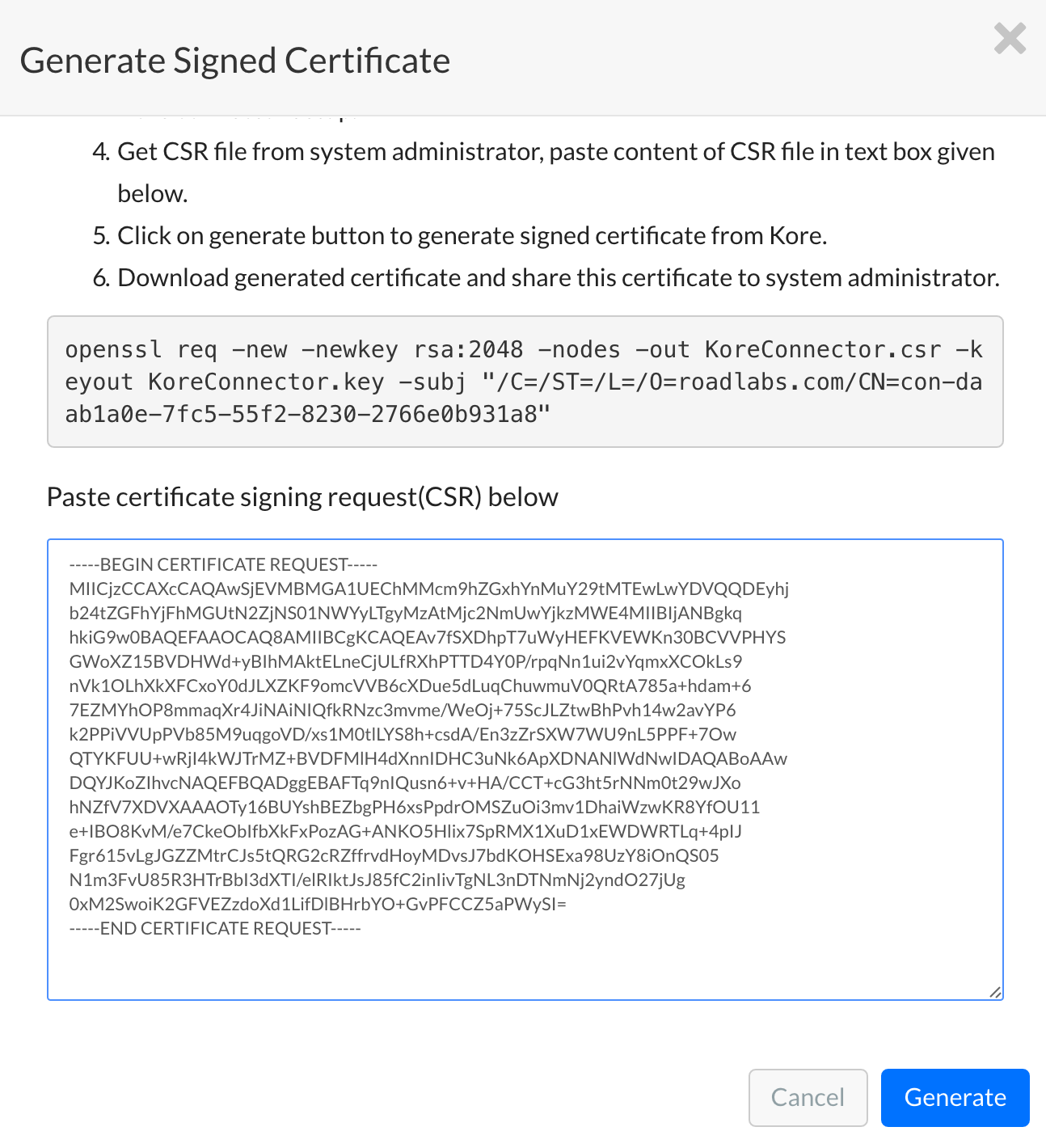
- [生成]をクリックします。[証明書をダウンロード] および [証明書を表示] ボタンが表示されます。
- [証明書をダウンロード]をクリックします。Kore.aiConnectorCert.pem ファイルが、ローカル コンピュータのブラウザのデフォルト ダウンロード フォルダにダウンロードされます。
- Kore.aiConnectorCert.pem ファイルを、アプリケーション サーバー上にKore.aiコネクタをインストールしたときに作成された、 [/Credentials] フォルダにコピーします。
セキュリティ ファイルはアプリケーション サーバーに配置されます。
設定
Kore.ai コネクタ エージェント ソフトウェアをインストール後は、以下を検証、またはプロパティを設定する必要があります。
- 証明書情報 – connectorconfig.json ファイルの
credentialsを参照してください。 - ログ ディレクトリ – connectorconfig.json ファイルの
loggerを参照してください。 - クラスタ環境 – connectorconfig.json ファイルの
clusterを参照してください。 - アウトバウンド接続のプロキシ管理 – connectorconfig.json ファイルの
tunnelを参照してください。 - エンタープライズ アプリケーションのアクセス管理 – accesscontrol.json ファイルを参照してください。
デフォルト設定 – connectorconfig.json このセクションでは、< Kore.ai コネクタ エージェントのインストールパス >/config/connectorconfig.json ファイルの証明書情報、ロギングのデフォルト設定、やクラスタ モード設定を示します。
{ "credentials":{ "key":"./credentials/Kore.aiConnector.key", "cert":"./credentials/Kore.aiConnectorCert.pem", "ca":"./credentials/ca.crt" }, "logger":{ "applogs":{ "path":"./logs", "level":"info" }, "auditlogs":{ "path":"./audits", "level":"info" } }, "cluster":{ "enabled":true, "workers":2 } }
証明書情報 Kore.ai コネクタ エージェントのセキュリティ キーを、Kore.ai コネクタ エージェントのインストール ディレクトリ以外の別の場所に保存する必要がある場合があります。クレデンシャル ファイルはアプリケーション サーバー上の別のディレクトリ、またはネットワーク内の別のサーバーに移動して、以下のパラメータを含むconnectorconfig.json ファイルにある credentials セクションでの相対または絶対パスを指定できます。
key– クライアント証明書デフォルト設定:./credentials/Kore.aiConnector.key
cert– Bot管理者コンソールで生成された .pem ファイル。デフォルト設定:./credentials/Kore.aiConnectorCert.pem
ca– Kore.ai コネクタ エージェントの一部としてインストール。デフォルト設定:./credentials/ca.crt
ロギング設定 Kore.ai コネクタ エージェントは、実行時に以下の 2 つのロギング ファイルを生成します。
- kore-connector.log.< dd-MM-yyyy > – アプリケーション ロギング イベントには、以下が含まれます。
- コネクタ ステータス – ログ エントリとして、エージェントの起動または停止が追加されるなど、ステータスの変更。
- エラー – app.log ファイルでエージェントのエラー メッセージが取得されます。
- kore-connector-audit.log.< dd-MM-yyyy > – 監査ロギング イベント。
- 設定変更 – connectorconfig.json ファイルおよびaccesscontrol.json ファイルでの変更。オリジナル ファイルは自動的にバックアップされ、ログ エントリが作成されます。
- リクエストされた URL – Kore.ai コネクタに入るすべてのリクエストされた URL はログ エントリとして取得されます。
デフォルトでは、アプリケーション ログと監査ログのログ ファイルが作成され、デフォルトのインストール パスである< Kore.ai コネクタ エージェントイン ストール パス >/ログと< Kore.ai コネクタ エージェント インストール パス>/監査に保存されます。アプリケーション サーバー、またはネットワークでの別のサーバーに別のディレクトリを指定でき、フルパスを指定できます。必要に応じて、ロギング レベルも、ロギング ファイルに対して増減できます。
- 致命的 – データ損失または追加データ損失を防止するためのサービスまたはアプリケーションのシャットダウンを強制するエラー。プロセスで1回のみ発生し、通常ログの最終エントリです。
- クリティカル – サービスまたはアプリケーションはまだシャットダウンしていないが、そうなる可能性がある、直ちに調査が必要なエラー。
- エラー – 現在のオペレーションにとっては致命的であるが、サービスまたはアプリケーションにとっては致命的ではないエラー。例、ファイルを開けない、ファイルが欠落している、またはデータが欠落している。このタイプのエラーは、通常管理者介入が必要です。
- 警告 – アプリケーションの異常を引き起こす可能性のあるもので、回復可能なもの。例、プライマリ サーバーからバックアップ サーバーへの切り換え、再試行またはセカンダリ データの欠落。
- 情報 – 通常のアプリケーションのオペレーションに関する一般的な情報。サービス開始や停止の計画、設定の前提など。これは Kore.ai コネクタ エージェントのデフォルト設定です。
- デバッグ – 診断情報、通常は、システム管理者およびIT担当者用。
- トレース – すべてのオペレーション情報。例えば、関数の一部。
致命的下の各ログ レベルには、上記のロギング レベルからの情報が含まれます。たとえば、情報としてのデフォルト レベルには、致命的、クリティカル、エラー、警告、およびログ ファイルの情報のすべての情報が含まれます。スケーラビリティおよびクラスタ設定 Kore.ai コネクタ エージェントはスケーラブルで、必要に応じてリクエスト ロードを処理します。Kore.ai コネクタ エージェントをインストールすると、クラスタ モード設定はデフォルトで有効になり、2 ワーカーまたは CPU で設定して使用します。Kore.ai コネクタ エージェントからのリクエストの処理の負荷が増える場合は、多くのワーカーを有効にする必要があります。クラスタ モードを使用しない場合は、 [有効化] プロパティを false に設定します。フェイルオーバーならびにスケーラビリティ要件を満たすために複数のサーバーでクラウド コネクタを実行できます。証明書およびその他の設定は同じです。クラウド コネクタは、Kore.ai クラウド ゲートウェイへのアウトバウド接続を行うクライアントです。複数のコネクタが接続されている場合は、クラウド ゲートウェイはロードをコネクタに分散します。アウトバウンド接続のプロキシ管理 Kore.ai コネクタ エージェントのアウトバウンド プロキシ設定は、< Kore.ai コネクタ エジェント インストール パス >/config/connectorconfig.json ファイルで設定できます。すべてのアウトバウンド データがプロキシ サーバー経由でルーティングされない限り、この設定はオプションです。アウトバウンド プロキシを設定するには、以下の設定サンプルでtunnelとラベル付けされたエントリとして表示された、以下の設定を追加します。
{ "credentials":{ "key":"./credentials/Kore.aiConnector.key", "cert":"./credentials/Kore.aiConnectorCert.pem", "ca":"./credentials/ca.crt" }, "logger":{ "applogs":{ "path":"./logs", "level":"info" }, "auditlogs":{ "path":"./audits", "level":"info" } }, "cluster":{ "enabled":true, "workers":2 }, "tunnel":{ "proxyHost":"hostname", "proxyPort":"portnumber" } }
アプリケーションのアクセス管理 Kore.ai コネクタ エージェントは、会社のイントラネット上の特定のアプリケーションにアクセスするには、ホワイト リストに登録されたURLの明示的セットが必要です。その他の HTTP リクエストは Kore.ai コネクタによって拒否されます。以下のパラメータを使用して、…/config/configsディレクトリ下の Kore.ai コネクタ インストール ディレクトリのaccesscontrol.json ファイルで、Kore.ai コネクタ エージェントを使用する各 ボット アプリケーションのアクセス管理を設定する必要があります。
- virtualhost – ボット ビルダー ツールでオンプレミス ボット を設定する際に、[リクエスト チェーンのセットアップ] ダイアログのリクエスト URL プロパティで指定したものと同じ仮想ホスト名を指定します。詳細については、ボット ビルダー ドキュメントのリクエスト チェーン オブジェクトの定義を参照してください。
- virtualport – ボット ビルダー ツールでオンプレミス ボット を設定する際に、[リクエスト チェーンのセットアップ] ダイアログのリクエスト URL プロパティで指定したものと同じ仮想ポートを指定します。詳細については、ボット ビルダー ドキュメントのリクエスト チェーン オブジェクトの定義を参照してください。
- internalhost – ボット とのデータ交換に使用したオンプレミス エンタプライズ アプリケーションの実際のホスト名を指定します。
- internalport – ボット とのデータ交換に使用したオンプレミス エンタプライズ アプリケーションの実際のポートを指定します。
- protocol – オンプレミス エンタープライズ アプリケーションへ接続するための HTTP または HTTPS を指定します。
- allowedPaths – パラメータを含めないですべてのパスを「/*」として指定します。またはホスト用のパスの特定のアレイとしてを指定します。Kore.ai コネクタは、パスを 「?」で始まるパラメータを含めないでチェックします。
以下のイメージは、4 つの ボット 設定で設定した accesscontrol.json ファイルの例です。 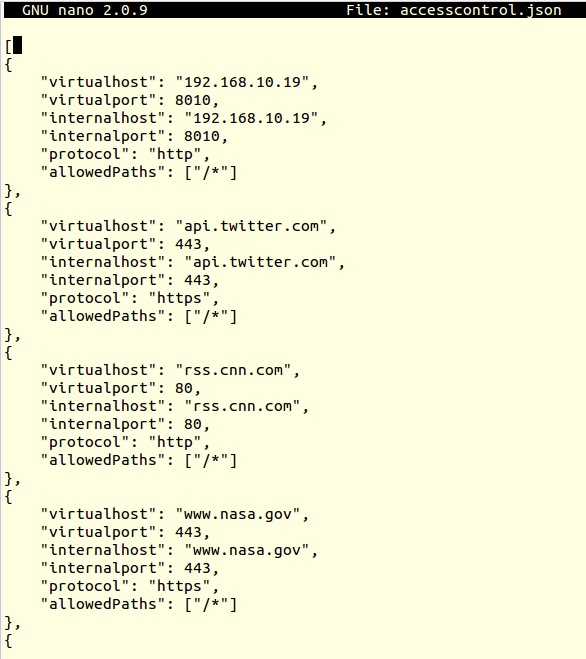
注意: コメントは設定ファイルでは使用できません。
起動
このセクションでは、Windows または Linux オペレーティング システム上で Kore.ai コネクタ エージェントを起動または停止する方法を説明します。Linux/Unix オペレーティング システム Linux オペレーティング システムでは、Kore.ai コネクタ エージェントを手動で 起動したり、自動起動するように設定したりできます。Linux でKore.ai コネクタを手動で起動/停止する Linux/Unit アプリケーション サーバ上のKore.ai コネクタ エージェントを、Kore.ai コネクタのインストール ディレクトリで以下のコマンドを実行して手動で起動または停止し、以下のようにステータスを確認します。
./koreconnector.sh start ./koreconnector.sh stop ./koreconnector.sh ステータス
以下のイメージは、Kore.ai コネクタの正常な起動に対する応答または、ステータス チェックを示したものです。 Linux 上での自動起動の Kore.ai コネクタの設定 このセクションでは、Linux サーバーが起動または再起動したときに、Kore.ai コネクタ エージェントが自動起動されるように設定する方法を説明します。
Linux 上での自動起動の Kore.ai コネクタの設定 このセクションでは、Linux サーバーが起動または再起動したときに、Kore.ai コネクタ エージェントが自動起動されるように設定する方法を説明します。
- Kore.ai コネクタ エージェントの自動起動を設定するには、アプリケーション サーバーの…/etc/rc.local ファイルに、以下のコマンドを追加します。
cd <Kore.ai Connector Installation Root> ; ./koreconnector.sh start
例:
cd /home/CompanyAdmin/kore-connector ; ./koreconnector.sh start
Windows オペレーティング システム Windows オペレーティング システム上で、Kore.ai コネクタ エージェントを手動で起動または停止でき、Kore.ai コネクタ エージェントのステータスをチェックできます。Windows でKore.ai コネクタを手動で 起動/停止する Windows アプリケーション サーバ上のKore.ai コネクタ エージェントを、Kore.ai コネクタのインストール ディレクトリで以下のコマンドを実行して手動で起動または停止し、以下のようにステータスを確認します。
.\koreconnector.cmd start .\koreconnector.cmd stop .\koreconnector.cmd ステータス
ボット の有効化
このセクションでは、ボット 管理者コンソールで Kore.ai コネクタ エージェントへの接続を検証し、その接続を有効にします。接続が有効になると、ボット ビルダー ツールでカスタム ボット をKore.ai コネクタを使用するように変更し、それらのBotを公開し、ボット 管理者コンソールで公開済みの ボット をデプロイして、社内のユーザーに ボット を割り当てることができます。
- ボット 管理者コンソールの[セキュリティおよび管理]モジュールの [Kore.ai コネクタ] ページで、Kore.ai コネクタrのステータスがCONNECTEDであることを確認し、[省略記号] アイコンをクリックし、下図のように[アクション] メニューで[有効化]をクリックします。
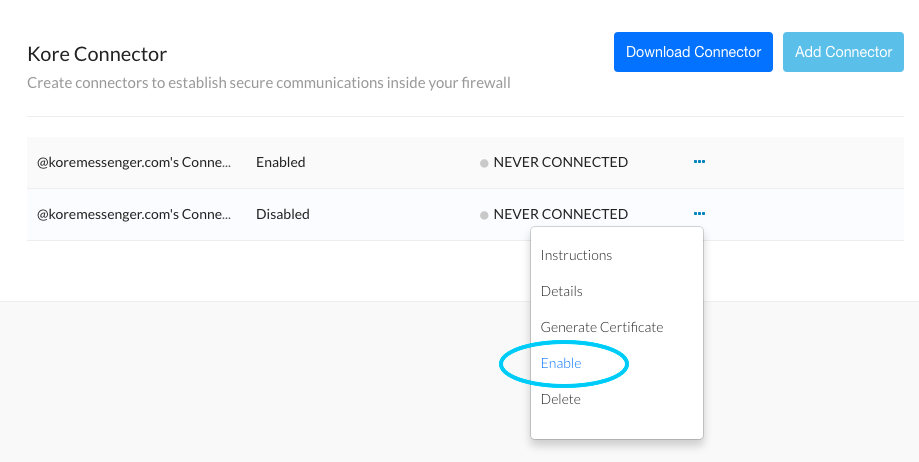
- ボット ビルダーで、 Kore.ai コネクタを使用して実行する各 ボット タスクのために、各 ボット のクローンを作成またはアップグレードします。
- [リクエスト チェーン オブジェクトのセットアップ] ダイアログで、[コネクタを使用してアクセス]を選択し、変更を保存してから、ボット を公開します。リクエスト オブジェクトの設定の詳細については、ボット ビルダー ツール ドキュメントで、リクエスト オブジェクトの通知タスクの設定またはアクションタスクのリクエスト オブジェクトの設定を参照してください。
注意: [リクエスト チェーン オブジェクトのセットアップ] ダイアログでの[コネクタを使用してアクセス]のオプションは、ボット 管理者コンソールでKore.ai コネクタが有効になっている場合のみ利用できます。
- [リクエスト チェーン オブジェクトのセットアップ] ダイアログで、[コネクタを使用してアクセス]を選択し、変更を保存してから、ボット を公開します。リクエスト オブジェクトの設定の詳細については、ボット ビルダー ツール ドキュメントで、リクエスト オブジェクトの通知タスクの設定またはアクションタスクのリクエスト オブジェクトの設定を参照してください。
- ボット 管理者コンソールで、公開済みの ボット をデプロイし、エンタープライズで ボット タスクを使用できるユーザーを割り当てます。詳細については、ボット 管理を参照してください。
アプリケーションサーバー上に Kore.ai コネクタをインストールし、ボット 管理者コンソールで有効にし、コネクタを使用するように ボット をカスタマイズした後は、ボット 管理者コンソールでコネクタのステータスを監視するだけです。Kore.ai コネクタを起動できない場合や、顧客からエラーが報告される場合は、Kore.ai コネクタの設定を再設定する必要があるかもしれません。
トラブルシューティング
Kore.ai コネクタ エージェントのインストールおよび設定には、多くのステップがあります。設定後でも、Kore.ai ボット とオンプレミス アプリケーション間の接続を維持するために追加設定を行う必要があります 。このトピックでは、発生する可能性がある典型的な問題とその処理方法を説明します。Kore.ai コネクト エージェント サーバーの問題 Kore.a コネクタの起動に失敗する ログ エラー メッセージ: TypeError: Object #<Object> has no method ‘parse’ ソリューション: サーバーにはバージョンが異なる複数の node.js がインストールされている可能性があります。どの node.js バージョンを実行するかを指定する必要があります。バージョンをチェックするには、以下のコマンドを実行します。nvm list このコマンドは、以下を返します。v0.10.29 v0.10.30 v0.10.31 v0.10.35 v0.10.36 v0.11.13 v0.12.2 v0.12.4 v4.0.0 使用するバージョンを設定するには、以下のコマンドを実行します。nvm use v4.0.0 このコマンドは、以下を返します。 Now using node v4.0.0 クライアントの問題 組織内のユーザーがKore.ai コネクターに接続できない場合があります。
- エラー メッセージ: 「< エンタープライズ アプリケーション >」にアクセスできません。コネクタと通信できません。再試行してください。
- ソリューション: <Kore.ai Connector Install Dir >/config/configs/accesscontrol.json ファイルに、「virtualhost」 エントリが定義されていないか、正しく設定されていません。エントリを検証します。
- エラー メッセージ: サーバーがエラーを返しました。後で、再試行してください。(404 – システムにアクセスできません)
- ソリューション: アプリケーション サーバー上の Kore.ai コネクタと Kore.ai ゲートウェイ間の接続が破損しています。Kore.ai コネクタ エージェントの実行が停止された可能性があります。アプリケーション サーバー上の Kore.ai コネクタを再起動する必要がある場合があります。
問題を解決できない場合は、Kore.ai サポートに連絡してください。
