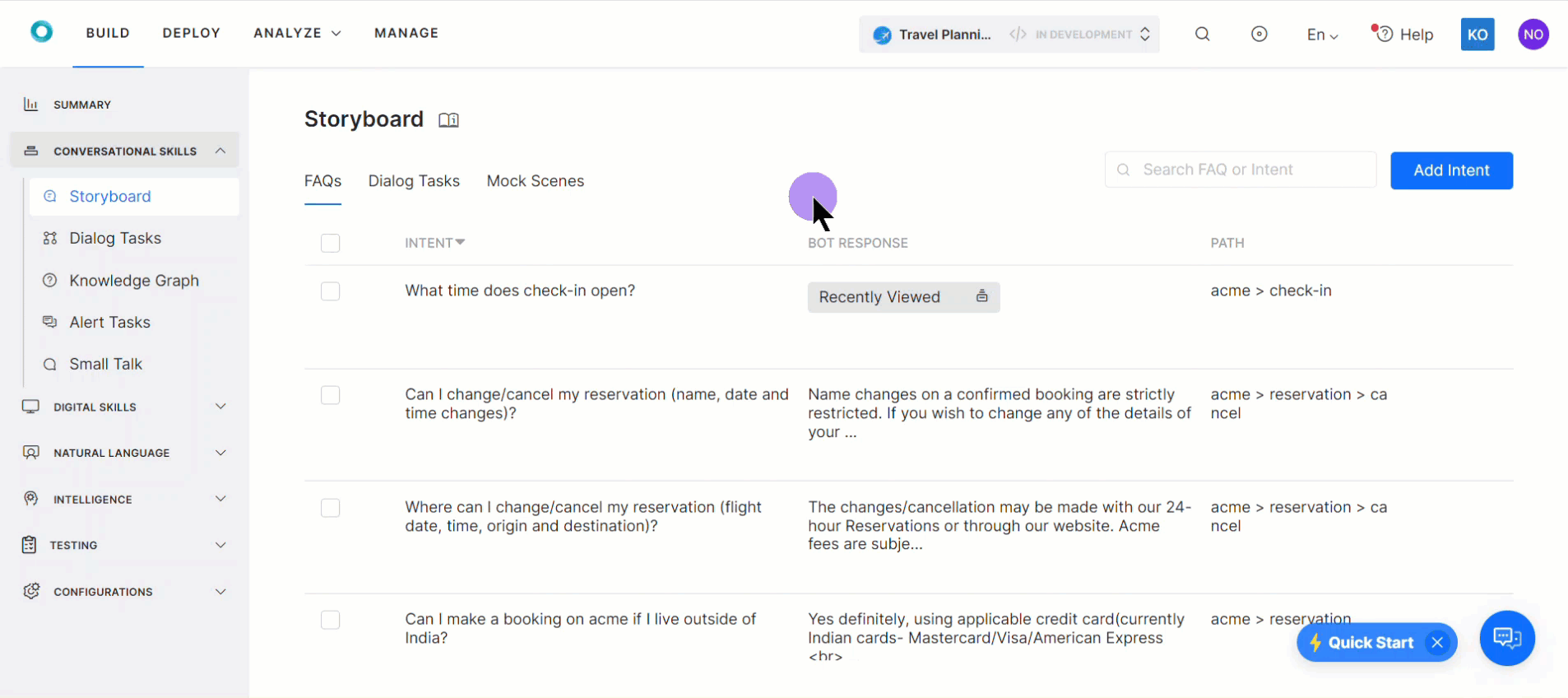FAQs are one of the primary data sources for your VA and they work as part of both the Storyboard and the Knowledge Graph. They provide a question-answer approach to detecting and addressing user intents. Since the Storyboard is the central location for intents management, it includes a section that is dedicated to FAQs, which works in sync with the Knowledge Graph. This means that whenever you make a change to Storyboard > FAQs, this change will also be reflected in the Knowledge Graph, and vice-versa.
(See Introducing the Storyboard and Knowledge Graph Training to learn more about the role of FAQs within the wider context of your Virtual Assistant.)
Benefits
FAQs are a fast way to ensure efficiency for your Virtual Assistant, because they allow for user intents to be immediately identified, based on specific user utterances. They are also one of the simplest ways to train a VA, especially during the early stages of development.
Major Features
- Create a list of Frequently Asked Questions that the VA can use to accurately identify the user’s intent.
- Add tags to FAQs, to improve intent identification.
- Provide alternative versions of an FAQ, as well as alternative responses to the same question.
- Run a Dialog Task as a response to an FAQ.
- Integrate FAQs into the Knowledge Graph, which facilitates VA training and allows for the application of acquired knowledge within the entire VA functionality.
Add FAQs
Using the Storyboard, you can add FAQs and associate them with specific tasks. Here are the steps to follow:
- On the Storyboard screen, select the FAQs tab and click the Add Intent button, on the top-right.
- You will now see the New Intent modal. To proceed, please select the Intent Type first: either an FAQ or a Task.
Add Standard FAQ
Use this option when you want to add a Standard FAQ that provides an answer to a user question.
- Enter a name in the Intent Name field and a display name in the Display Name field.
- Add Tags to help your bot detect the intent.
- Add Alternate Questions, if you want to provide multiple formulations of the same question that should receive the same answer.
- Enter the Bot Response. You can choose between Standard Text for a WYSIWYG editor, or the Advanced Mode to edit code. If the response is lengthy, you can use Add Extended Response to provide additional information. This response will be sent right after the main one.
- Click the Alternate Response link to provide additional responses to this FAQ.
- Enter the Reference ID for your FAQ, if you want to add an external content source.
- Use the Intent Status toggle to enable or disable the Intent.
Link an FAQ to a Task
Use this option when you want to run a Dialog Task as a response to a user’s question.
- Select a Task to associate as an intent. You will be presented with the list of available Dialog Tasks within your bot, which once selected, will represent the main intent within this FAQ and will be triggered as the response to a user utterance.
- Enter a name in the Intent Name field and a display name in the Display Name field.
- Add Tags to help your bot detect the intent.
- Add an Alternate Utterance, if you want to provide multiple formulations of the same utterance that should receive the same answer.
- Enter the Reference ID for your FAQ, if you want to add an external content source.
- Use the Intent Status toggle to enable or disable the Intent.
Below is a demo that shows you how to navigate this feature.
FAQ Options
Hovering over an FAQ, allows you to Edit or Delete it, as well as to add an Alternate FAQ, to Add Synonyms or to Add Alternate Responses for that particular FAQ. This will open the FAQ editing panel and take you directly to the fields you need in order to add the alternative of your choice.

Edit and Delete FAQs
When hovering over an existing FAQ, you will see two icons:Click any of the two, according to what you need to do.
- A pencil icon that takes you to the editing panel where you can make changes to the FAQ.
- A bin icon that lets you delete the FAQ. You will be asked to confirm your choice before proceeding with the deletion.
| Warning: Deleted FAQs cannot be restored. |
Alternate FAQs
An alternate FAQ represents a different formulation of the same question. For example: What time does check-in open at the airport? could also be formulated as When is airport check-in available for my flight?
The purpose of adding alternate FAQs is to allow your bot to recognize the same intent from multiple user utterances. Adding more alternate FAQs will gradually train your bot to recognize a question and provide the correct answer, even if the particular formulation has not been previously added as an alternate FAQ.
Add Alternate FAQ
There are two ways to add an alternate FAQ within the Storyboard:
-
- When adding a new FAQ or when editing an existing one, you can enter an Alternate Question in the dedicated field.
- When adding a new FAQ or when editing an existing one, you can enter an Alternate Question in the dedicated field.
-
- While you navigate through Storyboard > FAQ, hover an existing FAQ and click Add Alternate FAQ.
- While you navigate through Storyboard > FAQ, hover an existing FAQ and click Add Alternate FAQ.
Both of these methods will take you to the Alternate Question field within the FAQ editing panel. Here, enter your alternate question, add any relevant tags, and make sure to save your changes.

FAQs with alternates added will be distinguishable in the list by an icon that shows how many associated alternates there are.
![]()
Clicking this icon makes the alternate FAQs visible from within the main list of FAQs.
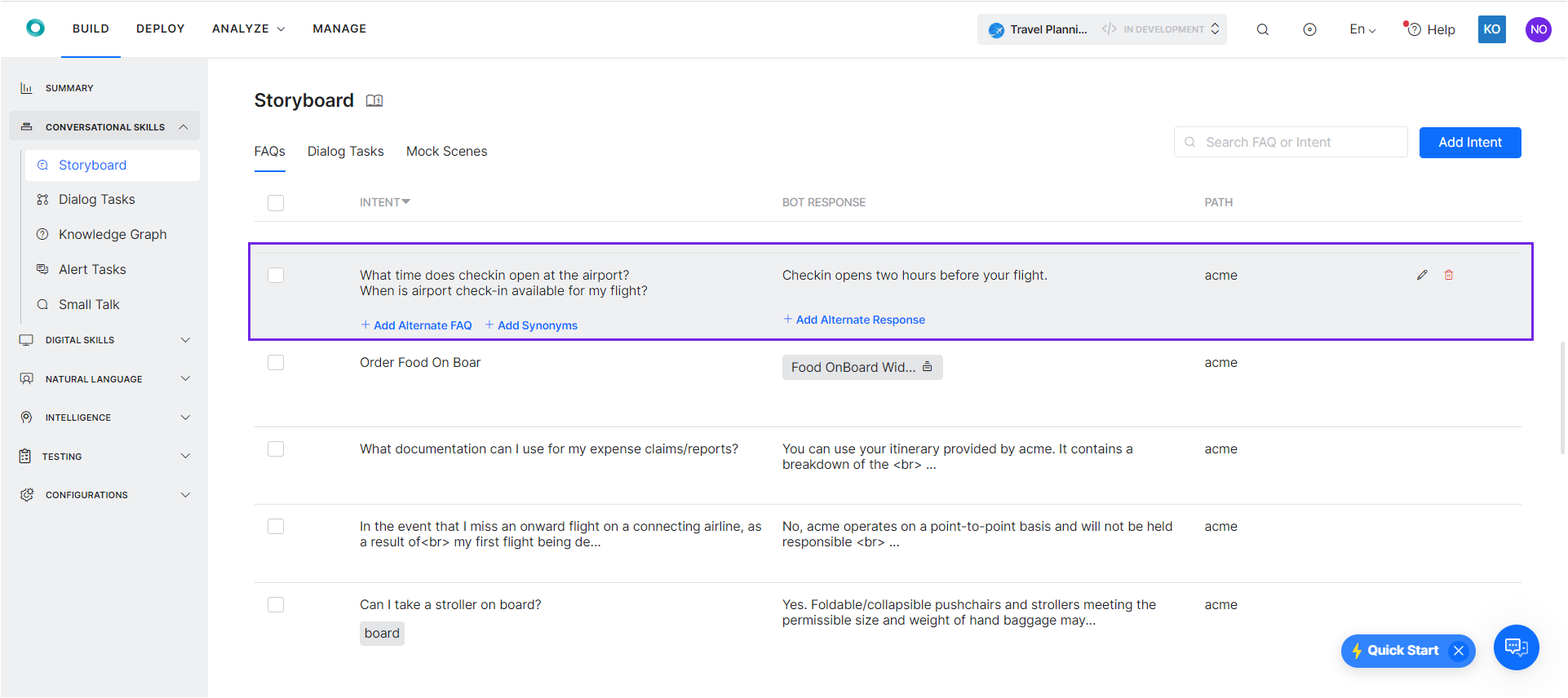
Delete Alternate FAQ
To delete an alternate FAQ:
- Hover over the FAQ for which you want to delete an alternate, then edit it.
- On the editing panel, find the alternative you want to delete and click the Bin icon, found on the top right corner of the Alternate Question area.
- Save your change.
Synonyms
The Add Synonyms option connects your Storyboard FAQs to the Knowledge Graph, where you can configure synonyms for different terms used in the question.
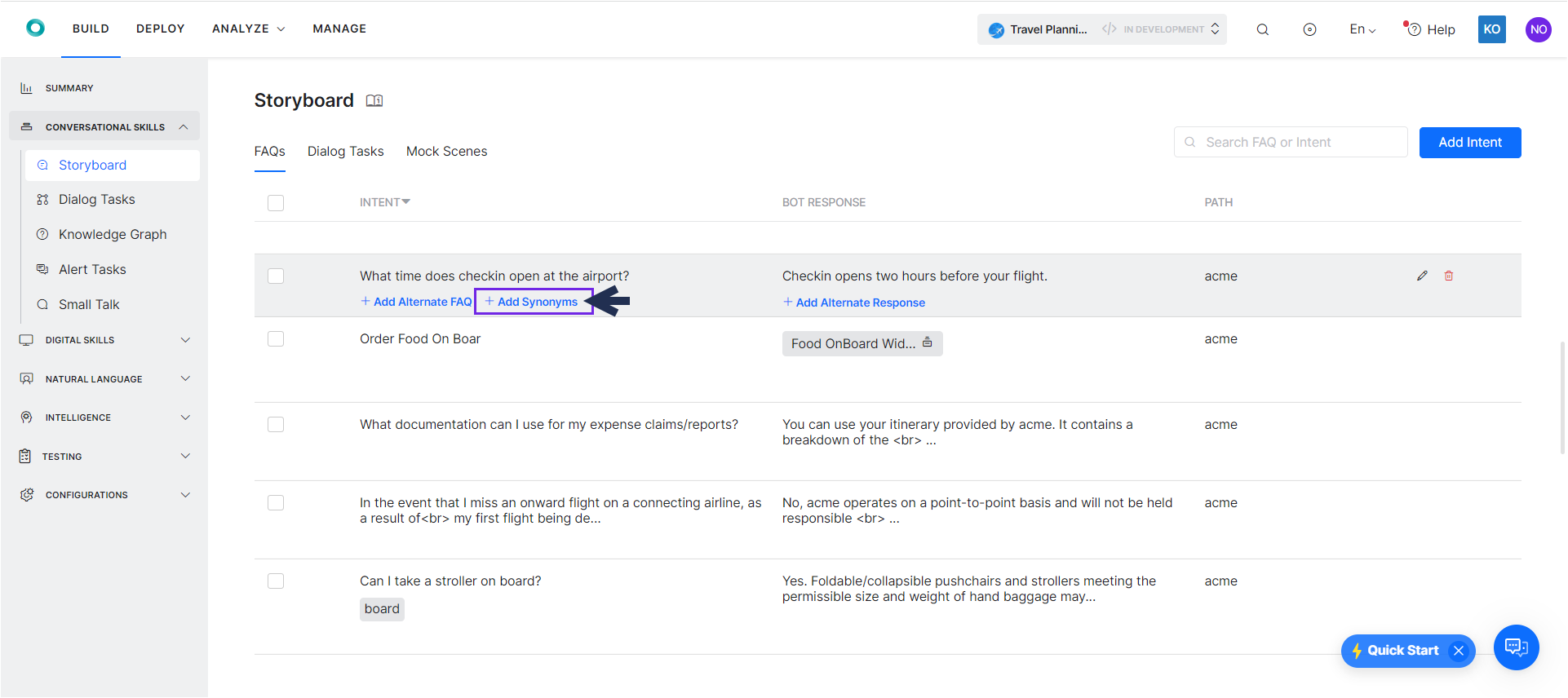
You can add Path Level Synonyms or Knowledge Graph Synonyms, and manage other related parameters.
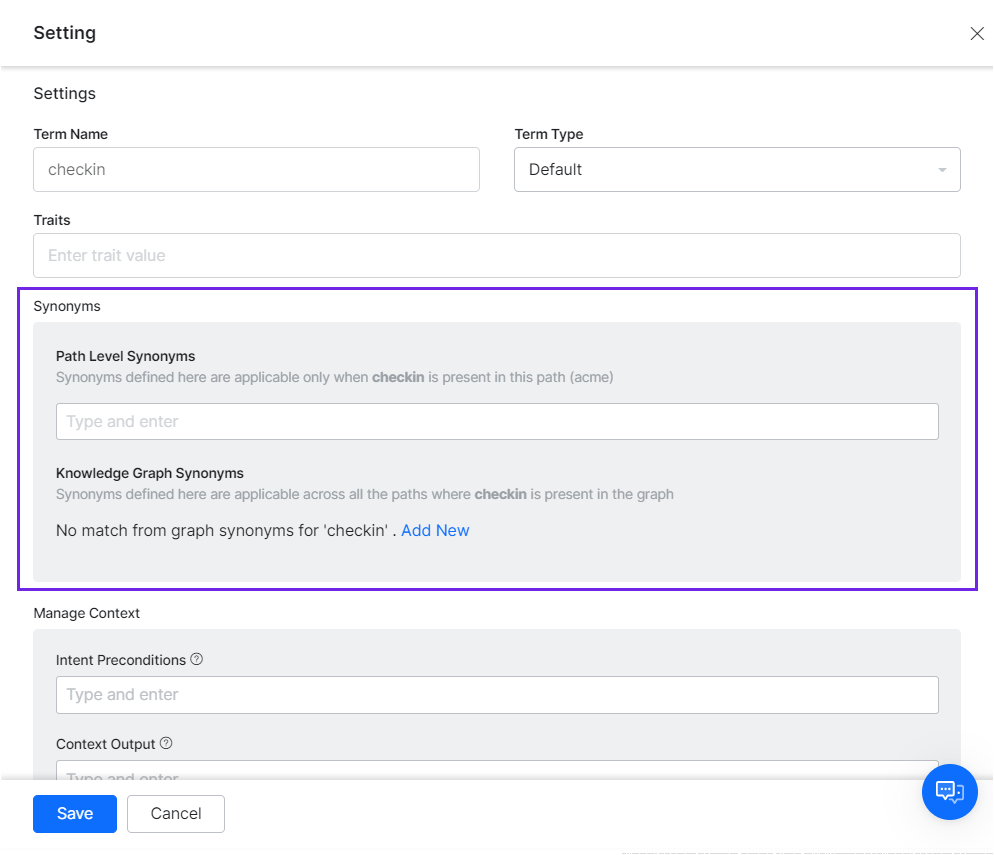
For detailed information about managing synonyms, please see our article on the Knowledge Graph.
Alternate Responses
Alternate responses can be used when a question has more than one answer, or when you want to customize the response depending on the communication channel. There are two ways to add alternate responses to FAQs, using the Storyboard:
-
- While creating or editing an FAQ, scroll to Bot Response and click Add Alternate Response.
- While creating or editing an FAQ, scroll to Bot Response and click Add Alternate Response.
-
- While in Storyboard > FAQs, hover over the FAQ you want to work with, then click Add Alternate Response.
- While in Storyboard > FAQs, hover over the FAQ you want to work with, then click Add Alternate Response.
Both of these two methods will take you to the Bot Response editor, where you can enter the alternate response, in either Standard or Advanced Mode (with or without coding).
You can delete alternate responses using the bin icon on the right side of the editor.
Whether you are adding or removing an alternate response, be sure to click Save to enable your changes.