ボットにMicrosoft Teamsチャネルを追加するには、Microsoft Bot Frameworkアカウントにボットを作成して、Microsoft TeamsとKore.ai間の接続を構成する必要があります。ボットにMicrosoft Teamsチャネルを追加するには、以下のステップに従います。
- ボットの登録―すべてのボットの詳細を追加し、アプリIDとパスワードを作成して、Microsoft Bot Frameworkにボットを作成する必要があります。自分のボットを登録するには、Microsoft Bot Framework 開発者ポータルで無料アカウントを作成して登録しておく必要があります。
- チャネルの有効化―ボットを登録した後、チャネルを有効にします。
- チャネルの公開―チャネルを有効にしてすべての構成を確認したら、必要に応じてボットを公開して開発者が利用できるようにすることができます。
Register the Bot with Microsoft Teams channel
To set up Microsoft Teams as a channel, you must register a Bot Channel service in Azure and enable a webhook for the platform to receive messages.
You need an active subscription to Azure services with admin access to subscribe for a new Azure service.
Register a Bot Channel
- Log in to the Microsoft Bot Framework portal.
- On the portal menu, click + New.
- Search and select Bot Channels Registration from the search window.
- Click Create and proceed to the next screen to enter the details.
- Enter all the required details to register the bot channel.
- From the Bot Builder platform, copy the Webhook URL from the Configurations tab of the Channel page for Microsoft Teams and provide it in the Messaging Endpoint field.
App Association
The Bot Channel Regsitration must be associated with a Microsoft App ID and Password. You can choose to go with the default option of Auto-create App Id and password if you want your bot to be available for multiple tenants or users outside of your Azure domain.
Note: You need to select multi tenant option for the Type of App while configuring an Azure bot. Configuration fails if single tenant is selected.
You can also choose to create your own App ID and password and define who is eligible to access your bot. Follow the instructions available here for more details.
- Click Create to complete the registration.
- After successful creation, you are redirected to the Dashboard of your Azure account.
Configure App Id and Password
From your Azure Dashboard, select the resource that you have created in the previous steps. You are redirected to the details page of the new resource that you have created.
- On the left pane, click Settings > Manage next to the Microsoft App ID field.
- Click Generate New Password to create a new password for your app.
- Make a note of the password displayed on the pop-up screen and enter it in the Configurations tab of the MS Team channel enablement page on the bots platform.
- Click Ok to go back to the previous screen.
- Make a note of the App ID and enter in the ‘Configuration’ tab of the MS Team channel enablement page on the bots platform.
- Click the Save option at the end of the page to save your changes.
Enable Microsoft Teams Channel
- On the menu, go to the Channels and select the MS Teams channel.
- You are redirected to the channel information page. Review the information and click Save to complete the channel setup.
Microsoft Teamsチャネルを有効にするには、以下のステップに従います。
- ボットビルダーのボットセクションで、Microsoft Teamsチャネルを追加したいボットをクリックします。
- チャネルタブで、Microsoft Teamsアイコンをクリックします。Microsoft Teamsのチャネルページが表示されます。
- Microsoft Teamsチャネルページの構成タブに移動して、アプリの構成を更新またはレビューし、チャネルを有効にします。
Microsoft Teamsチャネルの編集
Microsoft Teamsチャネルを編集するには、以下のステップに従います。
- チャネルにカーソルを合わせ、クリックして変更します。チャネル構成に必要な更新を行い、それらを保存します。
- 設定アイコンをクリックして、チャネル情報を無効にしたり削除したりすることもできます。
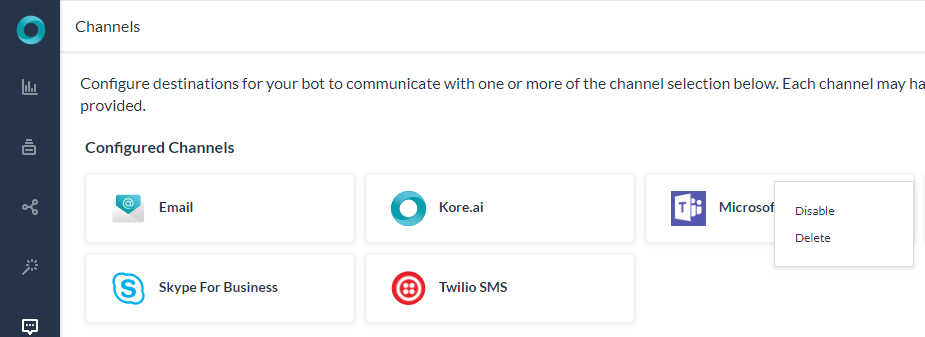 チャネルを変更するには、次のコマンドのいずれかを選択します:
チャネルを変更するには、次のコマンドのいずれかを選択します:
- 無効化/有効化―無効化をクリックして、ボットの“Microsoft Teams”チャネルの使用を一時的に無効にします。“Microsoft Teams”チャネルの使用を有効にするには、有効化をクリックします。
- 削除―削除をクリックします。削除の確認ダイアログボックスで、OKをクリックして、ボットチャネル構成を完全に削除します。
On-premise Installation Best Practices
If your on-premise version of the Kore.ai Platform is set up on AWS or a physical server and if you are using Microsoft Teams on Azure, you should ensure communication is established between the Azure server and Kore.ai Platform server.
Following are the best practices for on-premise installation:
- Ensure that you can access the following URLs from the Kore Servers:
- Do not expose the Kore platform directly to the public internet and have a load balancer that is integrated with a Web Application Firewall (WAF).
- Expose only the Elastic Load Balancing (ELB) to public internet traffic or through a reverse proxy (Nginx/Apache) deployed in the Demilitarized Zone (DMZ).
- The URL pattern /hooks/msbotframework/ specific to Microsoft Teams, needs to be whitelisted by enabling rules in WAF/reverse proxy.
