こちらでご覧いただいた通り、通知タスクの結果をエンドユーザーが必要とする結果に制限するよう、エンドユーザー用のフィルターを定義することができます。たとえば、名前やアカウント、ビジネスなどのフィルターを定義できます。エンド ユーザーごとに通知がセットアップされ、フィルターが適用されると、フィルターの条件を満たす通知メッセージのみがエンド ユーザーに表示されます。
フィルターの定義
タスクのフィルターの定義を開始するには、下図のように、設定タブでフィルターセクションの展開アイコンをクリックしてから追加をクリックします。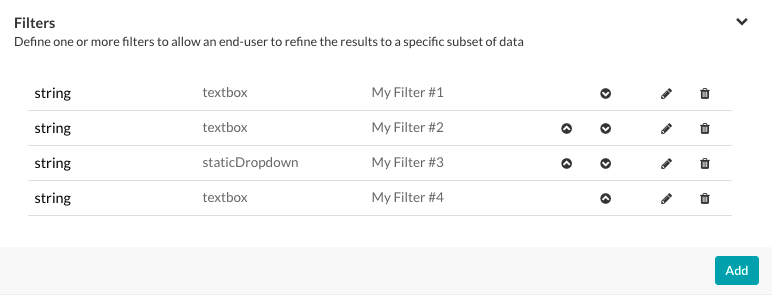 追加をクリックすると、下図のように通知タスクフィルターダイアログが表示されます。
追加をクリックすると、下図のように通知タスクフィルターダイアログが表示されます。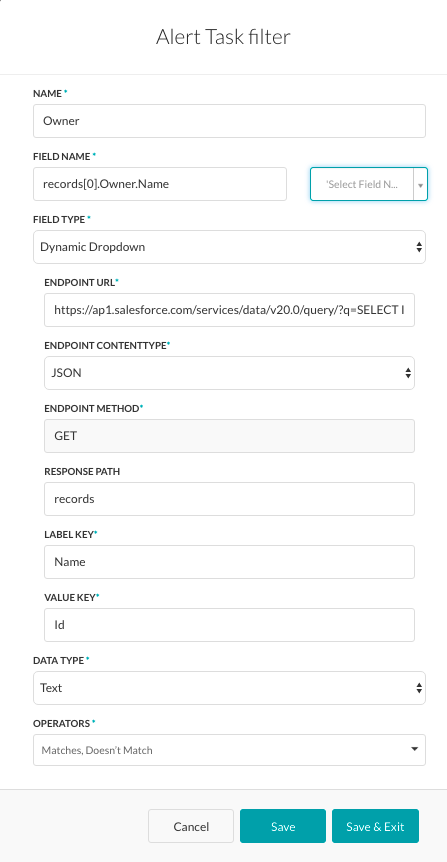 前述の図で定義されたフィルターは、所有者というラベルのついたフィルターとしてエンドユーザーに表示されます。フィールドタイプはダイナミックドロップダウンに設定され、エンドユーザーは応答のペイロードで定義された、動的に入力された所有者一覧から名前を選択することができます。下記のテーブルの説明の通りにタスクに新規のフィルターの作成フィールドを定義してください。
前述の図で定義されたフィルターは、所有者というラベルのついたフィルターとしてエンドユーザーに表示されます。フィールドタイプはダイナミックドロップダウンに設定され、エンドユーザーは応答のペイロードで定義された、動的に入力された所有者一覧から名前を選択することができます。下記のテーブルの説明の通りにタスクに新規のフィルターの作成フィールドを定義してください。
| パラメータ名 | 説明 |
| 名前 | タスクの設定時にフィルターセクションでエンドユーザーに表示されるフィルターの名前を指定します。例えば、「以下のユーザーがツイートしたときのみ通知する」などです。 |
| フィールド名 | タスクを絞り込むフィールド名を入力して、[フィールドを選択] をクリックすると、タスク内の [API リクエスト] タブに定義された [応答サンプル] から解析済みのフィールド名がドロップダウン リストに表示されます。 |
| フィールドタイプ | ユーザー入力を収集するために入力フィールド タイプを選択します。
|
| データタイプ | エンドポイントURLから受信したコンテンツのデータタイプです。以下のうちの一つ:
|
| オペレーター | エンドユーザーがフィルターに適用できる、 1 つ以上のフィルター操作を選択します。選択したデータ型によって、次のオプションのうち 1 つ以上をエンドユーザーに表示するよう選択することができます。
|
複数のフィルターには、フィルターをエンドユーザーの予想の順番と並び直すことができます、下記の図の数目順の通りに表示します。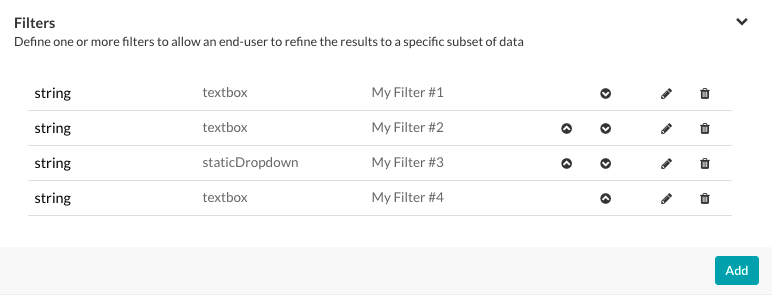 必要に応じて、フィルターセクションの動作列にある上へ移動
必要に応じて、フィルターセクションの動作列にある上へ移動![]() アイコンと下へ移動
アイコンと下へ移動![]() アイコンを使用して、フィルターの順序を変更します。編集
アイコンを使用して、フィルターの順序を変更します。編集![]() アイコンをクリックして既存のフィルターの設定を変更します。削除アイコンをクリックして既存のフィルターを削除します。警告:この操作は永久的で、元に戻すことはできません。
アイコンをクリックして既存のフィルターの設定を変更します。削除アイコンをクリックして既存のフィルターを削除します。警告:この操作は永久的で、元に戻すことはできません。
