You can use the Prebuilt Action Templates from your JIRA integration to auto-create dialog tasks and test them using the Talk to Bot option.
Step to create a dialog task using the JIRA action templates:
- Go to Build > Conversation Skills > Dialog Tasks.
- Click Create a Dialog Task.

- On the Dialog Task pop-up, under the Integration, select the Jira option to view the action templates.

- If you have not configured any integration for your virtual assistant, you will see the Explore Integrations option. Once you click this option, you will be redirected to the Actions page to configure an integration for your VA. For more information, see Actions Overview.

JIRA Actions
The following Freshdesk actions are supported in this release:
| Supported Tasks | Description | Method |
| Create an Issue | Creates an issue in the JIRA system. | POST |
| Get an Issue by ID | Fetch an issue details with ID from the JIRA system. | GET |
| Get all issues | Retrieves all issues from the JIRA system. | GET |
| Update an Issue | Updates an issue in the JIRA system. | PUT |
| Delete an issue | Deletes an issue from the JIRA system. | GET |
Create an Issue
Steps to create an issue in the JIRA integration:
- Refer to the Installing the JIRA templates section to install this template.
- The Create an issue dialog task is added with the following components:
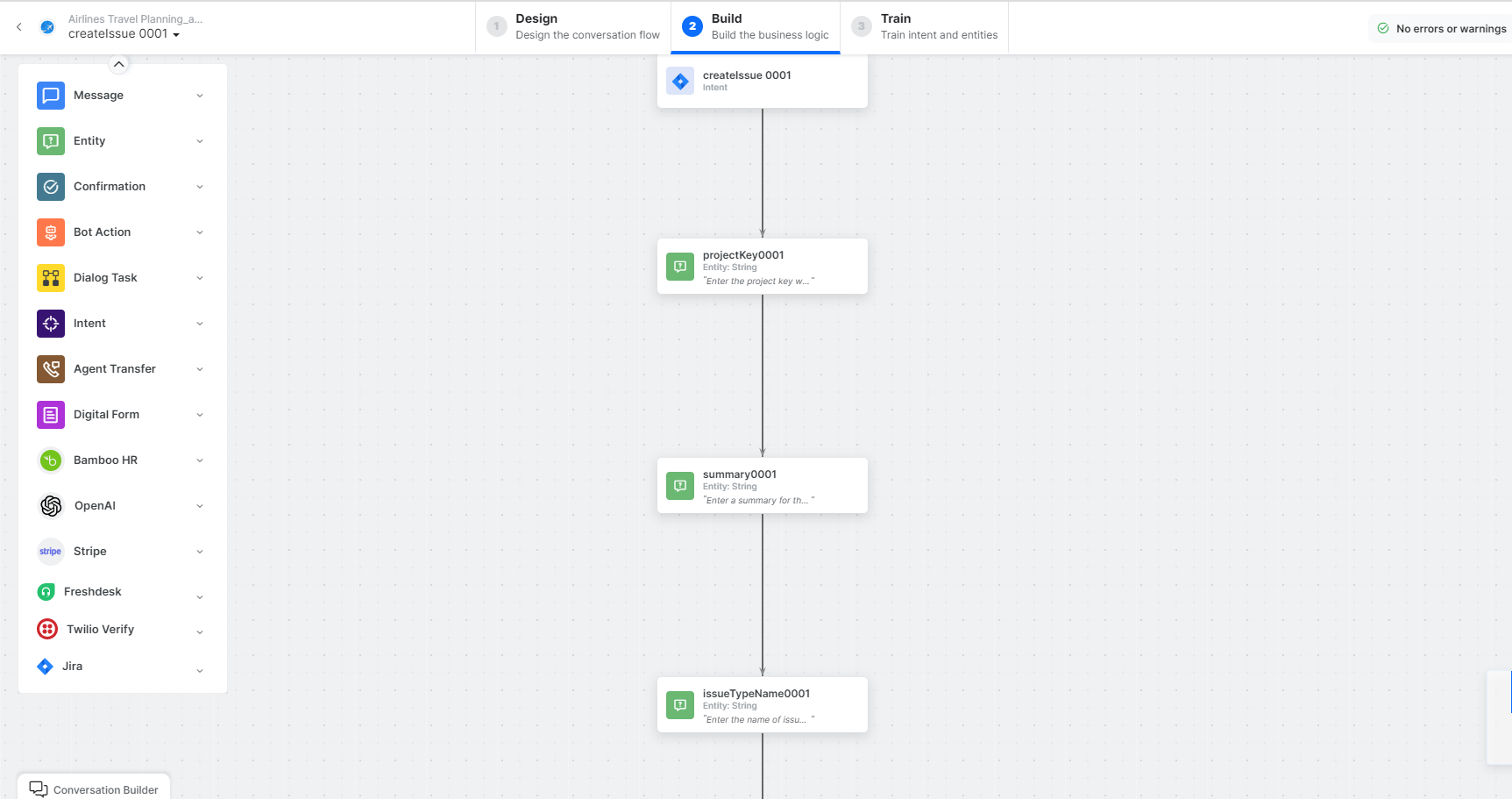
- createIssue – A user intent to create an issue.
- projectKey, summary, and issueTypeName – Entity nodes for creating the issue in the JIRA system.
- getResourceIdService – A bot action service to get a resource ID of a JIRA site.
- createIssueService – A bot action service to create an issue in an external integration. Click the Plus icon to expand to view the createIssueService bot action component properties.
- In the Component Properties window, click the Edit Request link to edit the request parameters as shown below:
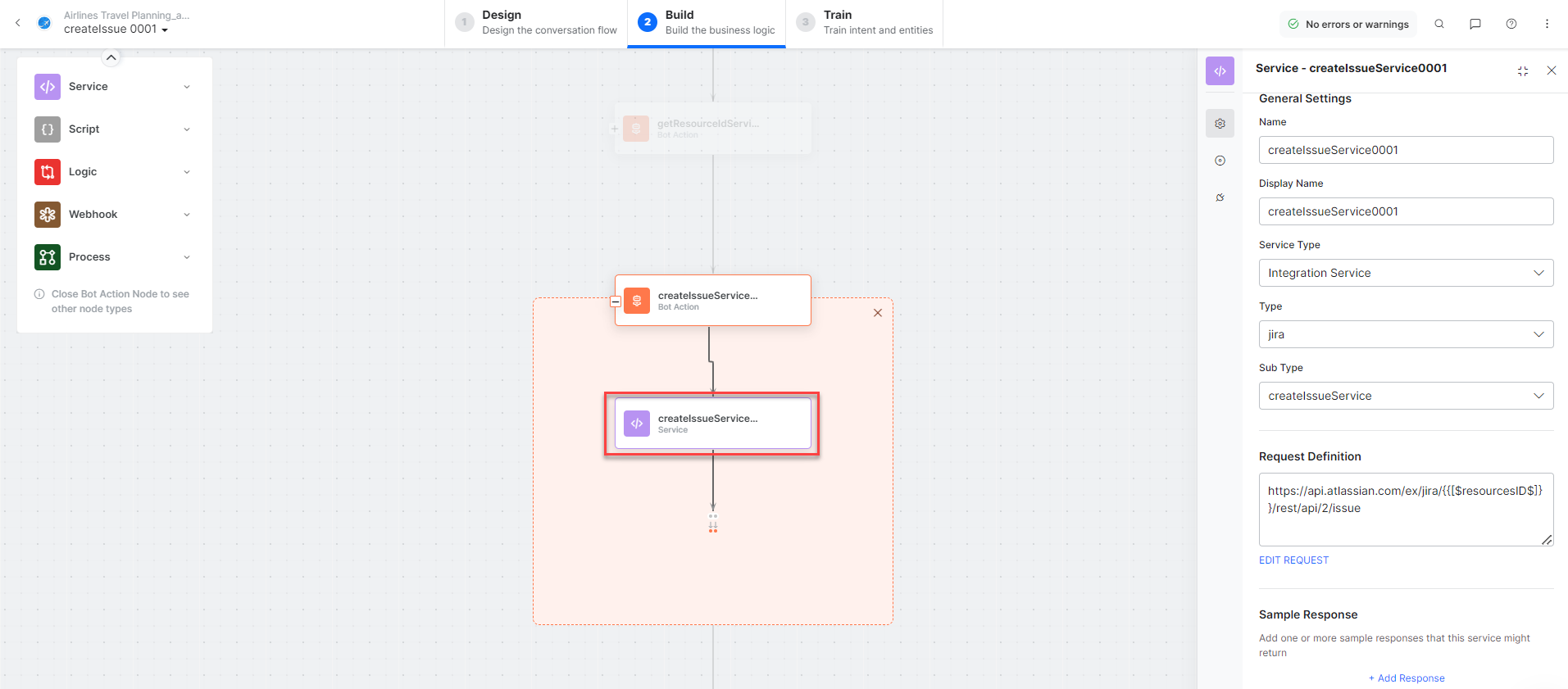
Sample Request:
{
"fields": {
"summary": "messaging module is not working",
"issuetype": {
"name": "Bug"
},
"project": {
"key": "DFJIIP"
}
}
}
To add one or more responses, scroll down and click the +Add Response button:
Sample Response:
{
"id": "10000",
"key": "ED-24",
"self": "https://your-domain.atlassian.net/rest/api/3/issue/10000",
"transition": {
"status": 200,
"errorCollection": {
"errorMessages": [],
"errors": {}
}
- createdIssueInfoService – A bot action service to gather more details about an issue in an external integration. Click the Plus icon to expand to view the createdIssueInfoService bot action component properties.
- createIssueMessage – A message node with the script to display responses for various scenarios.
- Click the Train tab to complete the Dialog task training.
- Click the Talk to Bot icon to test and debug the dialog task.
- Follow the prompts in the VA console to create an issue as shown below:

Get an Issue by Key
Steps to find an issue using the key in the JIRA integration:
- Refer to the Installing the JIRA templates section to install this template.
- The Get Issues by Key dialog task is added with the following components:

- getIssuebyKey – A user intent to find an issue by key.
- issueKey – Entity nodes for gathering the required issue details.
- getResourceIdService – A bot action service to get a resource ID of a JIRA site.
- getIssuebyKeyService – A bot action service to find an issue in an external integration. Click the Plus icon to expand to view the getIssuebyKeyService bot action component properties.
- In the Component Properties window, to add one or more responses, scroll down and click +Add Response:

Sample Response:
{
{
"id": "10002",
"type": {
"id": "10000",
"name": "Dependent",
"inward": "depends on",
"outward": "is depended by"
},
"inwardIssue": {
"id": "10004",
"key": "PR-3",
"self": "https://your-domain.atlassian.net/rest/api/3/issue/PR-3",
"fields": {
"status": {
"iconUrl": "https://your-domain.atlassian.net/images/icons/statuses/open.png",
"name": "Open"
}
}
}
}
],
"worklog": [
{
"self": "https://your-domain.atlassian.net/rest/api/3/issue/10010/worklog/10000",
"author": {
"self": "https://your-domain.atlassian.net/rest/api/3/user?accountId=5b10a2844c20165700ede21g",
"accountId": "5b10a2844c20165700ede21g",
"displayName": "Mia Krystof",
"active": false
},
"updateAuthor": {
"self": "https://your-domain.atlassian.net/rest/api/3/user?accountId=5b10a2844c20165700ede21g",
"accountId": "5b10a2844c20165700ede21g",
"displayName": "Mia Krystof",
"active": false
},
"comment": {
"type": "doc",
"version": 1,
"content": [
{
"type": "paragraph",
"content": [
{
"type": "text",
"text": "I did some work here."
}
] }
] },
"updated": "2021-01-18T23:45:00.000+0000",
"visibility": {
"type": "group",
"value": "jira-developers",
"identifier": "276f955c-63d7-42c8-9520-92d01dca0625"
},
"started": "2021-01-17T12:34:00.000+0000",
"timeSpent": "3h 20m",
"timeSpentSeconds": 12000,
"id": "100028",
"issueId": "10002"
}
],
"updated": 1,
"timetracking": {
"originalEstimate": "10m",
"remainingEstimate": "3m",
"timeSpent": "6m",
"originalEstimateSeconds": 600,
"remainingEstimateSeconds": 200,
"timeSpentSeconds": 400
}
}
}
- getIssuebyKeyMessage – A message node with script to display responses for various scenarios.
- Click the Train tab to complete the Dialog task training.
- Click the Talk to Bot icon to test and debug the dialog task.
- Follow the prompts in the VA console to find an issue by key as shown below:
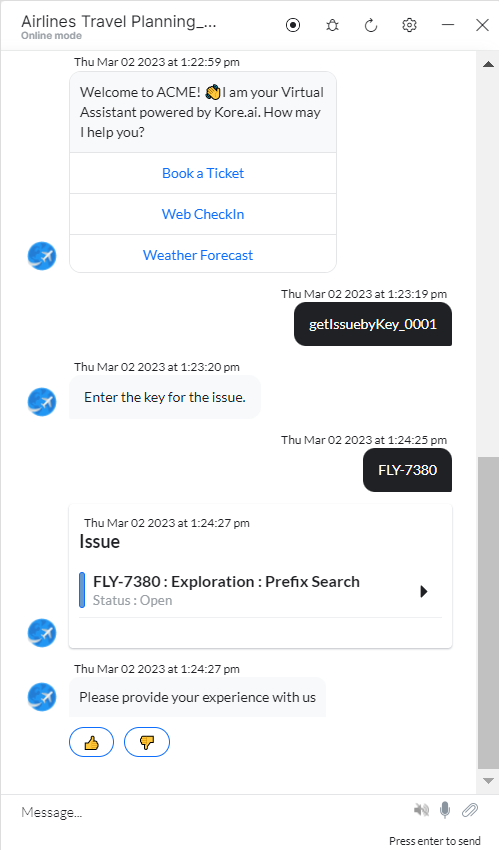
Get All Issues
Steps to view all issues in the JIRA integration:
- Refer to the Installing the JIRA templates section to install this template.
- The Get All Issues dialog task is added with the following components:
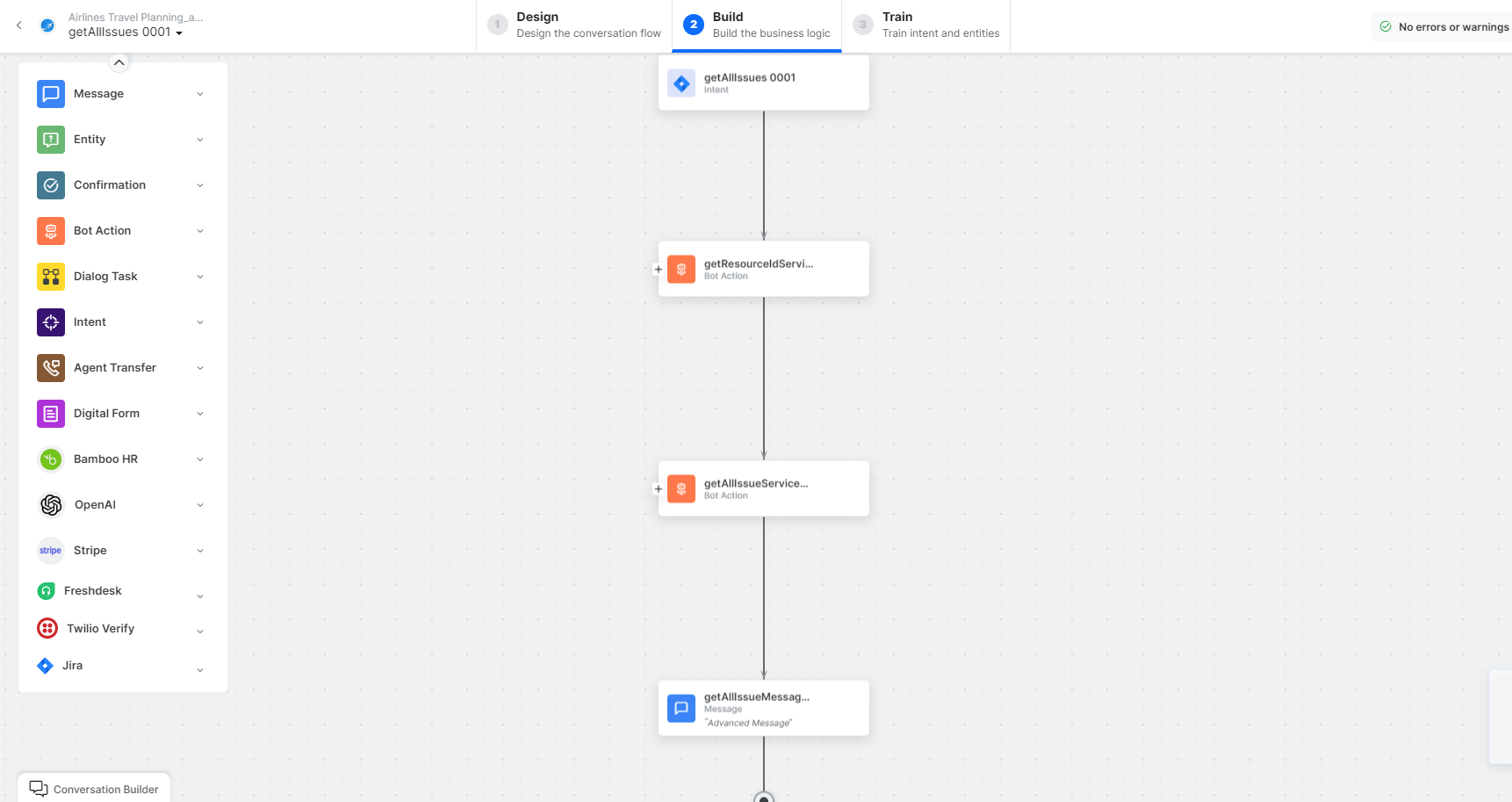
- getAllIssues – A user intent to view all issues.
- getResourceIdService – A bot action service to get a resource ID of a JIRA site.
- getAllIssuesService – A bot action service to fetch all issues
from an external integration. Click the Plus icon to expand to view the getAllIssuesService bot action component properties. - In the Component Properties window, to add one or more responses, scroll down and click +Add Response.

Sample Response:
{
"expand": "names,schema",
"startAt": 0,
"maxResults": 50,
"total": 1,
"issues": [
{
"expand": "",
"id": "10002",
"self": "https://your-domain.atlassian.net/rest/api/3/issue/10002",
"key": "ED-1",
"fields": {
"watcher": {
"self": "https://your-domain.atlassian.net/rest/api/3/issue/EX-1/watchers",
"isWatching": false,
"watchCount": 1,
"watchers": [
{
"self": "https://your-domain.atlassian.net/rest/api/3/user?accountId=5b10a2844c20165700ede21g",
"accountId": "5b10a2844c20165700ede21g",
"displayName": "Mia Krystof",
"active": false
}
] },
"attachment": [
{
"id": 10000,
"self": "https://your-domain.atlassian.net/rest/api/3/attachments/10000",
"filename": "picture.jpg",
"author": {
"self": "https://your-domain.atlassian.net/rest/api/3/user?accountId=5b10a2844c20165700ede21g",
"key": "",
"accountId": "5b10a2844c20165700ede21g",
"accountType": "atlassian",
"name": "",
"avatarUrls": {
"48x48": "https://avatar-management--avatars.server-location.prod.public.atl-paas.net/initials/MK-5.png?size=48&s=48",
"24x24": "https://avatar-management--avatars.server-location.prod.public.atl-paas.net/initials/MK-5.png?size=24&s=24",
"16x16": "https://avatar-management--avatars.server-location.prod.public.atl-paas.net/initials/MK-5.png?size=16&s=16",
"32x32": "https://avatar-management--avatars.server-location.prod.public.atl-paas.net/initials/MK-5.png?size=32&s=32"
},
"displayName": "Mia Krystof",
"active": false
},
"created": "2023-02-28T09:45:11.830+0000",
"size": 23123,
"mimeType": "image/jpeg",
"content": "https://your-domain.atlassian.net/jira/rest/api/3/attachment/content/10000",
"thumbnail": "https://your-domain.atlassian.net/jira/rest/api/3/attachment/thumbnail/10000"
}
],
"sub-tasks": [
{
"id": "10000",
"type": {
"id": "10000",
"name": "",
"inward": "Parent",
"outward": "Sub-task"
},
"outwardIssue": {
"id": "10003",
"key": "ED-2",
"self": "https://your-domain.atlassian.net/rest/api/3/issue/ED-2",
"fields": {
"status": {
"iconUrl": "https://your-domain.atlassian.net/images/icons/statuses/open.png",
"name": "Open"
}
}
}
}
],
"description": {
"type": "doc",
"version": 1,
"content": [
{
"type": "paragraph",
"content": [
{
"type": "text",
"text": "Main order flow broken"
}
] }
] },
"project": {
"self": "https://your-domain.atlassian.net/rest/api/3/project/EX",
"id": "10000",
"key": "EX",
"name": "Example",
"avatarUrls": {
"48x48": "https://your-domain.atlassian.net/secure/projectavatar?size=large&pid=10000",
"24x24": "https://your-domain.atlassian.net/secure/projectavatar?size=small&pid=10000",
"16x16": "https://your-domain.atlassian.net/secure/projectavatar?size=xsmall&pid=10000",
"32x32": "https://your-domain.atlassian.net/secure/projectavatar?size=medium&pid=10000"
},
"projectCategory": {
"self": "https://your-domain.atlassian.net/rest/api/3/projectCategory/10000",
"id": "10000",
"name": "FIRST",
"description": "First Project Category"
},
"simplified": false,
"style": "classic",
"insight": {
"totalIssueCount": 100,
"lastIssueUpdateTime": "2023-02-28T09:45:09.984+0000"
}
},
"comment": [
{
"self": "https://your-domain.atlassian.net/rest/api/3/issue/10010/comment/10000",
"id": "10000",
"author": {
"self": "https://your-domain.atlassian.net/rest/api/3/user?accountId=5b10a2844c20165700ede21g",
"accountId": "5b10a2844c20165700ede21g",
"displayName": "Mia Krystof",
"active": false
},
"body": {
"type": "doc",
"version": 1,
"content": [
{
"type": "paragraph",
"content": [
{
"type": "text",
"text": "Lorem ipsum dolor sit amet, consectetur adipiscing elit."
}
] }
] },
"updateAuthor": {
"self": "https://your-domain.atlassian.net/rest/api/3/user?accountId=5b10a2844c20165700ede21g",
"accountId": "5b10a2844c20165700ede21g",
"displayName": "Mia Krystof",
"active": false
},
"created": "2021-01-17T12:34:00.000+0000",
"updated": "2021-01-18T23:45:00.000+0000",
"visibility": {
"type": "role",
"value": "Administrators",
"identifier": "Administrators"
}
}
],
"issuelinks": [
{
"id": "10001",
"type": {
"id": "10000",
"name": "Dependent",
"inward": "depends on",
"outward": "is depended by"
},
"outwardIssue": {
"id": "10004L",
"key": "PR-2",
"self": "https://your-domain.atlassian.net/rest/api/3/issue/PR-2",
"fields": {
"status": {
"iconUrl": "https://your-domain.atlassian.net/images/icons/statuses/open.png",
"name": "Open"
}
}
}
},
{
"id": "10002",
"type": {
"id": "10000",
"name": "Dependent",
"inward": "depends on",
"outward": "is depended by"
},
"inwardIssue": {
"id": "10004",
"key": "PR-3",
"self": "https://your-domain.atlassian.net/rest/api/3/issue/PR-3",
"fields": {
"status": {
"iconUrl": "https://your-domain.atlassian.net/images/icons/statuses/open.png",
"name": "Open"
}
}
}
}
],
"worklog": [
{
"self": "https://your-domain.atlassian.net/rest/api/3/issue/10010/worklog/10000",
"author": {
"self": "https://your-domain.atlassian.net/rest/api/3/user?accountId=5b10a2844c20165700ede21g",
"accountId": "5b10a2844c20165700ede21g",
"displayName": "Mia Krystof",
"active": false
},
"updateAuthor": {
"self": "https://your-domain.atlassian.net/rest/api/3/user?accountId=5b10a2844c20165700ede21g",
"accountId": "5b10a2844c20165700ede21g",
"displayName": "Mia Krystof",
"active": false
},
"comment": {
"type": "doc",
"version": 1,
"content": [
{
"type": "paragraph",
"content": [
{
"type": "text",
"text": "I did some work here."
}
] }
] },
"updated": "2021-01-18T23:45:00.000+0000",
"visibility": {
"type": "group",
"value": "jira-developers",
"identifier": "276f955c-63d7-42c8-9520-92d01dca0625"
},
"started": "2021-01-17T12:34:00.000+0000",
"timeSpent": "3h 20m",
"timeSpentSeconds": 12000,
"id": "100028",
"issueId": "10002"
}
],
"updated": 1,
"timetracking": {
"originalEstimate": "10m",
"remainingEstimate": "3m",
"timeSpent": "6m",
"originalEstimateSeconds": 600,
"remainingEstimateSeconds": 200,
"timeSpentSeconds": 400
}
}
}
],
"warningMessages": [
"The value 'bar' does not exist for the field 'foo'."
] }
- getAllIssuesMessage – A message node with the script to display responses for various scenarios.
- Click the Train tab to complete the Dialog task training.
- Click the Talk to Bot icon to test and debug the dialog task.
- Follow the prompts in the VA console to view all issues as shown below:

Update an Issue
Steps to update an issue in the JIRA integration:
- Refer to the Installing the JIRA templates section to install this template.
- The Update an Issue dialog task is added with the following components:

- updateIssue – A user intent to update an issue.
- issueKey, chooseField, updatedSummary, and newLabel – Entity nodes for updating the issue details.
- prepareUpdateIssuePayloadScript – A bot action service to update an issue in an external integration. Click the Plus icon to expand to view the prepareUpdateIssuePayloadScript bot action component properties.

- getResourceIdService – A bot action service to get a resource ID of a JIRA site.
- updateIssueService – A bot action service to update an issue in an external integration. Click the Plus icon to expand to view the updateIssueService bot action component properties.
- In the Component Properties window, click the Edit Request link to edit the request parameters as shown below:

Sample Request:
{
"update": {
"summary": [
{
"set": "The updated summary"
}
],
"labels": {
"add": "Label_to_add_without_space"
}
}
}
- getIssuebyKeyService – A bot action service to update an issue in an external integration. Click the Plus icon to expand to view the getIssuebyKeyService bot action component properties.
- updateIssueMessage – A message node with the script to display responses for various scenarios.
- Click the Train tab to complete the Dialog task training.
- Click the Talk to Bot icon to test and debug the dialog task.
- Follow the prompts in the VA console to update an issue as shown below:

Delete an Issue
Note: You can delete an issue only if the JIRA admin or owner of the JIRA project assigns you the permission to delete it. Otherwise, you will not be able to perform this action.
Steps to delete an issue in the JIRA integration:
- Refer to the Installing the JIRA templates section to install this template.
- The Delete an Issue dialog task is added with the following components:

- deleteIssue – A user intent to delete an issue.
- issueKey – Entity node to gather key to delete an issue.
- getResourceIdService – A bot action service to delete a resource ID for an issue in an external integration.
- deleteIssueService – A bot action service to delete an issue in an external integration. Click the Plus icon to expand to view the deleteIssueService bot action component properties.
- In the Component Properties window, click the Edit Request link to edit the request parameters as shown below:
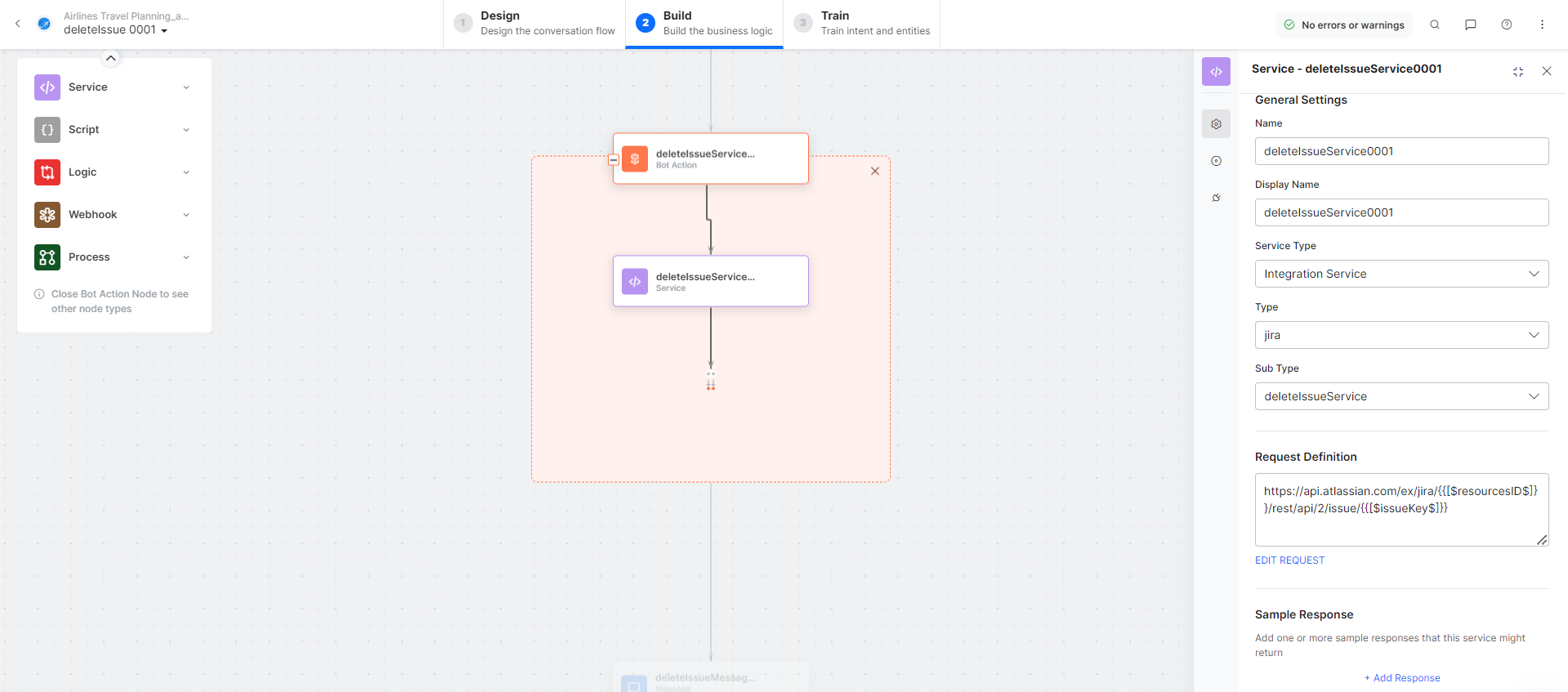
- deleteIssueMessage – A message node with the script to display responses for various scenarios.
- Click the Train tab to complete the Dialog task training.
- Click the Talk to Bot icon to test and debug the dialog task.
- Follow the prompts in the VA console to delete an issue.
