To add Yammer as a channel to your Kore.ai bot, you must create an app in Yammer and enable the platform to receive messages. Adding the Yammer channel to your Kore.ai bot allows end-users of your bot to interact with your bot using their Yammer accounts. To add the Yammer channel to your bot, you must:
- Register an App – To enable Yammer as a channel for your bot, create an app on Yammer. Log in to your Yammer developer account to Register New App. Initially, to enable the Yammer channel, you must create and register for a developer account in the Yammer Developer portal.
- Enter the Redirect URL – Copy the Redirect URL provided in the Configurations tab of the Yammer channel page in the Bot Builder and enter it in the Redirect URL field to proceed with creating an app on Yammer.
- Get App Information – Go to the App Details page to get and reserve the Channel ID and Channel Secret for your channel configuration.
- Deploy Bot to your Enterprise – To allow your enterprise users to discover the bot in the App Directory, you can deploy the bot by updating the App Directory section.
- Authorize – You must Authorize the bot from the Configurations tab on the Yammer Channel page in the bot builder. This allows you to generate a developer access token to enable the Kore.ai bot platform to access the app.
- Enable Channel – After setting up the Yammer app and entering configuration data in Bot Builder, enable the channel.
To add the Yammer channel, follow the below steps:
- In the Bots section of the Bot Builder, click the bot you want to add the Yammer channel to.
- On the Channels tab, click the Yammer icon. The Yammer Channel page is displayed.
- In a new browser tab, log in to your Yammer Developer account and go to the My Apps section to register a new app.
- To create an app, click Register New App. Enter the required details in the listed fields.
- Copy the Redirect URL from Configurations tab of the Yammer Channel page and enter it in Redirect URL field.
- Click Continue to create the app.

- After app creation, you are redirected to the App Details page. Capture the Client ID and Client Secret of your Yammer channel and provide them in the Configurations tab of LINE channel page.
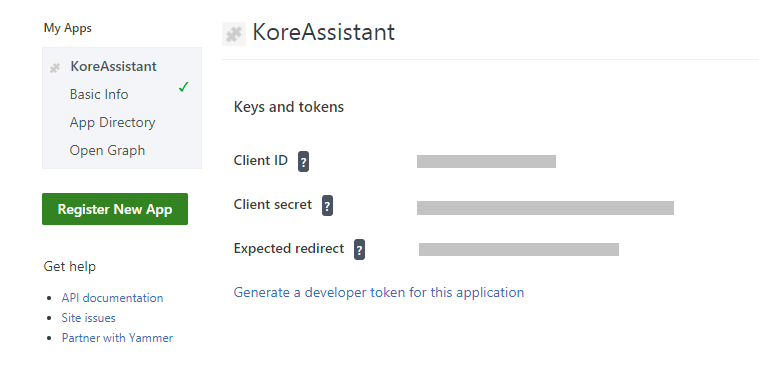
- To deploy bot to your enterprise, go to the App Directory section and enter the required information in the respective fields.
- Click Deploy to deploy the bot to your enterprise users.
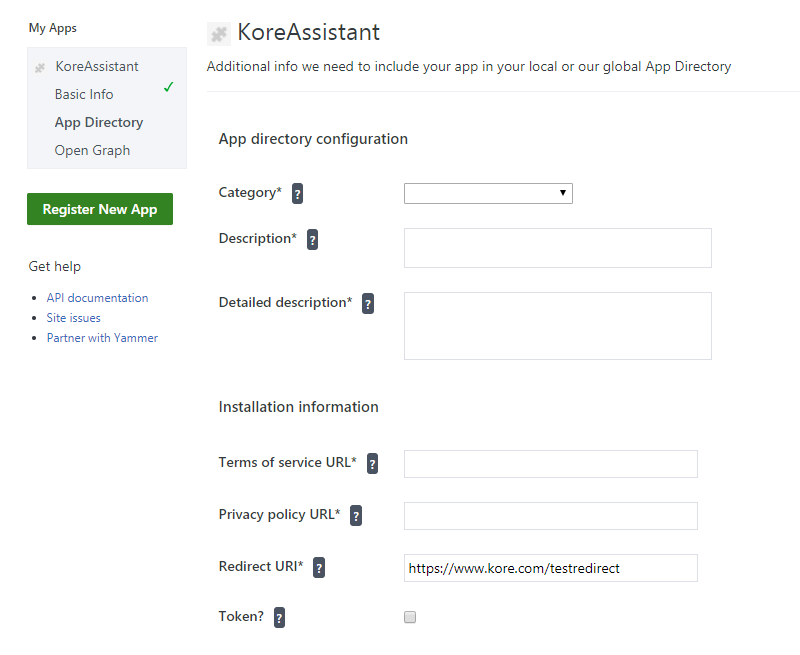
- Go to the Configurations tab on the Yammer channel page to complete the channel setup.
- Click Authorize to generate a developer access token which enables Kore.ai bot platform to access the App. Enter all the details in other required fields. Select Yes and click Save to enable Yammer Channel.
Edit Yammer Channel
To edit the Yammer channel, follow the below steps:
- Hover over the channel and click to modify. You can make necessary updates to your channel configurations and save them.
- You can also disable or delete the channel information by clicking the Settings icon as shown in the image.
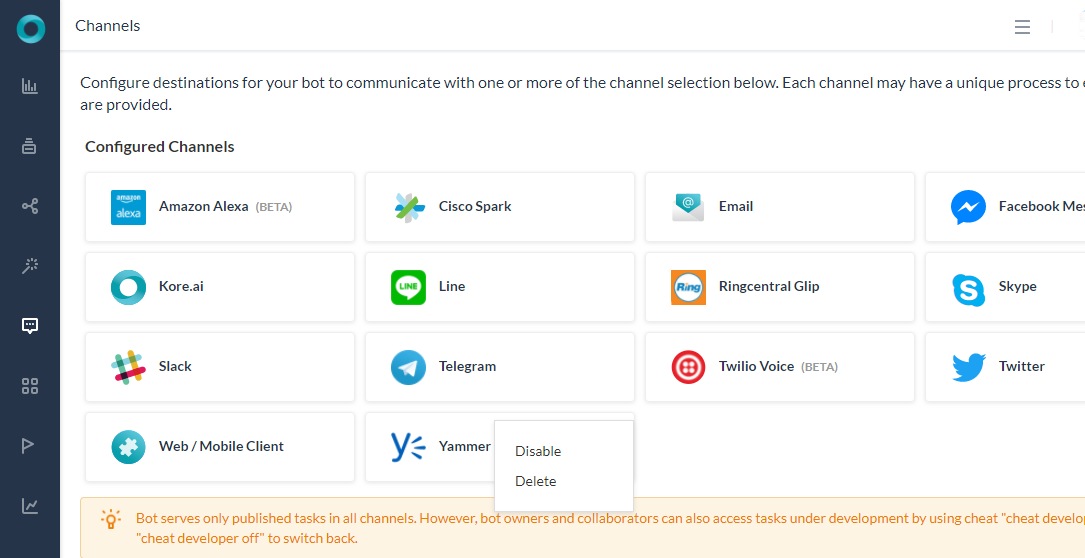
Select one of the following commands to modify the channel:
-
- Disable/Enable – Click Disable to temporarily disable the use of the Yammer channel for your bot. To enable the use of the Yammer channel, Click Enable.
- Delete – Click Delete. On the Delete Confirmation dialog box, click OK to permanently delete the bot channel configuration.
