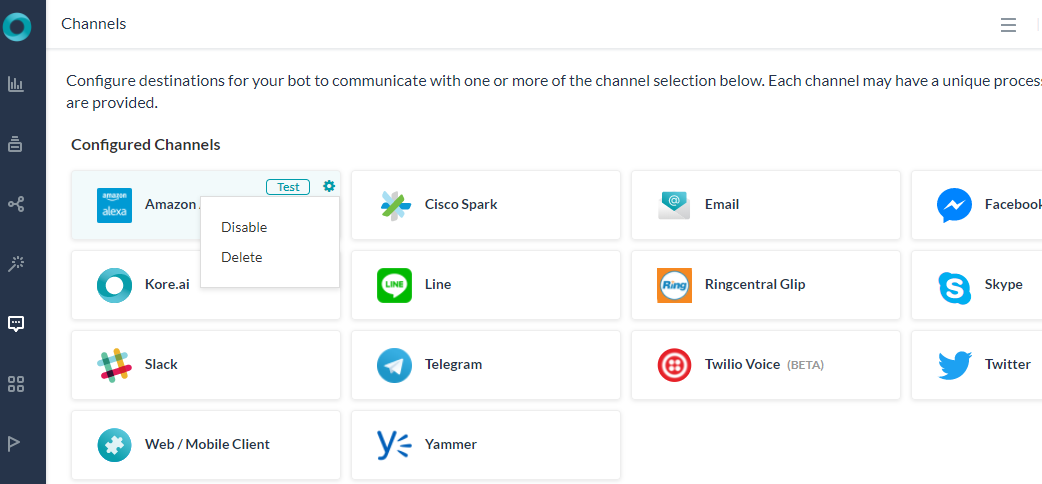Kore.aiボットにチャネルとしてAmazon Alexaを追加するには、構成タブからこのボットがサポートされているダイアログタスクを抽出し、Amazon Alexaのスキルに追加する必要があります。さらに、プラットフォームがメッセージを受信するには、ボットの“Webhook URL”をAlexaスキルセットのサービスエンドポイントとして構成する必要があります。
メモ:チャネルとしてのAlexaは、音声ベースのチャネルで動作するように特別に構築されたボットに対して有効にする必要があります。このボットのチャネルとしてAlexaを有効にする前に、次の制約をレビューしてください。
- ボットとコミュニケートするためにユーザーの承認を必要とするエンタープライズボットはサポートされていません。
- ダイアログタスクで外部システムと通信するためにユーザーの承認が必要な場合、プラットフォームはURL情報を含むカードをAlexaアプリにプッシュします。
- 公開されたダイアログタスクのみにあるインテントとエンティティをAmazon Alexaにエクスポートできます。インテントとエンティティがAmazon Alexaのネーミングガイドラインに沿っていることを確認してください。
- Kore.aiプラットフォームで利用できるすべてのエンティティタイプが現在Alexaで利用できるわけではありません。最適なユーザーエクスペリエンスを実現するために、タスクにAlexaがサポートするエンティティが含まれていることを確認してください。
- ダイアログタスクに1つまたは複数の発話が含まれていることを確認してください。
- Echo Showなどのサポートされているデバイスでボットレスポンスをテンプレートとして表示する場合は、チャネル固有のレスポンス/プロンプトを定義する必要があります。
- ダイアログタスクにボットメッセージノードが最後のノードとしてのみ含まれていることを確認してください。Alexaは、ユーザーからのインプットを期待せずにボットメッセージが表示された場合、タスクが完了したとマークします。
- Webhookノードは非同期で動作し、現在サポートされていません。
- Amazon Alexaは一度に1つのタスクを実行するため、一時停止と再開機能はサポートされていません。
ボットにAmazon Alexaチャンネルを追加するには、次のことを行う必要があります:
- 新しいスキルの追加―Kore.aiボットにAlexaチャネルを有効にするには、Amazon開発者コンソールで新しいAlexaスキルを作成します。
- インタラクションモデルの構成―Alexaスキルは次のいずれかの方法で構築できます。
- Kore.aiからダイアログタスクを抽出し、Amazon Alexaのスキルにインポートするためのダイアログの移行。これには、ダイアログ定義で進行中の変更を反映するための再インポートが必要になります。インテントの検出と実行は、主にAlexaによって制御されます。
- 1つのSearchQueryスロットを使用して、スキルに単一のインテントを作成するためのリダイレクトで、ユーザー入力を受け入れてKore.aiボットにリダイレクトします。インテントの検出と実行は、主にKore.aiボットによって制御されます。
- アカウントリンクの有効化―エンドユーザーの認証の詳細にアクセスして、外部サービスへのAPI呼び出しを行います。このステップはオプションです。
- Webhookシステム連携の有効化―Amazon AlexaをKore.aiボットとシステム連携するには、ボットビルダーのAmazon Alexaチャネルページの構成タブにあるWebhook URLをコピーして、Webhookシステム連携を有効にし、サービスエンドポイントタイプとして“HTTPS”を選択します。
- チャネルの有効化―システム連携のセットアップが完了したら、チャネルを有効にします。
- システム連携のテスト―チャネルが有効になったら、システム連携が成功したことを検証するために、Alexaスキルのテストタブを使用して意図的な発話をテストし、特定のテスト発話に対するレスポンスを確認します。
- 情報公開、プライバシーとコンプライアンス、認証―AlexaアプリでAlexaスキルを公開し、プライバシーとコンプライアンスの詳細を提供して、共同開発者をアプリのテストに招待できる“スキルベータテスト”を有効にする必要があります。また、認定後にスキルをAmazon App StoreのAlexaスキルに表示できるようにするには、スキル認定のためにAmazonに送信する必要があります。
Amazon Alexaチャンネルを追加するには、以下のステップに従います:
- ボットビルダーのボットセクションで、Amazon Alexaチャネルを追加したいボットをクリックします。
- チャンネルタブで、Amazon Alexaアイコンをクリックします。Amazon Alexaチャンネルページが表示されます。
- 新しいブラウザタブで、Amazon開発者ポータルにログインし、Alexaタブをクリックします。Alexa Consoleから Skillsを選び、Create Skillをクリックします。Alexaチャネルを有効にするには、Amazon開発者アカウントを持っているか登録する必要があります。
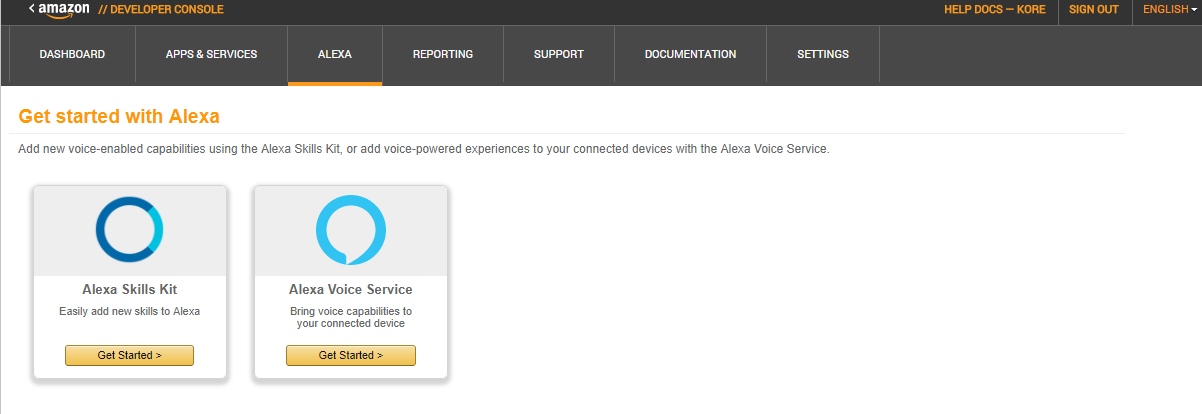
- Create a New Alexa Skillセクションで、それぞれのフィールドに必要な情報を入力します。Alexaがサポートされているデバイスでテンプレートを表示する場合は、画像に示すように、Global FieldsセクションでRender TemplateオプションのYes を選択します。
- Saveをクリックして新しいスキルを作成し、Nextをクリックして続行します。
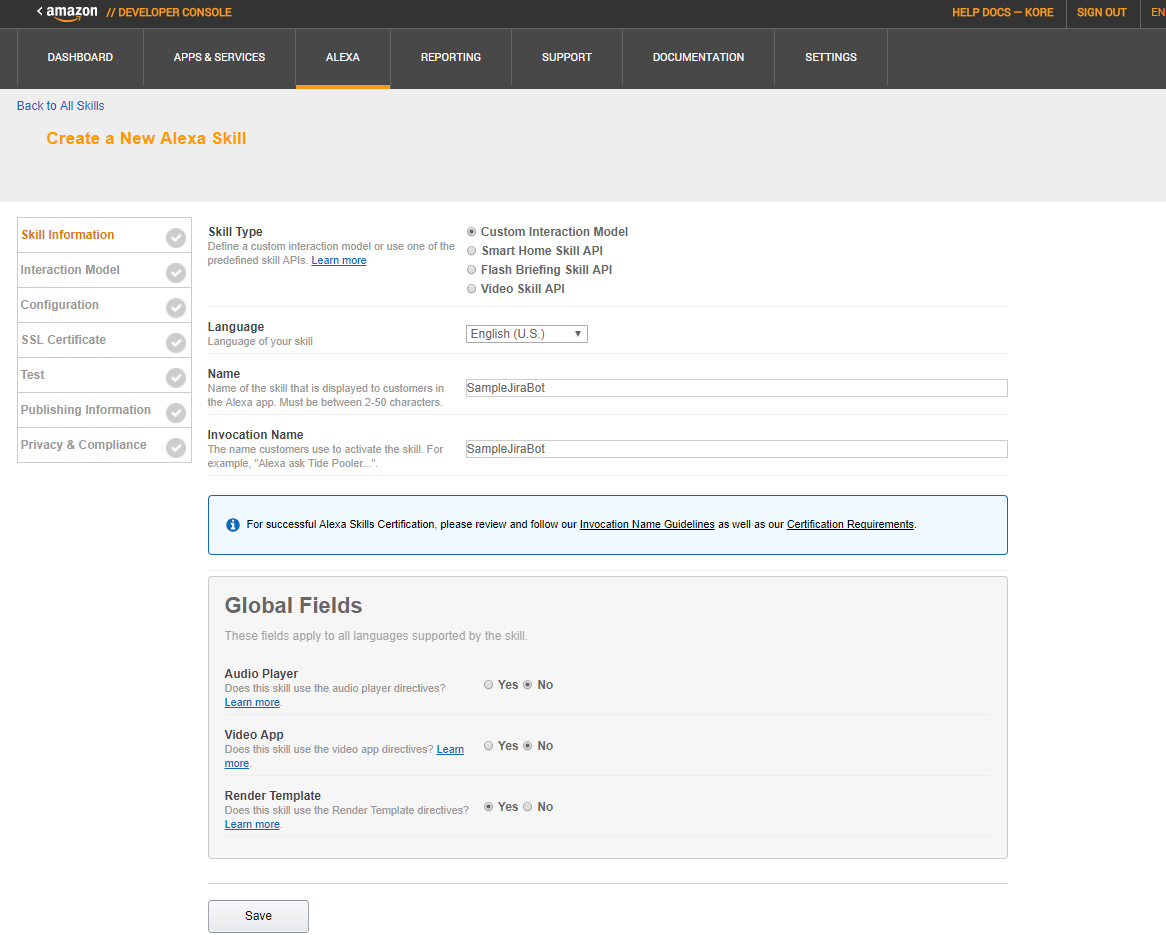
- 次に、Interaction Modelタブから、Launch Skill Builderを選択します。スキルビルダーのDashboardセクションにリダイレクトされます。左側のペインからCode Editorタブを選択します。
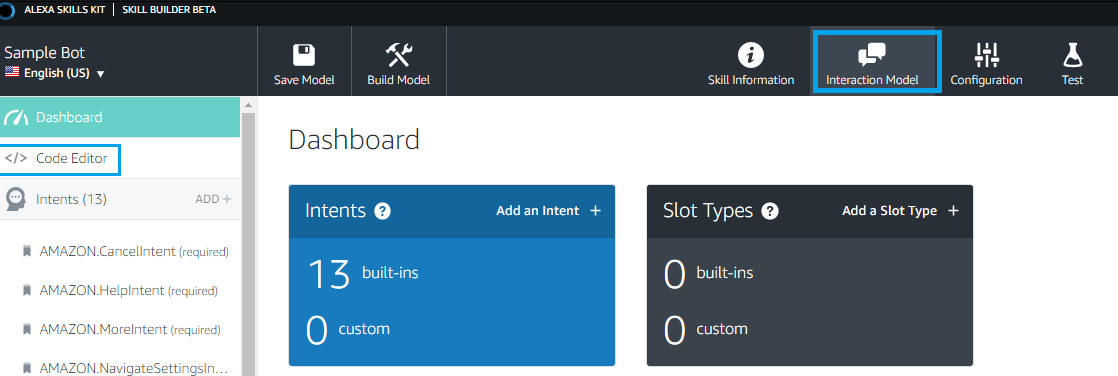
- Code Editorでは新しく作成したスキルに関連付けるインテントとエンティティを定義する必要があります。これを行うには、ボットビルダーのAmazon Alexaチャネルページの構成タブをクリックし、このボットでサポートされているすべてのダイアログのインテントとエンティティを含むJSONファイルをダウンロードします。開発者コンソールのコードエディターセクションに戻り、JSONファイルをアップロードして、Apply Changesをクリックします。

- コードにエラーがないことを確認し、Save Model>Build Model をクリックします。
メモ:モデルの構築には2〜5分かかります。構築されたモデルに変更が発生した場合は、モデルの再構築が必要になります。
- Webhookシステム連携を有効にするには、Configurationタブをクリックして開発者コンソールに戻ります。Global Fields―Endpoint セクションで、サービスエンドポイントタイプとしてHTTPSを選択します。ボットビルダーのAmazon Alexaチャネルページの構成タブに表示されるWebhook URLをコピーして、Defaultテキストボックスに入力します。
- Nextをクリックして変更を保存し、SSL Certificate タブに移動します。
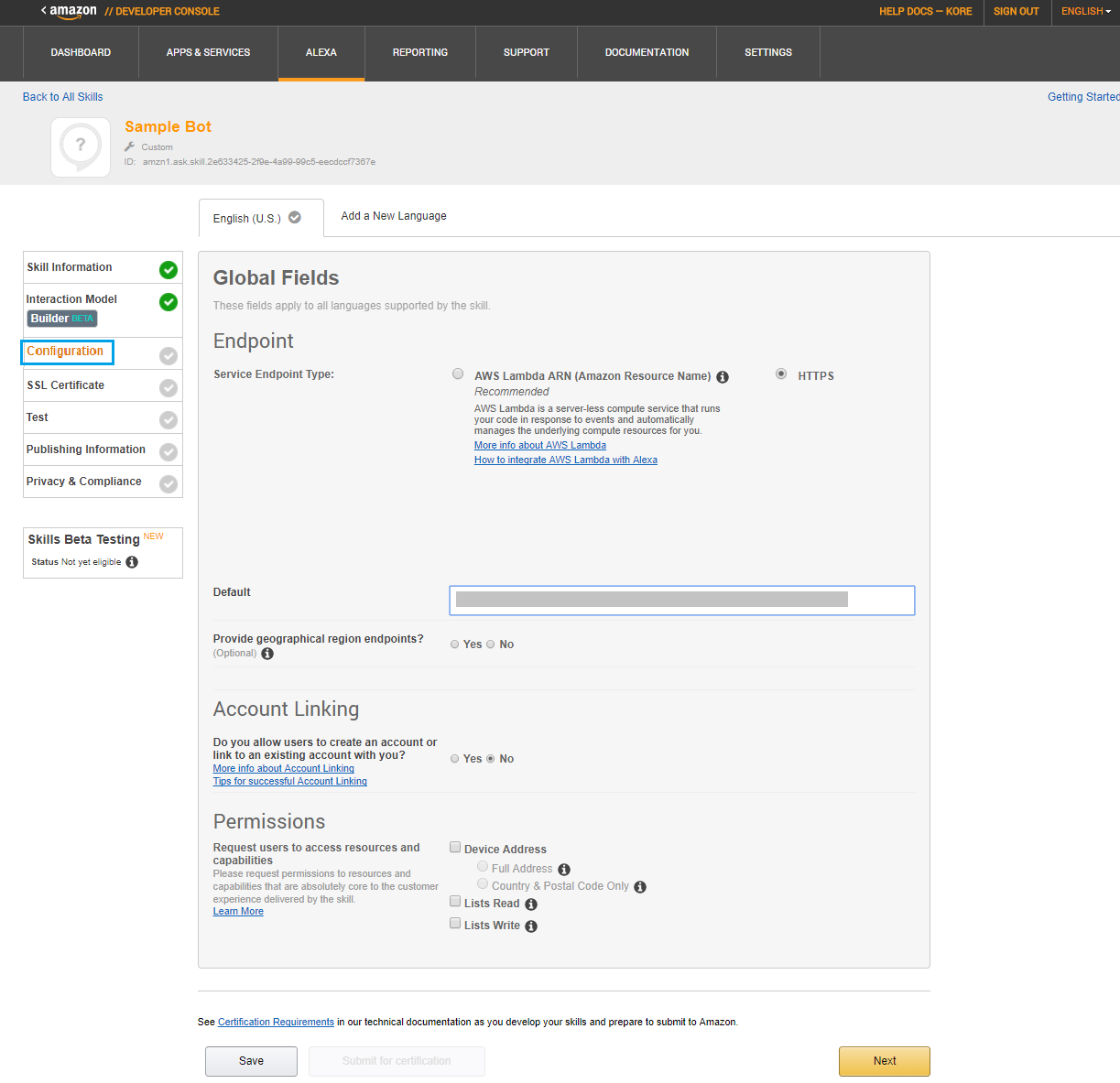
- SSL Certificateタブで、My development endpoint is a sub-domain of a domain that has a wildcard certificate from a certificate authority というオプションを選択します。
- Nextをクリックして変更を保存し、Testタブに移動します。
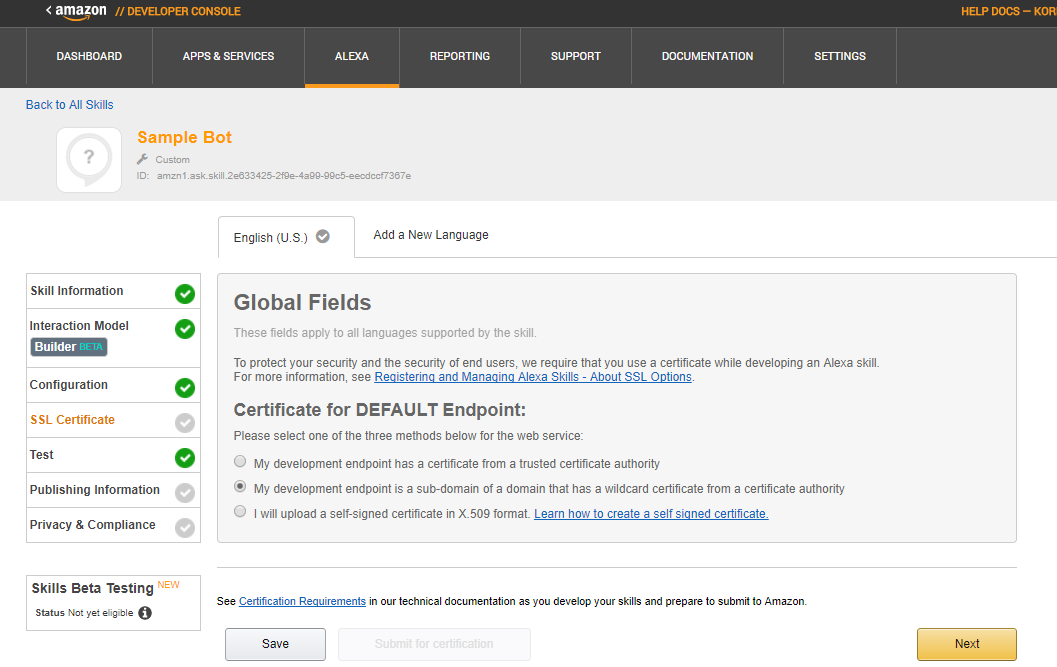
- Alexaでボットのテストを開始する前に、チャネルの設定を完了する必要があります。Amazon Alexaチャンネルページの構成タブに移動し、詳細を確認して、はいを選択します。 保存をクリックして、Amazon Alexa Channelを有効にします。
- 完了したら、AlexaスキルのTestタブを使用して、システム連携に対して発話テストができます。Testタブで、Service Simulatorセクションに移動し、意図的な発話を入力し、Ask <skill-name>をクリックして発話をテストします。レスポンスが成功した場合、システム連携は成功したと見なされます。
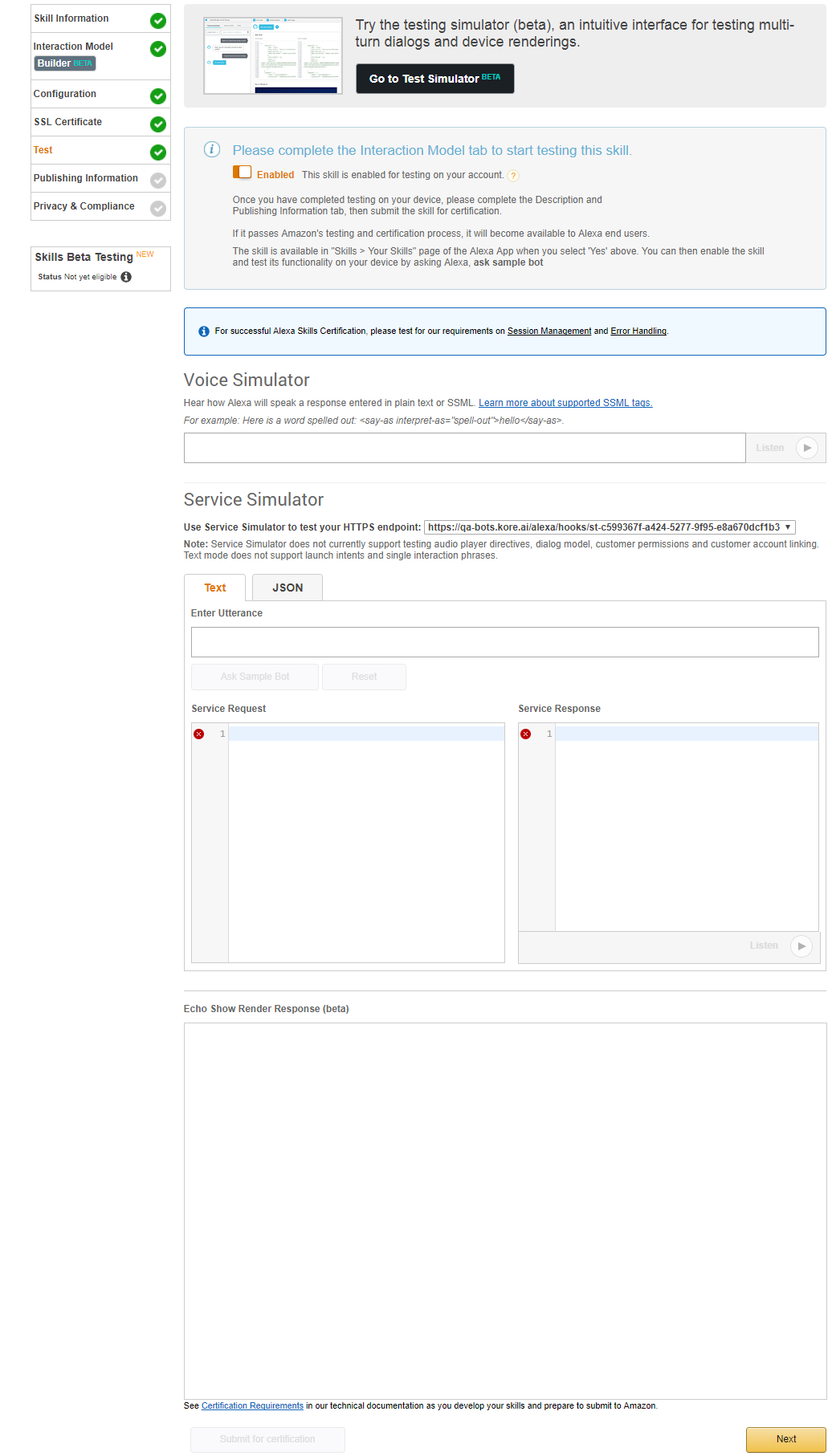
- 次に、Publishing Informationタブに移動し、AlexaアプリでAlexaスキルを公開するために必要なすべての詳細を入力して詳細をSaveします。

- 次に、Privacy & Complianceタブに移動し、必要なすべての詳細を入力して、Saveをクリックします。これらのステップを完了すると、Skills Beta Testing オプションが有効になり、共同開発者をアプリのテストに招待できます。

- スキルをAmazonに送信する準備ができたら、Submit for Certificationをクリックします。あなたのスキルは認定されるとAmazon App StoreのAlexa Skillsに表示されます。
Amazon Alexaチャンネルの編集
Amazon Alexaチャンネルを編集するには、以下のステップに従います:
- 無効化/有効化―ボットでのAmazon Alexaの使用を一時的に無効にするには、無効化をクリックします。Amazon Alexaチャネルの使用を有効にするには、有効化をクリックします。
- 削除―削除をクリックします。削除の確認ダイアログボックスで、OKをクリックして、ボットチャネル構成を完全に削除します。
警告:この操作は永久的で、元に戻すことはできません。