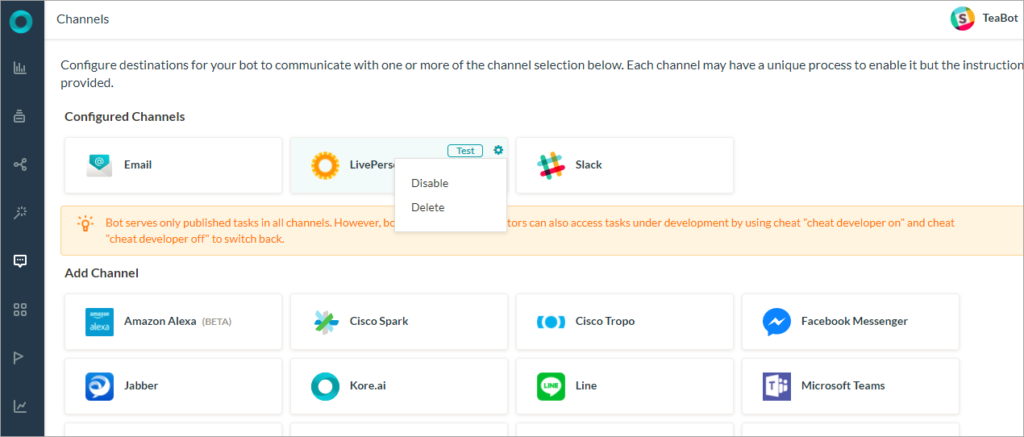LivePersonをチャネルとしてKore.aiボットに追加するには、LivePersonにボットユーザーを追加し、システム連携を設定する必要があります。Kore.aiボットにLivePersonチャネルを追加すると、ボットのエンドユーザーがLivePersonアカウントを使用してボットと対話できるようになります。LivePersonチャネルをボットに追加するには、次のことを行う必要があります:
- ボットスキルの作成―Kore.aiボットのチャネルとしてLivePersonを有効にするには、LivePersonポータルにサインインしてボットスキルを作成する必要があります。まず、LivePerson開発者アカウントを作成して登録しておく必要があります。
- ユーザーの追加―LivePersonチャネルにボットユーザーを追加するには、ボットユーザーの詳細とその他の権限を定義します。
- APIキーの生成―認証の詳細をコピーして、LivePersonチャネルページの構成タブに入力します。
- チャネルを有効化―システム連携を完了し、構成の詳細を入力した後、チャネルを有効にします。
LivePersonチャネルを追加するには、以下のステップに従います:
- ボットビルダーのボットセクションで、LivePersonチャネルを追加したいボットをクリックします。
- チャネルタブで、LivePersonアイコンをクリックします。LivePersonチャネルページが表示されます。
- 新しいブラウザタブで、管理者としてLivePersonアカウントにサインインしてから、Usersタブに移動します。
- ユーザーセクションで、Skillタブをクリックし、 Add Skillを選択して新しいスキルを作成します(下部のバーから)
- スキル名を<bot_name>のように追加します。たとえば、Kore.aiボット名がWeather Botの場合、スキル名はWeather Bot_botである必要があります。
- ボットのDescriptionを入力し、Conversation assigned to skill can be transferred to other skillsオプションの選択を解除します。
- Saveをクリックしてスキルを保存します。
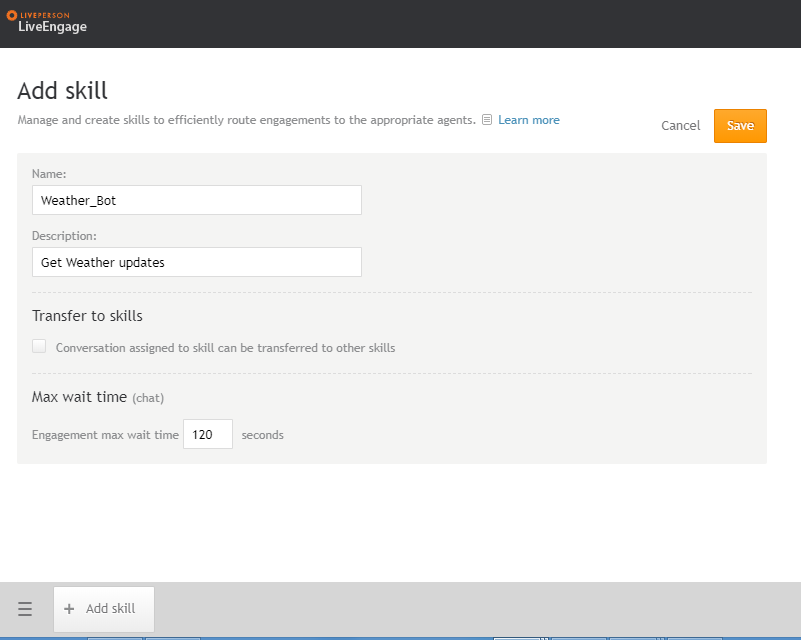
- ユーザーを追加するには、Add userページでボットとしてUser Typeを選択し、その他すべての必要な詳細を入力します。
- ログイン名、メール、ニックネーム、従業員ID、および名前を入力します。ニックネームと名前は、ユーザーチャットの画面に表示されます。
- ボットアバターのURLを提供します。
- ログイン方法を API Keyとして選択し、API keyプルダウンリストからGenerate API Keyオプションを選択して、新しいAPIキーを生成します。アプリキー、シークレット、アクセストークン、およびアクセストークンシークレットをメモし、LivePersonチャネルページのConfigurationsタブに入力します。
- AssignmentプルダウンリストからAgent を選択し、UnlimitedとしてMax no. live chatsを設定し、Skillsドロップダウンリストから前のステップで作成したスキルを選択します。
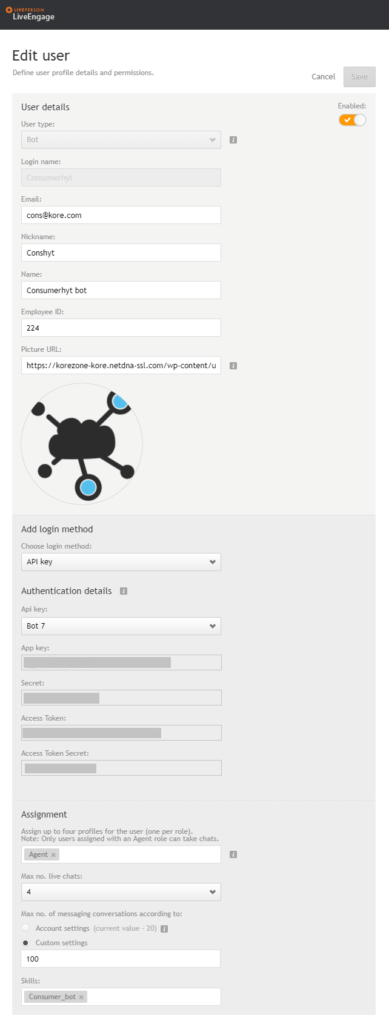
- Configurations タブに移動し、Account IdフィールドLivePersonアカウントIDを入力します。
- Login Nameフィールドに、LivePersonアカウントからのボットユーザーのログイン名を入力します。
- API Keyを入力するには、LivePersonユーザーアカウントに関連付けられているAPIキーの詳細を入力します。
- Enable Channelセクションで、Yesを選択してチャネルをアクティブにし、Saveをクリックしてユーザー作成プロセスを完了します。
LivePersonチャネルの編集
Live Personチャネルを編集するには、以下のステップに従います:
-
- 無効化/有効化―無効化をクリックして、ボットのLivePersonチャネルの使用を一時的に無効にします。LivePersonチャネルの使用を有効にするには、有効化をクリックします。
- 削除―削除をクリックします。削除の確認ダイアログボックスで、OKをクリックして、ボットチャネル構成を完全に削除します。
警告:この操作は永久的で、元に戻すことはできません。