To set up RingCentral Engage as a channel, you must complete the following steps:
Add the Host URL
- Copy-paste the HOST URL from RingCentral Engage to the Kore.ai platform.
- Provide it in the Channels → RingCentral Engage → Config.
Generate API Access Token
- Login to your RingCentral Engage developer account. The URL specific to your company will be available after creating a paid account with RingCentral Engage.
- Navigate to the Admin section and click the code snippet icon on the left navigation menu.
- Select API Access Tokens.
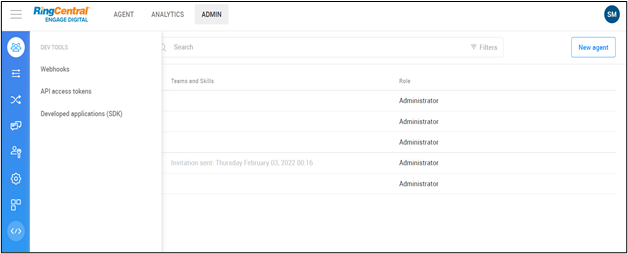
If there are any tokens present already, you can use them or click ADD to generate a new API Token.
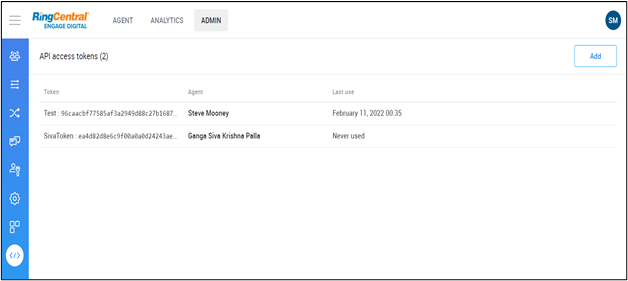
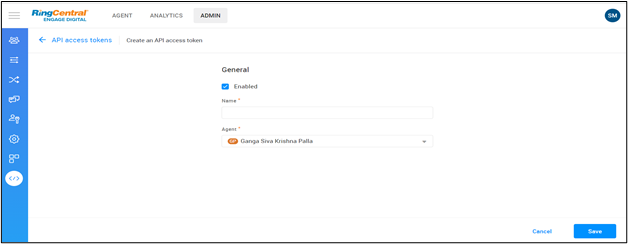
- Provide a Name for your API Token.
- Select Agent from the drop-down list.
- Click Save.
- Navigate to the API Tokens screen and click on the Edit icon to land on the screen shown below where the generated API Access Token appears.
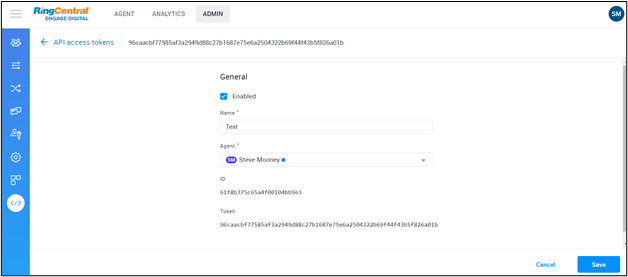
5. Copy and provide the generated API Access Token under Channels → RingCentral Engage → Config on the Kore.ai platform.
Setup Webhook Configuration
Once the API Token has been generated, navigate to Admin -> Webhooks. Click the code snippet icon on the left navigation menu, and select Webhooks.
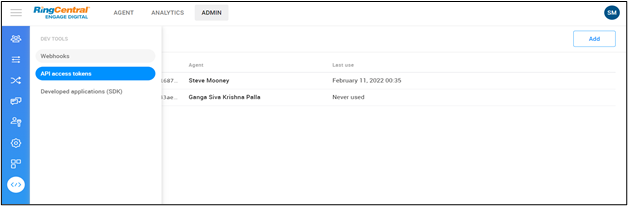
If any webhook configurations are present already, you can use them or click ADD to generate a new webhook configuration.
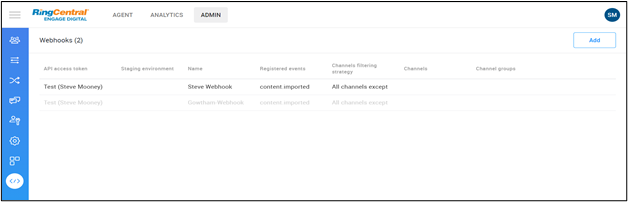
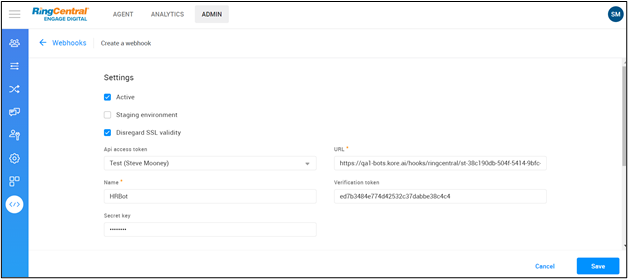
1. Select the API Access Token generated.
2. Copy the URL from the Kore.ai platform under the RingCentral Engage channel and paste it to the above webhook configuration screen.
3. Provide a Name for the configuration.
4. The Verification Token will be generated automatically.
- Copy the verification token and paste it in the Channels → RinCentral Engage → Config section of the Kore.ai platform.
5. Provide any unique “Secret Key” of your choice.
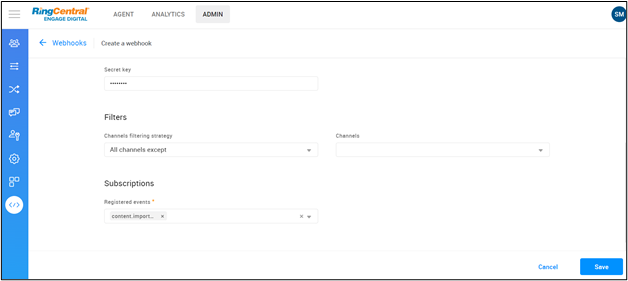
6. Select the Channel you prefer or select all the channels if the message is to be delivered on all the channels.
Please refer to this link for more information on how to configure channels.
Subscribe to events for message delivery
- Select the content. imported event under the Subscriptions section.
- Click Save.
Note: Make sure to check the Active option before you save. This will establish a handshake between RingCentral Engage and Kore.ai platform by sending a 200 code to RingCentral on successful connection establishment.
