一部のタスクでは、ユーザーに送信される、メッセージに対して大きすぎるデータを含むメッセージに、リンクを追加したい場合があります。例えば画像、抽象、および記事全文またはレポートへのリンクなどを含むメッセージです。 このトピックでは、固定幅の列が含まれるテーブルレポートを定義する方法について説明します。
このテーブルレポートのタイプは、メッセージ内でこの表のURLがクリックされると、エンドユーザーに表示されます。以下の図では、エンドユーザーに送信されたメッセージに日々のタスクというテーブルレポートへのリンクが含まれています。
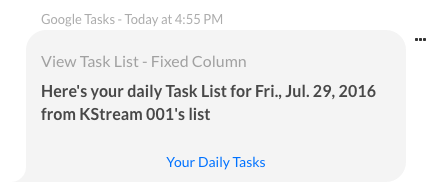
ユーザーがメッセージ内のリンクをクリックすると、固定列のテーブルレポートは、タスク一覧レポートの以下の図に示すように、表のヘッダー、任意の表の説明、および固定列サイズのヘッダー行で定義された列のデータを表示します。
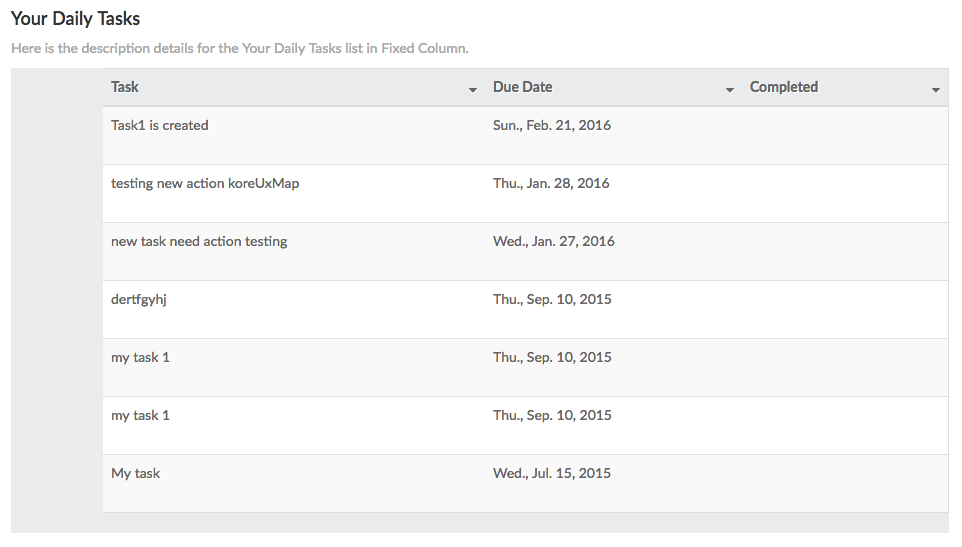
固定列のテーブルレポートを定義する
以下の手順を完了するには、固定列のテーブルレポートへのリンクを追加するアラートタスクや情報タスクなどのタスクをすでに定義している必要があります。固定列を含むテーブルレポートを定義するには、以下の手順内のステップを完了します。
- Botビルダーで、テーブルレポートのリンクを追加するBotのタスクを選択します。
注:未公開のタスクのみ変更可能です。
- 設定
 アイコンをクリックし、編集をクリックします。
アイコンをクリックし、編集をクリックします。 - テーブルレポートを追加するタスクのBotの応答タブで、展開
 アイコンをクリックして、レポートのテンプレートの定義セクションを表示します。
アイコンをクリックして、レポートのテンプレートの定義セクションを表示します。 - リンク タイトルフィールドに、タスク投稿でエンドユーザーに表示するリンクテキストを入力します(例:毎日のタスク)。
- ヘッダーフィールドには、テーブルレポートがエンドユーザーに表示された際に表示される、レポートのタイトルを入力します。
- 詳細フィールドには、レポートのヘッダー直下に表示されるエンドユーザーヘルプ情報を任意で入力します(例:固定列の「毎日のタスク」一覧の詳細説明はこちらです)。
- テンプレートドロップダウンリストで、固定列の表を選択します。
- テンプレートを編集をクリックします。表の設定ダイアログが表示されます。
- 列を追加をクリックします。下図のように列の設定ダイアログが表示されます。

- 列名フィールドに、最初の列のタイトルを入力します(例:タスク – 固定列のレポート)。
- データタイプフィールドで、列に表示される情報として以下のデータタイプのいずれかを選択します。
- 文字列
- 数
- 日付
- 列内のデータがハイパーリンクの場合、リンクを有効にします。有効にした場合:
- リンクラベルフィールドに、リンク用のテキストを表示するJavaScriptを入力します(例:
print(Name);)。 - URLの値フィールドに、リンクラベルがクリックされた場合に出力するデータを表示するJavaScriptを入力します(例:
print("https://login.salesforce.com/" + Id);)。
- リンクラベルフィールドに、リンク用のテキストを表示するJavaScriptを入力します(例:
- リンクが有効になっていない場合は、列の値を表示するJavaScriptを入力します(例:
print(StageName);)。 - 画像として表示するセクションで、列の値が画像の場合ははいを選択します。
- HTMLとして表示するセクションで、列の値にHTMLコンテンツが含まれている場合ははいを選択します。
- この列の並べ替え可否セクションで、エンドユーザーが列を並べ替えることができるようにする場合は「はい」を選択します。
- 固定列セクションで、エンドユーザーが列幅を設定できる場合ははいを選択します。
- 完了をクリックします。表の設定ダイアログは、以下の図のように新しい列が追加されて表示されます。
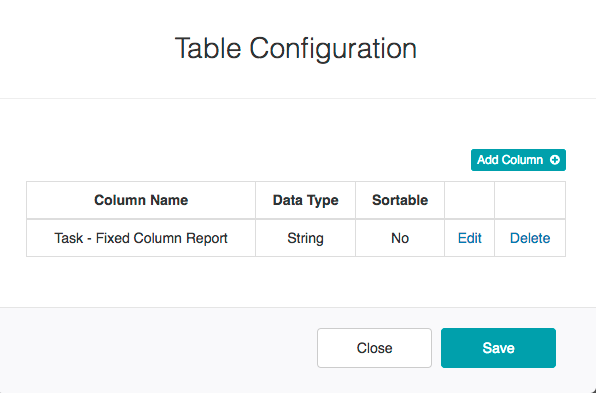
- ステップ9~18をレポートに列を追加するごとに繰り返し、保存をクリックして列の設定を保存し、閉じるをクリックします。
- レポートテンプレートの定義セクションで、保存をクリックして、テーブルレポートを保存します。
ページ上部に応答データは正常に保存されましたというメッセージの表示とともに、表は保存されます。
