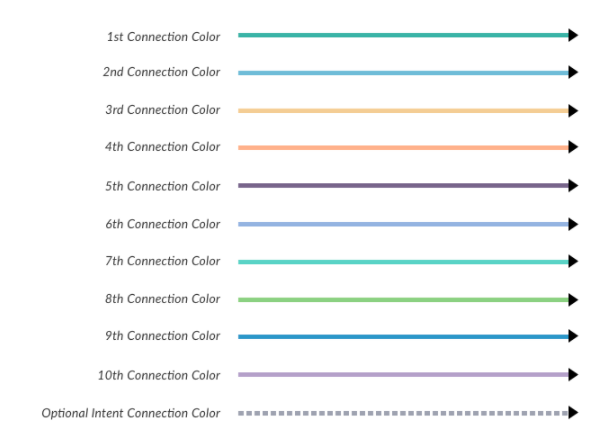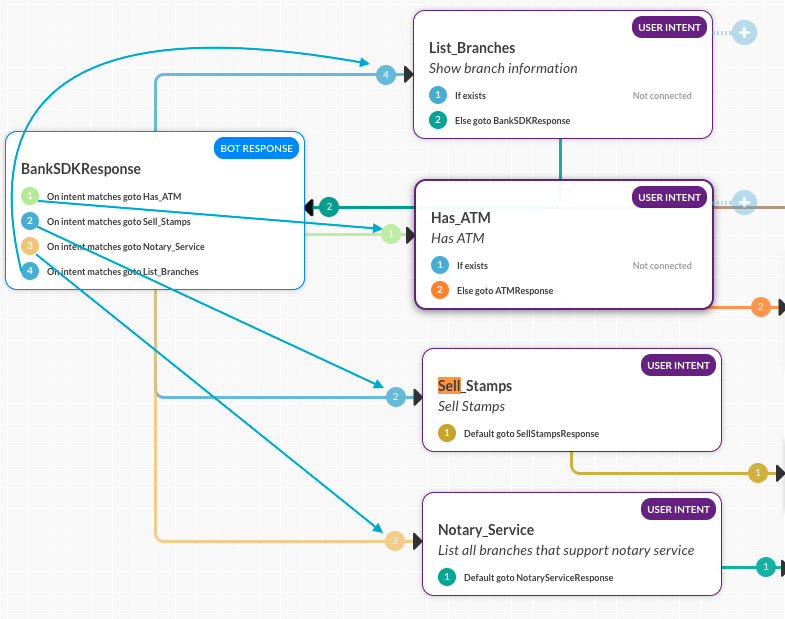ダイアログビルダーは、使いやすさとユーザー体験を改良し一新されました。新しいビルダーへアップグレードされるか、または従来型ビルダーを継続されるかを選択できますが、アップグレードされることをお勧めします。
ダイアログタスクコンポーネントの追加
ダイアログタスクを作成したときデフォルトで最初に作成、表示されるコンポーネントは、ダイアログタスクのユーザーインテントノードまたはユーザーインテントコンポーネントです。ユーザーインテントは、ダイアログタスクがエンドユーザーによってどのように識別されるかです。たとえば、フライトの検索やチケットの作成などです。エンドユーザーが依頼したインテントを実行するためには、ダイアログタスクに追加コンポーネントを追加する必要があります。例として、 フライトの検索ダイアログでは、出発空港、到着空港、日付についてユーザーに問い合わせるためのコンポーネントを追加しなければなりません。コンポーネントを追加するには、次の図に示すように、コンポーネントの追加 ![]() アイコンのいずれかをクリックします。
アイコンのいずれかをクリックします。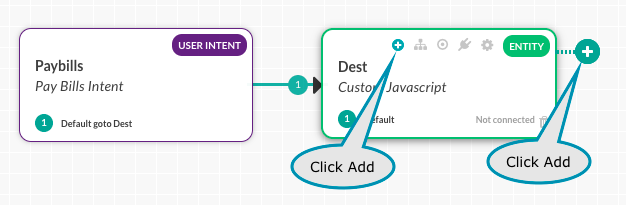 表示されたリストから コンポーネントタイプを選択し、既存のコンポーネントを選択するか、あるいは以下の新しいエンティティノードの作成例に示されるように、新しいコンポーネントを作成します。
表示されたリストから コンポーネントタイプを選択し、既存のコンポーネントを選択するか、あるいは以下の新しいエンティティノードの作成例に示されるように、新しいコンポーネントを作成します。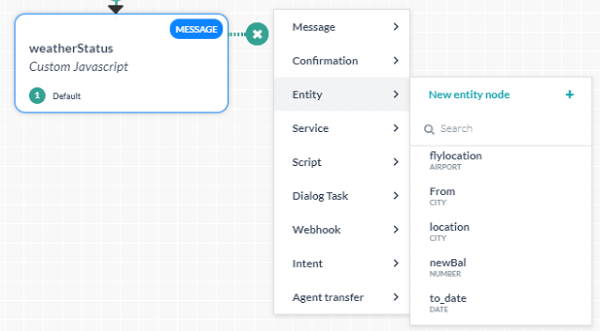 新規作成を選択すると、コンポーネントでは、 プロパティパネルから変更可能なデフォルトのプロパティがダイアログタスクに追加されます。
新規作成を選択すると、コンポーネントでは、 プロパティパネルから変更可能なデフォルトのプロパティがダイアログタスクに追加されます。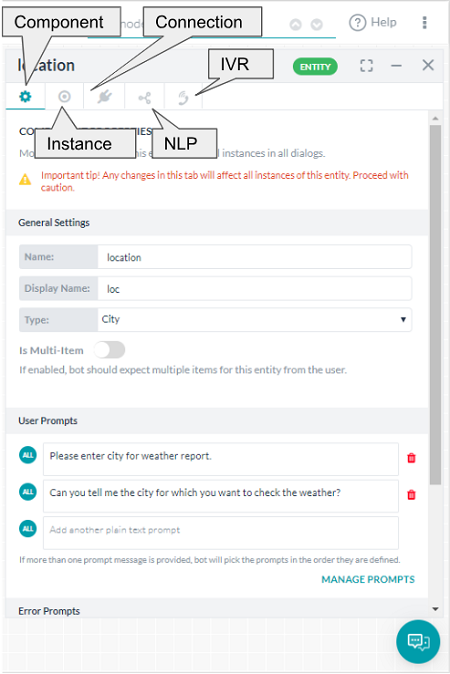 プロパティパネルでは、以下の設定ができます。
プロパティパネルでは、以下の設定ができます。
- 名前、タイプ、コンポーネント固有のプロパティなどのコンポーネントプロパティ;
- インスタンスプロパティは、現在のダイアログで選択されているノードに対してカスタマイズできます;
- 接続プロパティは、遷移条件の設定に使用できます;
- インテントおよびエンティティの認識用のNLPプロパティ ;
- IVRチャネル用のIVRプロパティ ( IVR連携後に一定のノードでのみ使用可能)。
追加したコンポーネントのタイプごとに、プロパティパネルにおいてさまざまな設定を定義する必要があります。詳細は、対応するコンポーネントタイプのドキュメントをご参照ください。
オプションメニューについて
オプション メニューは、ビュー設定、ダイアログタスク設定、ダイアログのインポートおよびエクスポートなど、ダイアログビルダーのツール設定やコマンドにアクセスするためのものです。オプションメニューのコマンドにアクセスするには、下図に示されるように、ダイアログビルダーの右上にある楕円![]() のアイコンをクリックします。変数ネームプレースがボットで有効になっている場合は、変数ネームプレース管理の追加オプションも表示されます。
のアイコンをクリックします。変数ネームプレースがボットで有効になっている場合は、変数ネームプレース管理の追加オプションも表示されます。

表示オプションの使用
表示オプションを使用して、不要なノード情報を減らし、画面の有効スペースを向上させることができます。ダイアログビルダーに表示されるノードタイプ、ノード詳細、または接続詳細の一部または全部を表示/非表示にすることができます。例として、すべて表示の次の図にすべての詳細が表示されます。

ノードタイプの非表示をクリックすると、ノード名が削除されます。ノード詳細の非表示をクリックすると、ノード詳細が削除されます。
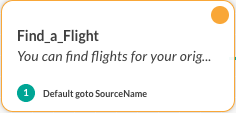
接続詳細の非表示をクリックすると、条件付き遷移詳細が削除されます。
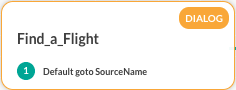
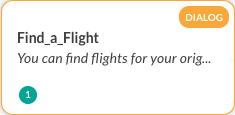
すべて非表示をクリックして、色分けされた基本的なノード情報のみを表示します。
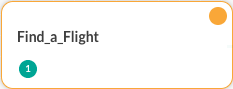
ズームコントロールの使用
ズームオプション は以下のように使用できます。
- ページに合わせる – ダイアログビルダーのコンポーネントと接続のサイズは、スクロールしない単一ページの表示画面の解像度に合わせて、変更します。
- ズームのリセット – ズーム設定を実際サイズにリセットします。
次の図に示すように、ダイアログタスクビルダーの左下に、追加のズームオプションコントロールがあります。
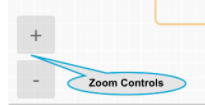
ダイアログの設定
ダイアログタスク設定ダイアログでは、ダイアログタスクの基本設定を変更できます。必要に応じて、ダイアログの可視性を設定して、使用できるがボットとして表示されない非表示のダイアログタスクを作成できます。

各ダイアログに以下の設定を追加または変更します。
- 名前 – ダイアログタスクの名前、通常は主なユーザーインテントであり、たとえば料金の支払い。
- 説明 – ボットビルダーに表示されるオプションのダイアログタスクの説明。
- オプション – このダイアログタスクの動作をエンドユーザーに指定します。
- サブインテントのみのダイアログ – タスクは、他のタスクが進行中のときに、サブタスクとしてのみ呼び出せます。タスクは、ユーザーがヘルプを依頼したとき、ボットタスクとして表示されません。
- ヘルプに対して非表示 – タスクは、ユーザーがヘルプを依頼したときに、ボットタスクとして表示されません。ユーザーは、ボットとの会話中にいつでもこのタスクを呼び出すことができます。なお、このオプションは、前のオプションが選択されたときに、自動的に選択されます。
- フォローアップタスク – フォローアップタスクの配列には、このダイアログからのユーザー発話で検出されたすべてのインテントが含まれています。次のいずれかを実行できます:
- ノード接続の一部としてフォローアップタスクを処理します(デフォルト設定)、または、
- ユーザーがフォローアップタスクを選択できるようにします。
- タスク実行の失敗 – タスクの実行でエラーが発生した場合のボットの動作を定義します。次のいずれかに設定できます。
- ボットレベルの動作と同じ
- このタスクに固有 – タスクを開始し、スクリプトを実行し、メッセージを表示します
ダイアログタスクのトラブルシューティング
ダイアログビルダーの右上にあるダイアログタスクを定義したように、リアルタイムでエラーと警告のセットが利用できます。情報アイコンをクリックすると、以下の図のように、エラーまたは警告が表示されます。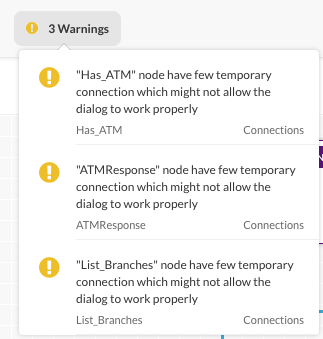 さらに、次の図に示すように、トレースの表示
さらに、次の図に示すように、トレースの表示 ![]() アイコンを使用して、ルートインテントの開始から選択したコンポーネントまでのダイアログタスクのフローを表示できます。
アイコンを使用して、ルートインテントの開始から選択したコンポーネントまでのダイアログタスクのフローを表示できます。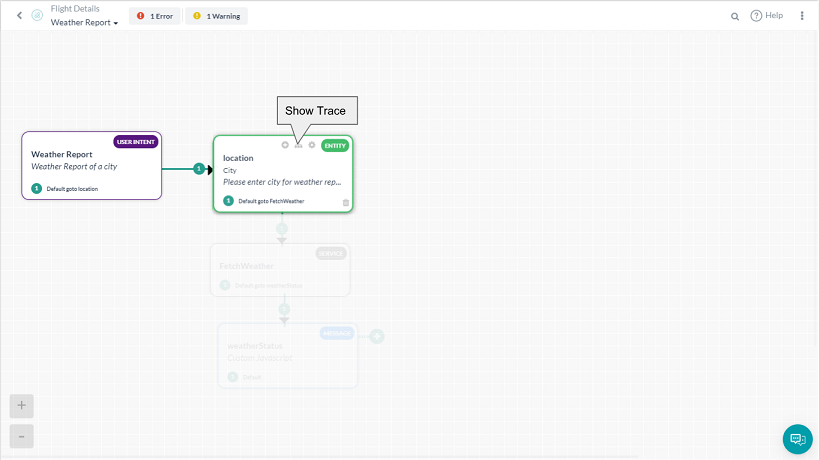
前の図では、コンポーネントの選択に関するダイアログフローに直接含まれていないダイアログタスクのコンポーネントは、グレーアウトされています。トレース機能を使用すると、壊れたフローや条件付きの遷移の問題を探すことができます。もう一度トレースの表示をクリックすると、トレースが削除されます。