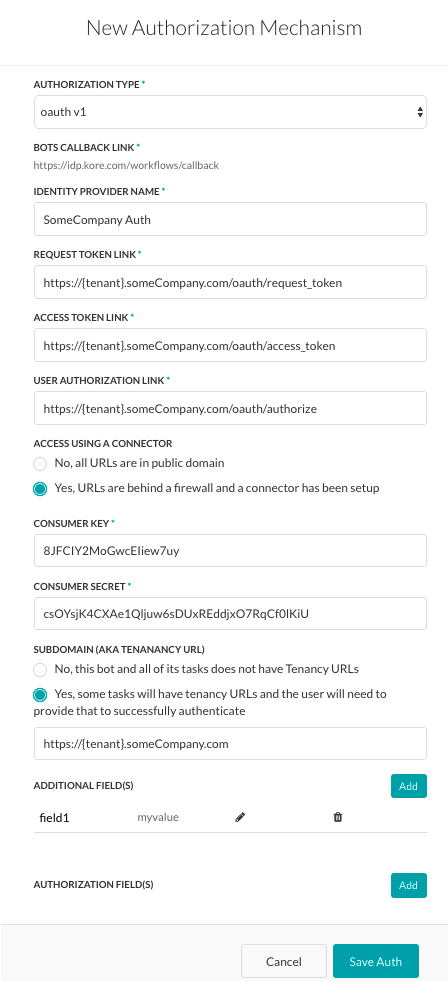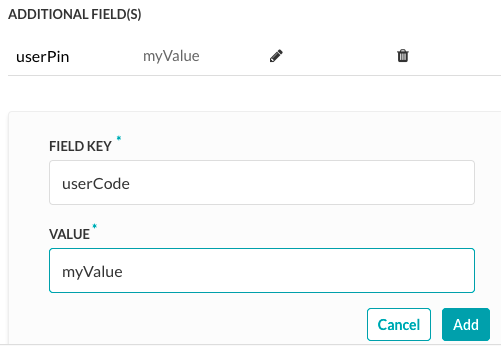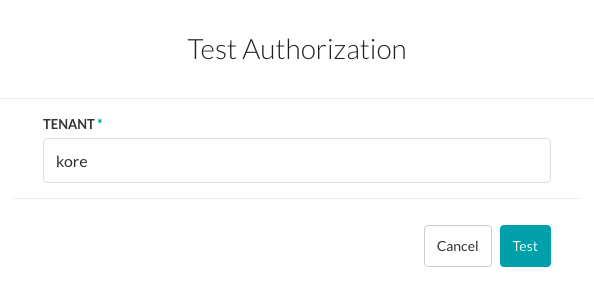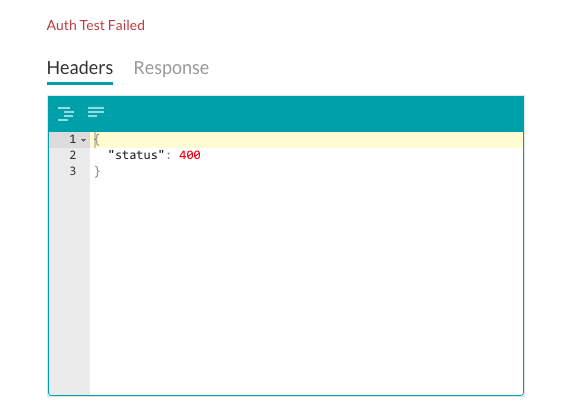こちらで、Kore.aiのバーチャルアシスタントプラットフォームでの通知タスクの設定方法について確認しました。このセクションでは、OAuth v1を使用した、通知タスクに対する認証の設定方法について見ていきます。
設定
OAuthは新規のWeb、モバイル、デスクトップアプリケーションから簡単に標準的な方法で安全認証を可能にするオープンプロトコルです。OAuthの使用で認証メカニズムの設定を設定するためには、そのアプリケーションのログイン認証クレデンシャルが必要になるため、まずはウェブアプリケーションにアカウントをログインする必要があります。
フォームフィールド
oAuth v1を定義する場合、下記のテーブルの説明の通りにフィールドを定義してください。
| フィールド名 | 説明 |
|---|---|
| 認証タイプ | oAuth v1に設定します。 |
| コールバック URL | エンドユーザーの認証が完了した後、エンドユーザーを導き直しするためにウェブアプリケーションまたはウェブサービスが使用するURLです。oAuth v1の設定を定義すると、Kore.ai アプリケーションがhttps://idp.kore.ai/workflows/callback/をリードオンリー値として提供します。 |
| 身分の提供元の名前 | ウェブアプリケーションやウェブサービスの名前、例えば、Twitter。このフィールドは必須です。 |
| コンシューマキー | Kore.aiアプリケーションがウェブアプリケーションへの認識として提供される値。このフィールドは必須です。 |
| コンシューマシックレット | コンシューマキーの所有権を確立するために、Kore.aiアプリケーションが提供するシックレット値。このフィールドは必須です。 |
| リクエストトークンリンク | Kore.ai アプリケーションが未認証のリクエストトークンを取得するために使用するURL。リクエストトークンとはKore.aiアプリケーションがアクセストークンを取得ためのエンドユーザーからの認証を取得ための値。例えば、https://{tenant}.someCompany.com/oauth/request_token。エンドユーザーの認証の後、Kore.aiアプリケーションからアクセストークンを要求することができます。このフィールドは必須です。 |
| アクセストークンリンク | エンドユーザーが認証済のリクエストトークンをアクセストークンと交換するために使用されるURL。アクセストークンとはKore.ai アプリケーションが、エンドユーザーがクレデンシャルのログではなく、エンドユーザーの行為によりウェブアプリケーションやウェブサービスへのアクセスを得るために使用する値です。例えば、https://{tenant}.someCompany.com/oauth/access_token。このフィールドは必須です。 |
| ユーザー認証リンク | これは、アクセストークンを使用して ウェブアプリケーションまたは ウェブサービスにアクセスするために、 Kore.ai アプリケーションのエンドユーザー認証を取得するために使用される URL です。例えば、https://{tenant}.someCompany.com/oauth/authorize。このフィールドは必須です。 |
| コネクタを使用してアクセス | はいを選択してKore.ai ConnectorエージェントでKore.ai Botにアクセスできるようにします。このオプションは、Kore.ai コネクタ エージェントが企業の社内ネットワークで構成、有効化されている場合に表示されます。詳細については、Kore.ai Connectorの使用をご覧ください。 |
フィールドの追加
承認フィールド
デフォルトでは、認証フィールドとはタスクリクエストのメッセージのヘッダーの一部として調整されたものです。もしタスクリクエストには追加の認証フィールドが必須、または予想の認証はのヘッダーの一部ではないの場合、例えば、ソーシャルセキュリティの数字やPIN、
- +認証フィールドの追加をクリックして、下記の図の通りにフィールドを定義します。

- フィールドタイプフィールドに、以下のうちの一つを選択することができます: 必須のタスクリクエストメッセージの位置および認証フィールドのタイプの次第です。ヘッダー―Botは、リクエストのヘッダの一部として認証フィールドを予想します。ペイロード―Botは、リクエストの本文のコンテンツの一部として認証フィールドを予想します。クエリ文字列―Botは認証フィールドをリクエストの本文にあるクエリとして予想します。パスパラメータ―Botは、認証フィールドをURLパスリクエストの一部として予想します。
- フィールドキーフィールドに、選択済のフィールドタイプフィールド名を入力してください。
- フィールド値フィールドに、フィールドキーの指定された値を入力してください。
- 追加をクリックします。新規の認証フィールドは認証フィールドのセクションに追加されました。
- 認証フィールドを追加する場合、認証フィールドセクションの追加をクリックしてください。
テスト
認証の保存後、認証ページで認証の定義をテストすることができます。
仕組みについて
- Kore.ai アプリケーションはウェブアプリケーションから未認証のリクエストトークンを取得します。Kore.ai アプリケーションはユーザーをウェブアプリケーションのロクインダイアログへ導き直します。
- ユーザーはリクエストトークンを認証してそのアカウントと連結します。ウェブアプリケーションはユーザーをKore.ai アプリケーションへ導き直します。
- Kore.ai アプリケーション はリクエストトークンをアクセス トークンに変換します。
- アクセストークンはKore.aiアプリケーションをユーザーの身分として、提供元の保護済のリソースへアクセスことを可能にします。
以下の図とはoAuth v1認証タイプフィールドの作例、タスクのためにカスタマイズした認証を有効にするために定義する必要があります。