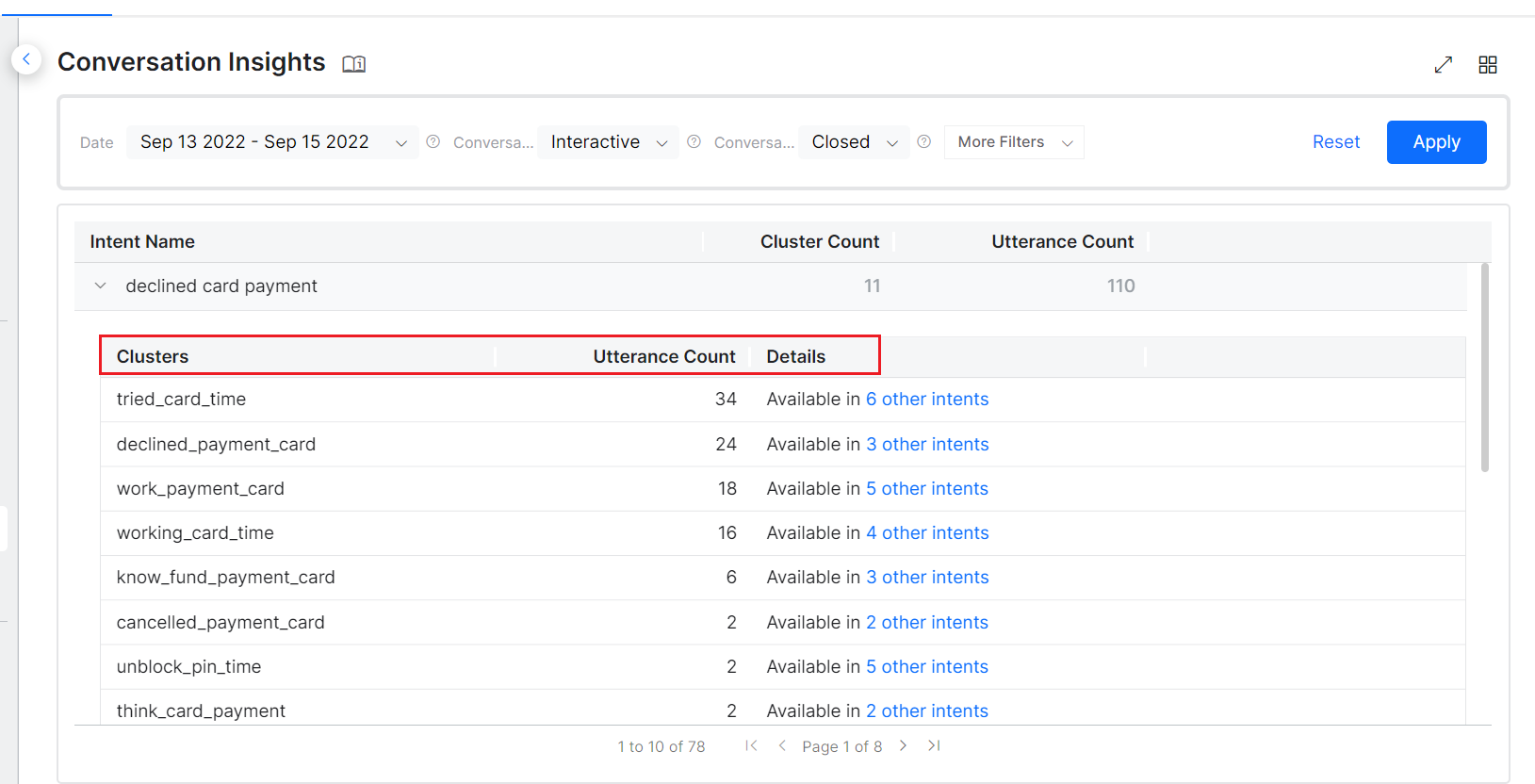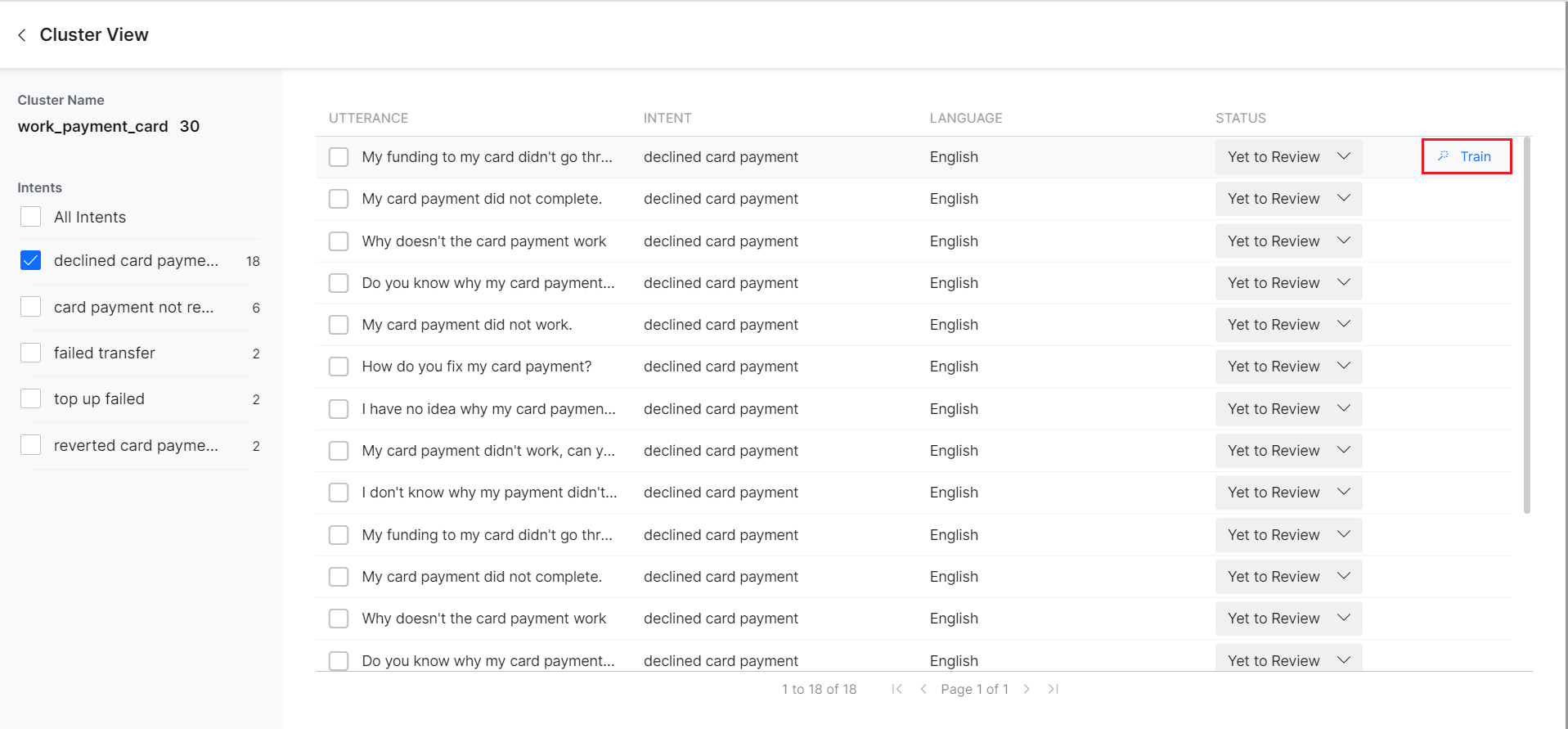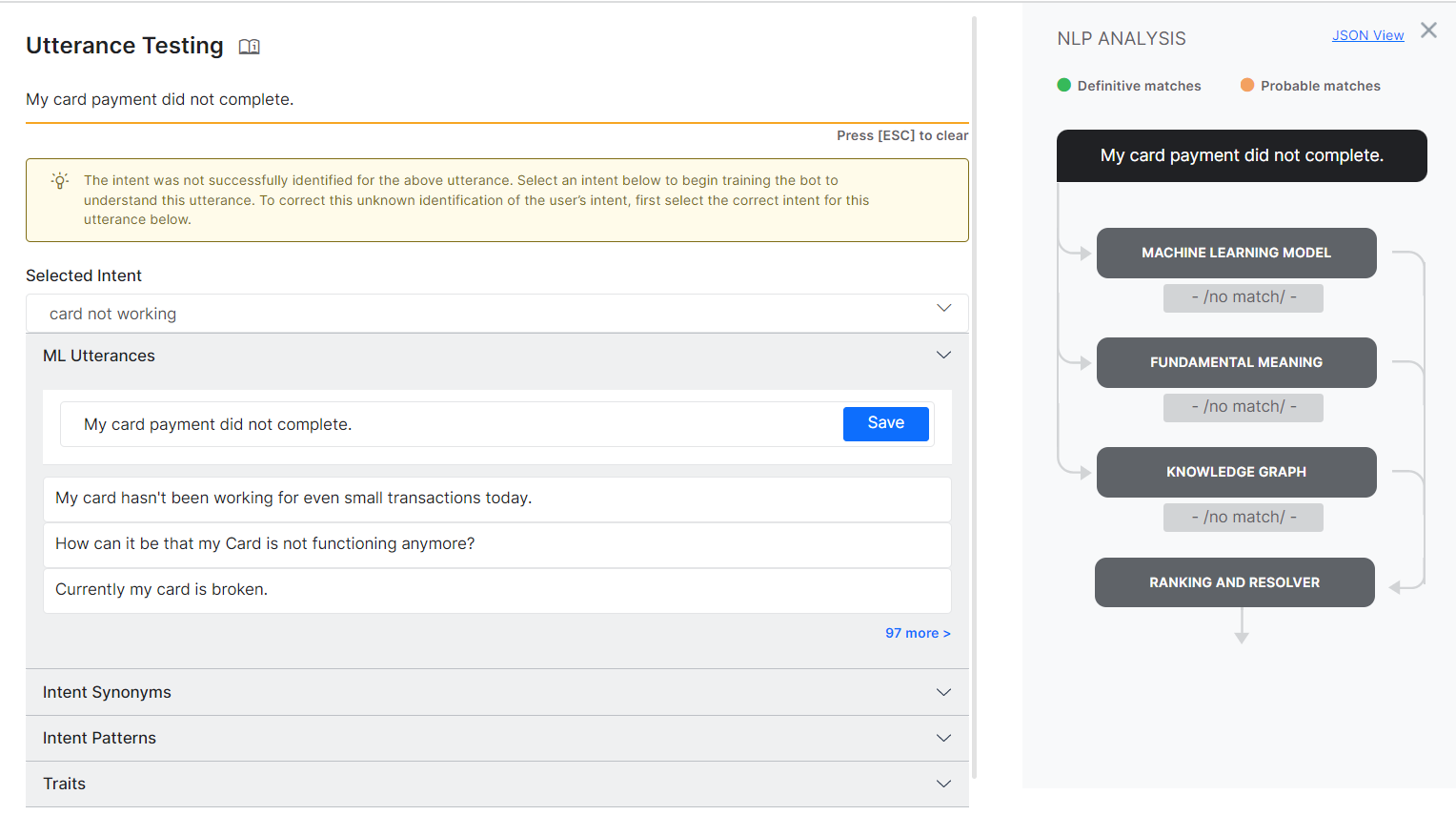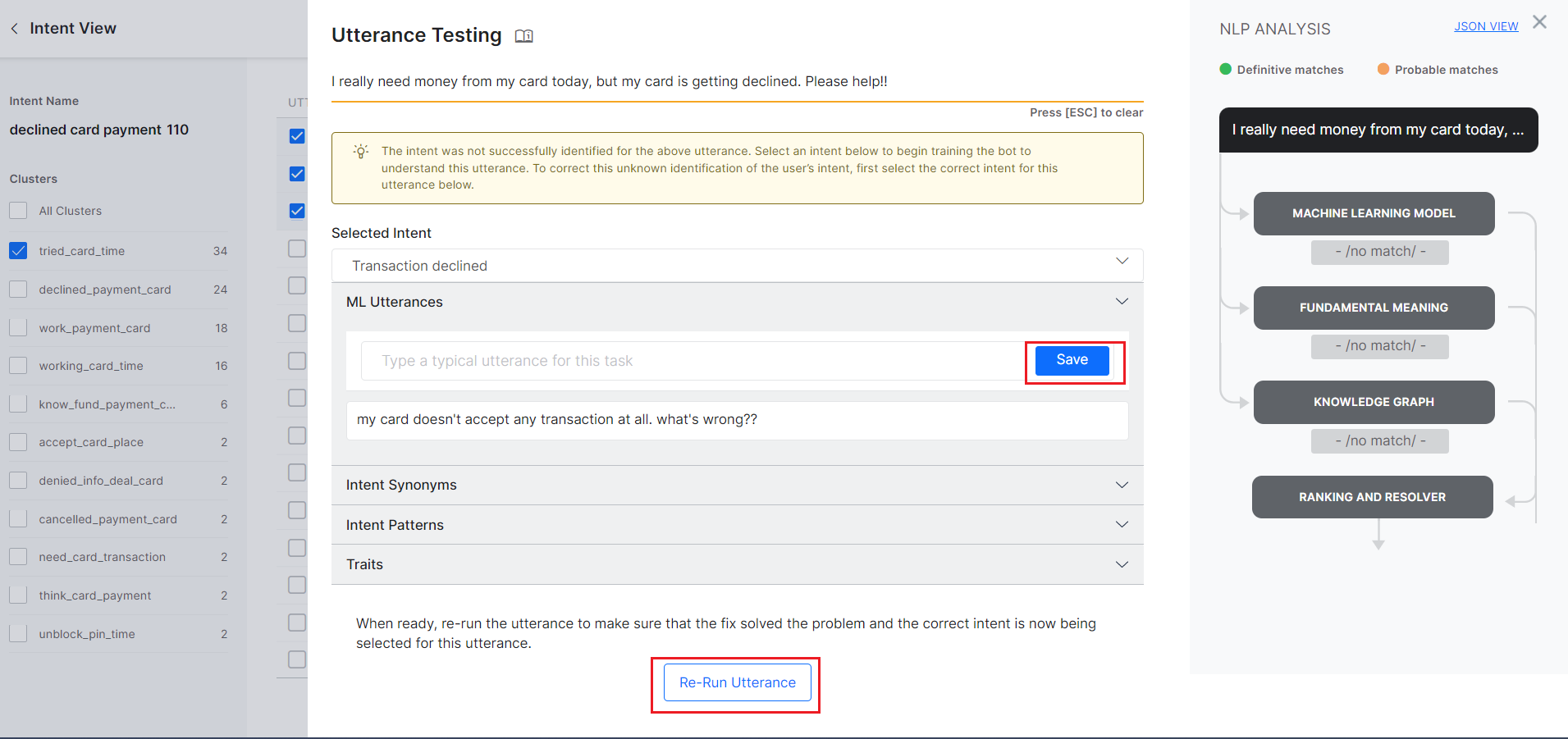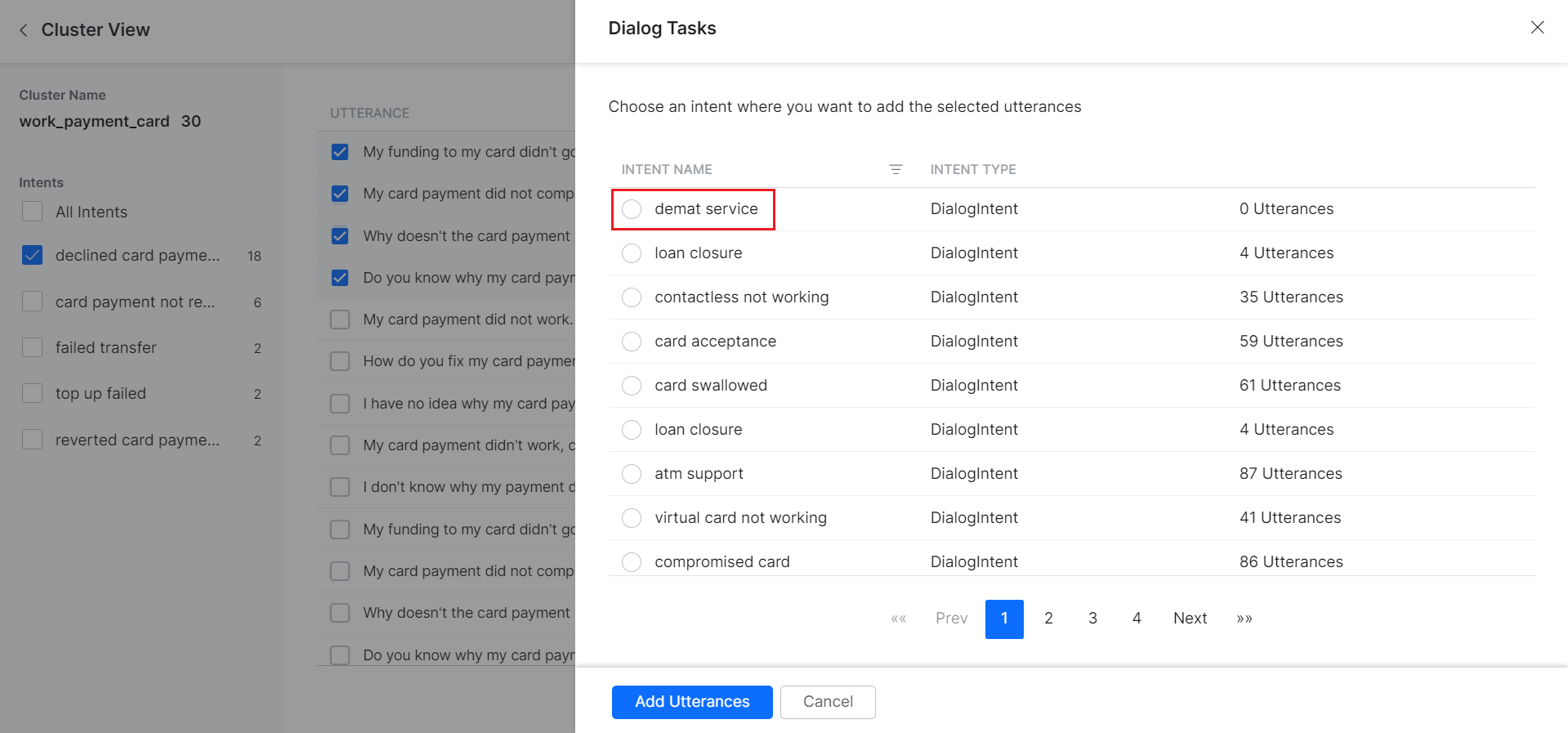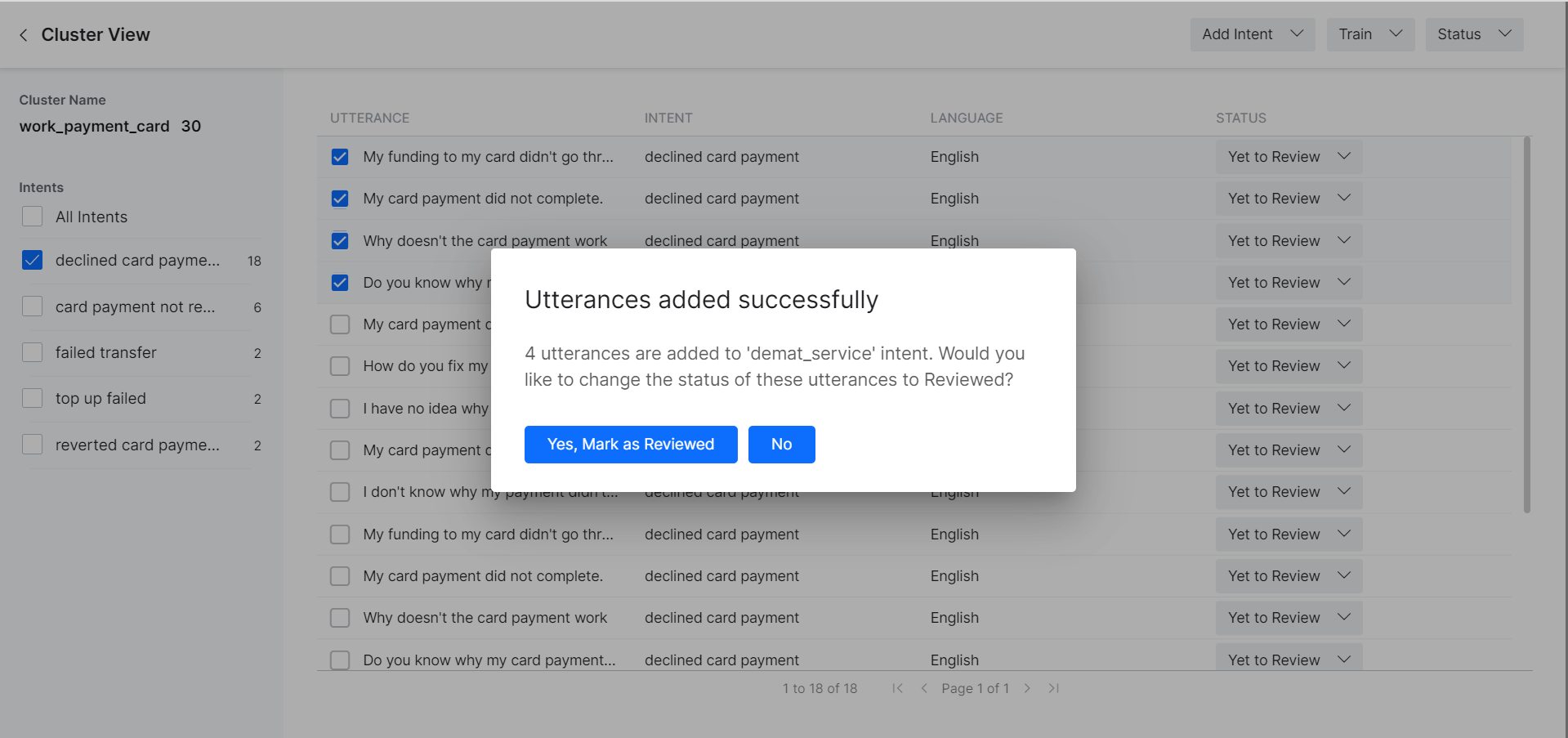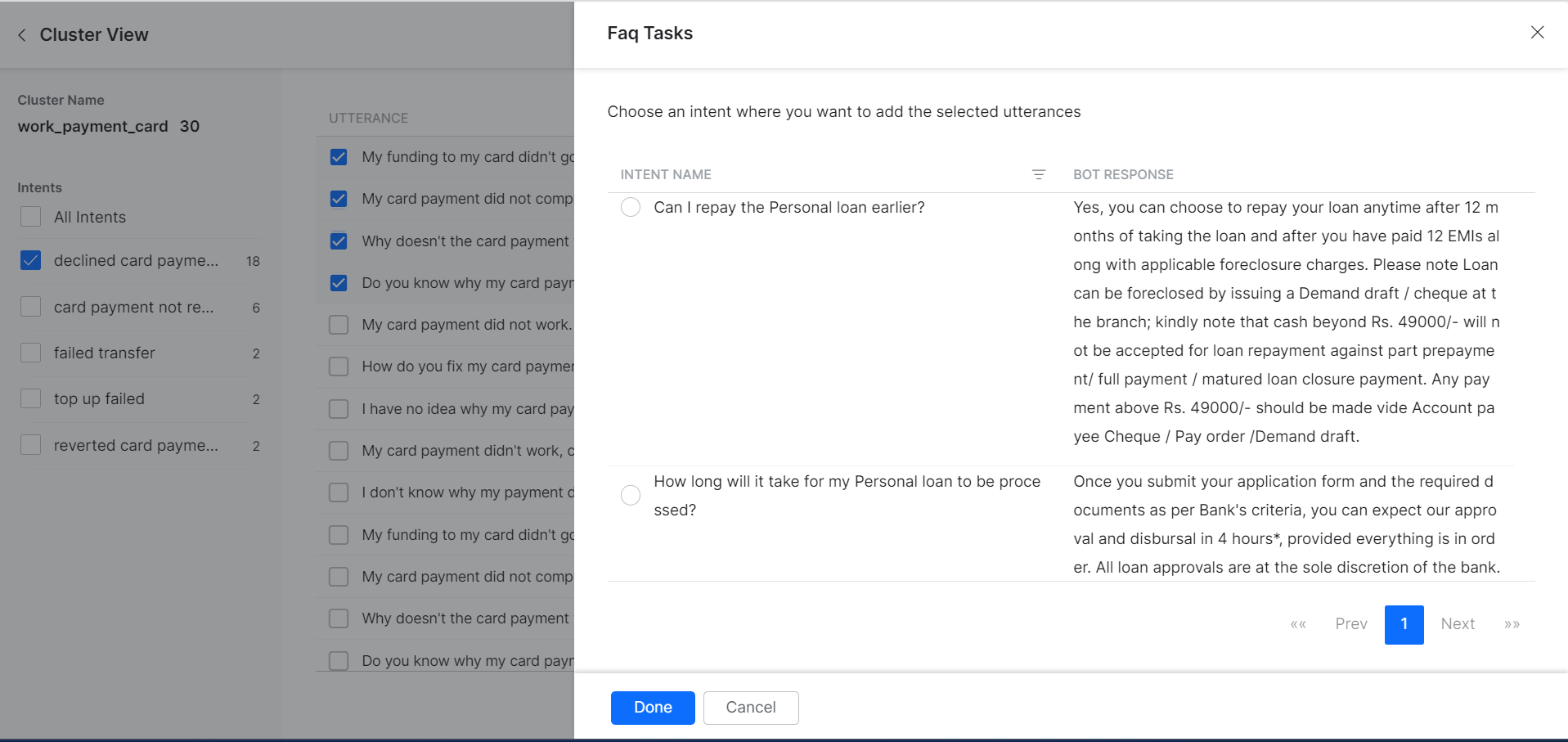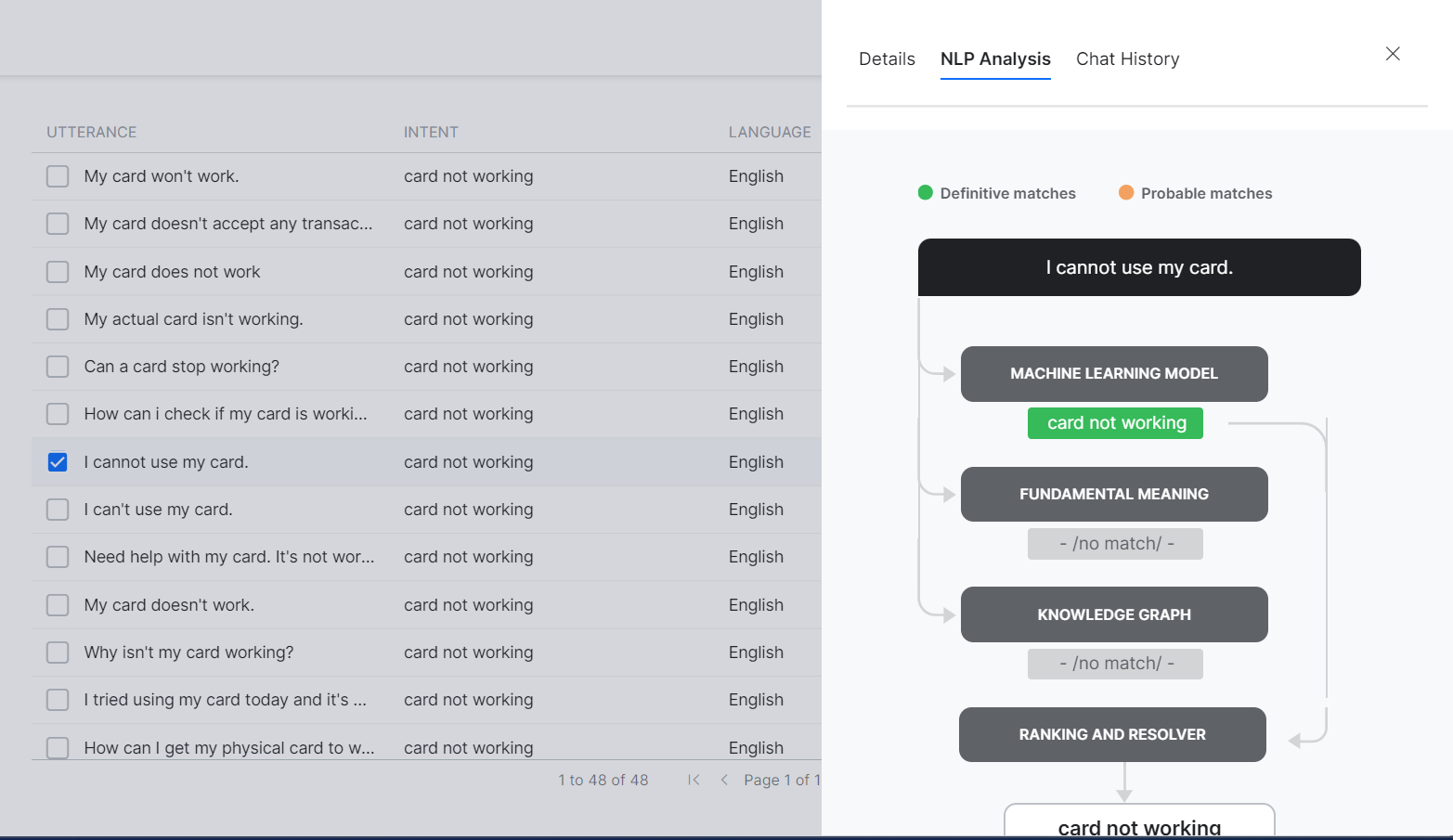Once a virtual assistant is published, it is important to understand and analyze the performance. Kore.ai platform provides various dashboards and one of them being NLP Insights that captures details like Intent Found, Intent Not Found, Unhandled Utterances, etc. However, to categorize the utterances as True Positives (TP), True Negatives (TN), False Positives (FP), and False Negatives (FN), you need to go through all the utterances across multiple tabs in NLP Insights. There could be millions of utterances that a bot designer needs to review, which could be tedious and time-consuming.
The Conversation Insights under Analyze in the Kore.ai XO Platform groups the utterances in a cluster, based on their semantic meaning and provides a name to each of these groups, which avoids the need to analyze all the utterances of the cluster. Based on the utterances that are identified or unidentified, these cluster groups can be part of one or more intents. Below is a snapshot of where intents and utterance groups are plotted in a treemap. For more information on TP, TN, FP, FN scenarios, see Appendix.

| Note: The Kore.ai platform groups together all the similar utterances to form a cluster and gives a name to each created cluster. Conversation Insights allows the bot designers to identify FPs, FNs, create new intents and perform many more actions. Cluster labeling is crucial in decision making in such scenarios. |
The utterances in the platform are grouped together using an algorithm to create clusters. The most frequently occurring subject-verb-object is identified to create a label for the cluster.
For e.g, In the utterance When will I get my ATM Card?, verb = get: subject = card; object = atm and the cluster label is created accordingly.
Clustering Views
In Conversation Insights, the relationship between intents and clusters is represented visually in two different ways:
- Treemap View
- Grid View
Treemap View
The default view of Conversation Insights is the treemap view. A treemap is a visual method for displaying hierarchical data that uses nested rectangles which represent the branches of a tree diagram. It shows the relationship between intents and clusters.
Using the Maximize icon you can view the insights in full screen mode if required. The toggle next to it can be used to choose the cluster view either as a treemap or grid.
Each rectangle that represents an intent with clusters, has an area proportional to the count of utterances it contains and the Expand icon provides the ability to view the widget on a full screen with Zoom in and Zoom out capabilities.

All the Identified and Unidentified intents are displayed as rectangles. In a treemap, the intents form the outer rectangle. In this example card not working, get physical card, etc. are the intents displayed as outer rectangles.
Each intent consists of one or more clusters, also represented as rectangles.
| Note: Hovering on an individual cluster highlights the cluster wherever it is available in all intents. In the following screenshot, you can see the tooltip displaying the information and the cluster working_card_time is highlighted in all the intents. |
The tooltip displays the following information:
- Total utterances of the cluster
- Utterances count of the cluster across various intents
On clicking any cluster, you navigate to the Cluster View page and view all the intents and utterances the cluster is a part of. To understand more about the actions that can be performed here, see Utterance Validation.
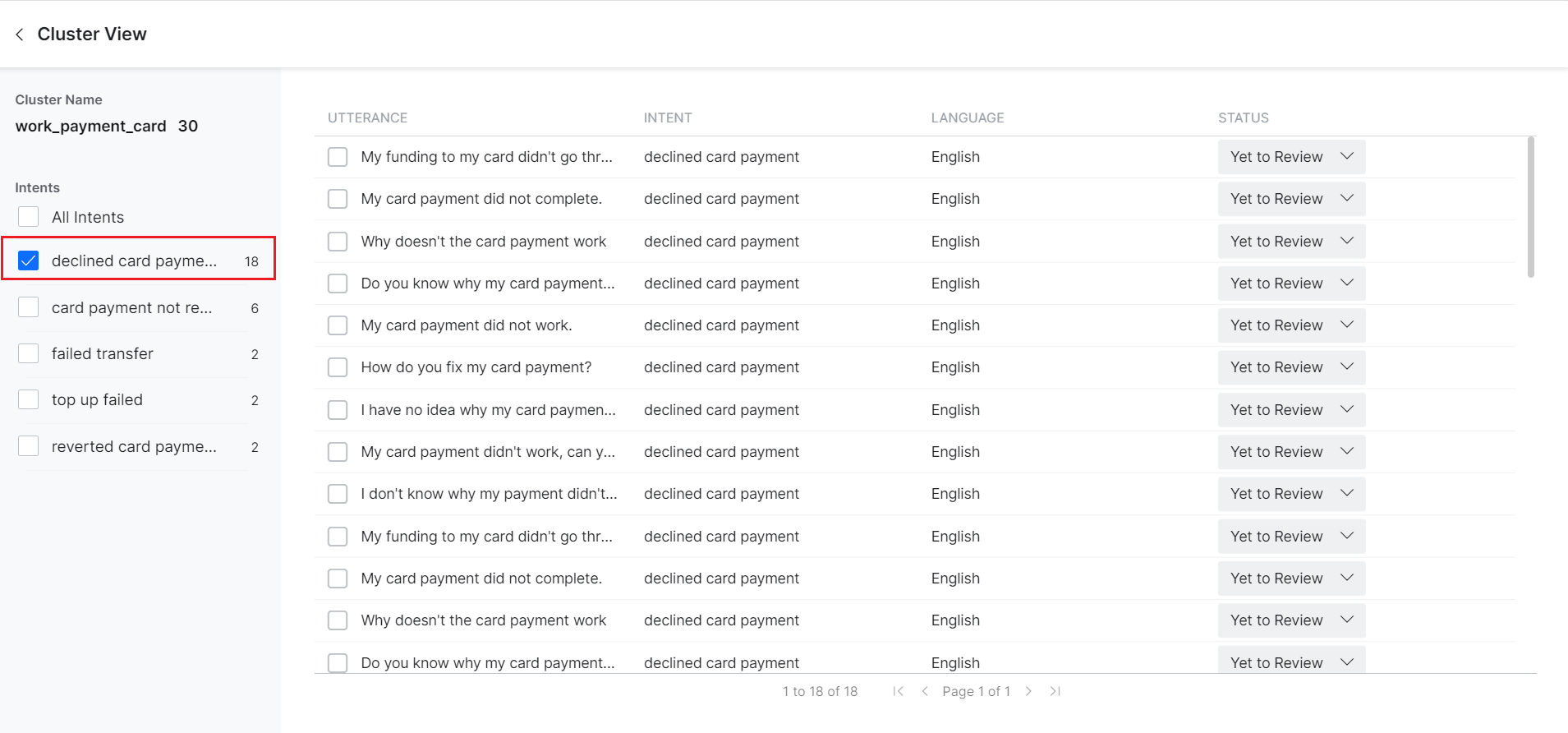
Display More Intents and Clusters
On the Conversation Insights page , the number of intents to be displayed is adjusted using pagination, in the Intents per page drop-down in the treemap view. You can select the intents that can be viewed per page here as per the requirement. Click Next to view the intents in the next page.
| Note: If you select 10 ‘Intents per page’ in the navigation bar, then the top 10 intents are displayed on the first page. Users can click the Next button to view the next set of 10 intents. The platform also shows the total number of pages in the navigation bar. |
Grid View
In the grid view, you can view all the intent and cluster details in a tabular format. This view is helpful when there is a large number of intents in the VA, and you can easily navigate through different intents and clusters.
The details Intent Name, Cluster Count, and Utterance Count are displayed as shown in the following screenshot.

Expand the Intent Name to see more details as follows:
- Clusters: The clusters available for the specific intent.
- Utterance Count: The utterance count of each cluster.
- Details: The availability of the cluster in other intents of the VA.
| Note: You can click the toggle to go back to the treemap view. |
On clicking Available in #other intents link under Details, a pop-up is displayed with all the Intent details the cluster is a part of, and the number of utterances across each intent, for that cluster.
Cluster View
Click the View Details link across the cluster name to go to the Cluster View page.
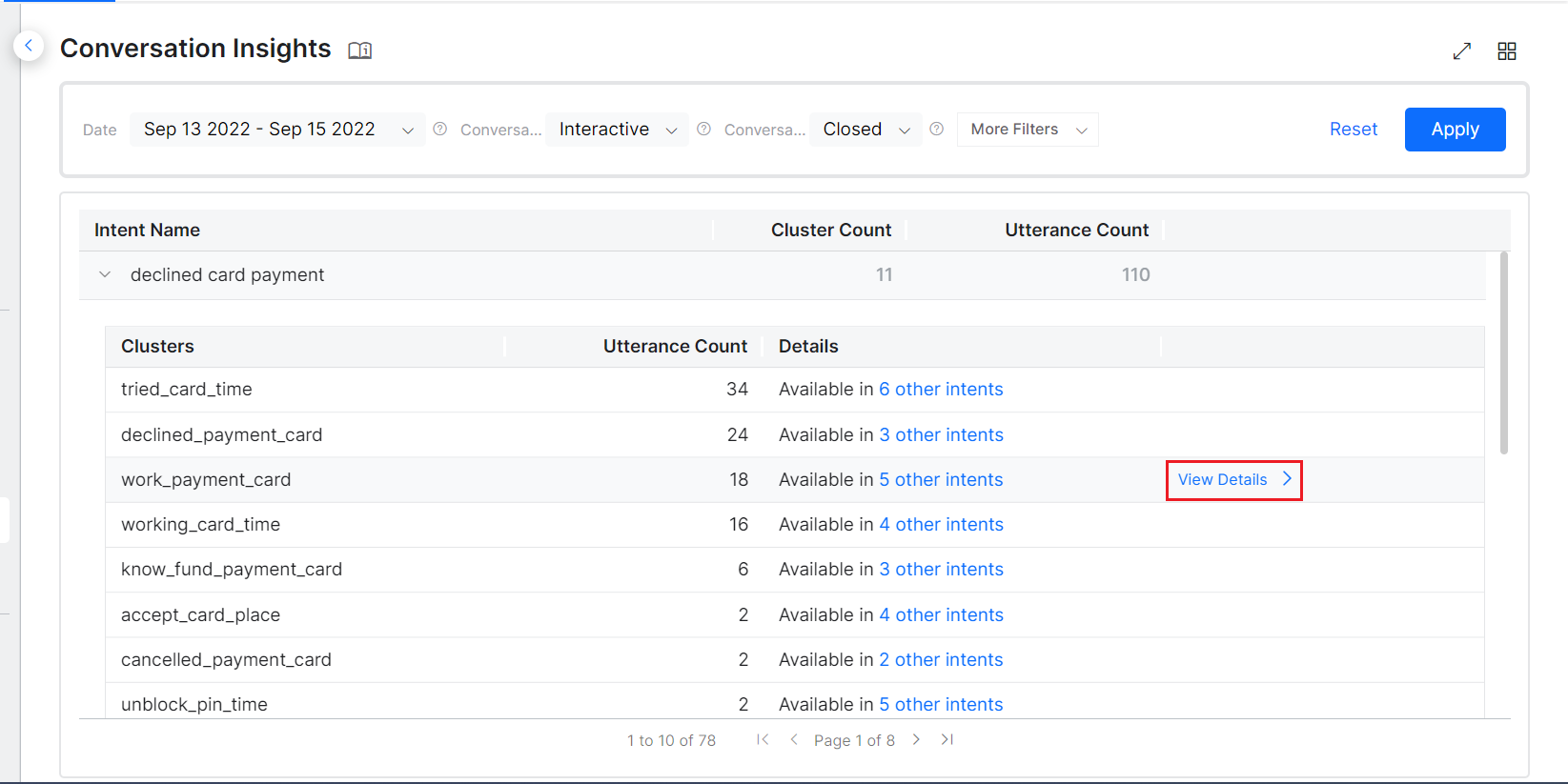
The Cluster View page displays all the intents and utterances for that cluster. By default, the platform displays the utterances for the intent selected on the Conversation Insights page. To understand more about the actions that can be performed here, see Utterance Validation.
Intent View
Click the View Details link across each intent, to go to the Intent View page.
The Intent View page displays all the available clusters, the utterances, and other details as shown below. By default, the platform displays all the utterances for the cluster with the maximum number of utterances. You can select any cluster within an intent to view the utterances and take necessary actions.
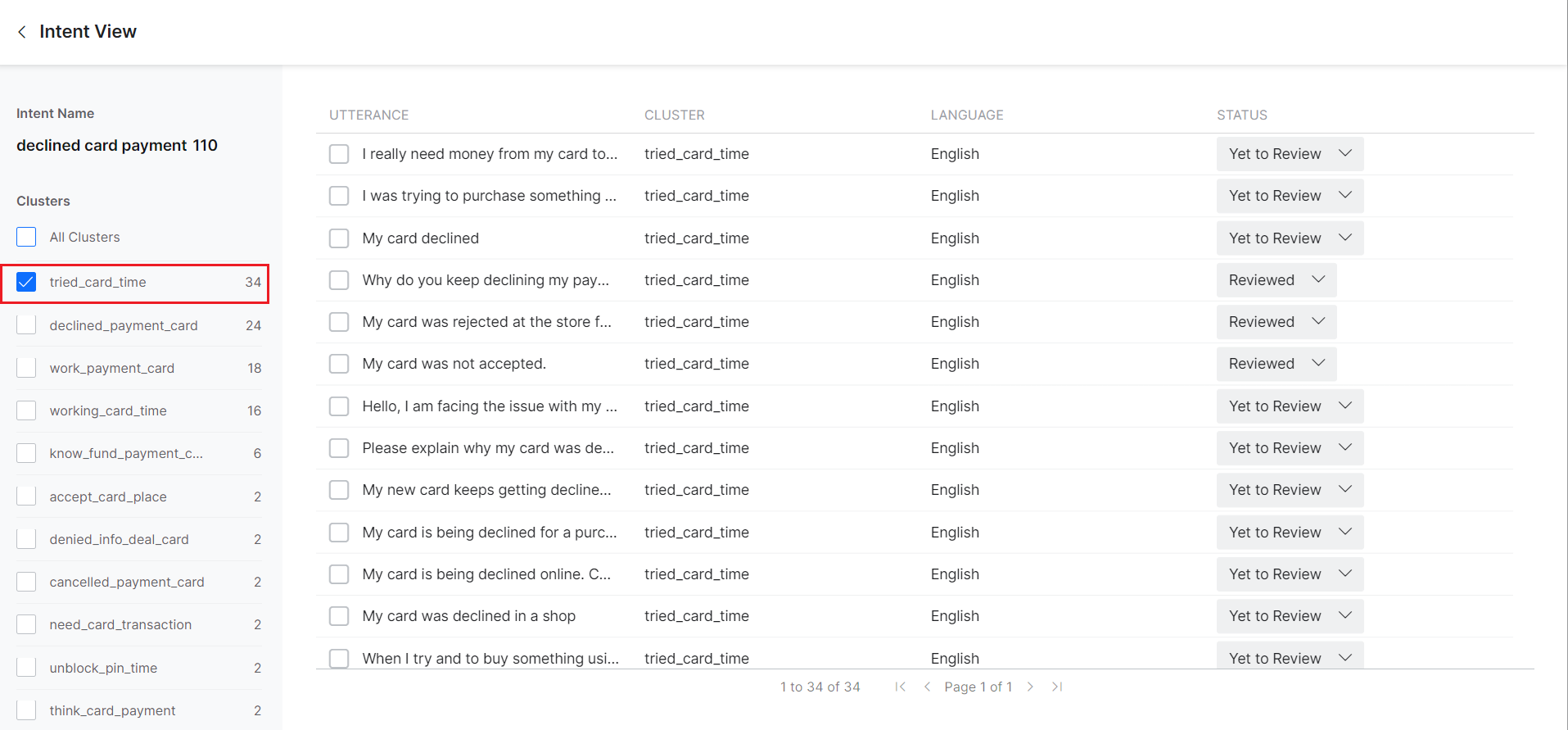
| Note: The number across the Intent Name and Cluster Names represents the number of utterances. |
Utterance Validation
The utterances grouped in the clusters can be validated and trained for an existing intent or a new intent, based on the requirements. Training the utterances and discovering new intents improves the performance of your virtual assistant.
Click on any Utterance displayed in the grid on Intent View or Cluster View pages.
The utterance details, NLP Analysis, and Chat History with user profile and conversation sessions are displayed the same as in NLP Insights.
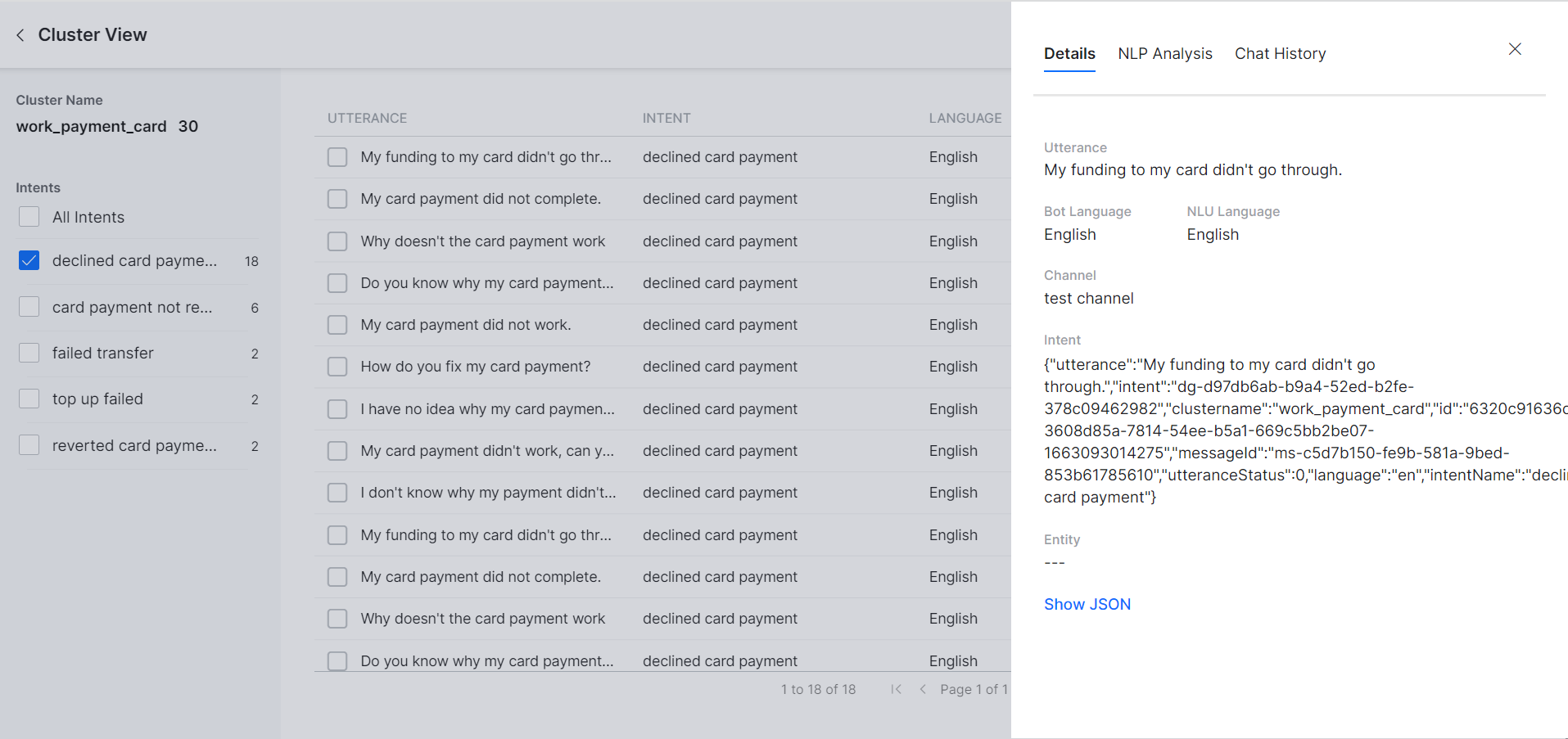
Train the Utterances
This section describes the steps to be followed, to train the utterances grouped in a cluster.
Click the cluster in the treemap view or the grid view, to display all the intents and utterances the cluster is a part of.
| Note: All the utterances that are part of the clicked Cluster-Intent pair are displayed. You can select one or all the utterances of the cluster, to initiate the training. You can also go to the intent view by clicking View Details across the intent name from the grid view of the clusters. See Grid View for more information. |
The identified utterances belong to any of the following categories:
- Identified as Incorrect Intents (False Positives)
- Unidentified due to insufficient training (False Negatives)
- Unidentified since the intent was not created (You can add a new intent here)
See Appendix, to understand more about FP, FN, TP, TN scenarios.
| Note: The utterances that are categorized as Identified as Incorrect Intents or Unidentified due to insufficient training are mainly due to insufficient or incorrect training. |
The following steps explain how to train a single utterance or bulk utterances.
-
- Click the Train button available across the utterance to initiate the training.
- You may also select multiple utterances for bulk training and choose an option from the Train drop-down as shown in the following screenshot.
| Note: NLP Analysis and the Utterance testing panels are displayed the same as in the NLP Insights. The training process is same as the utterance training in the NLP insights. |
-
- Select a matching intent from the Selected Intent drop-down and click Save to initiate the training.
You can also add Intent synonyms, patterns, and Traits as required.The following message is displayed if the task is already published. Click Upgrade to change the task status to Development, so as to make the changes.
-
- A message, Utterance Uploaded Successfully is displayed.
| Note: You can also click Re-Run Utterance if you want to train the utterance again. |
| Note: In the bulk utterance training, you select multiple utterances from the displayed list and train them for the existing intents by selecting an option from Train drop-down or add new intents by selecting an option from the Add Intent drop-down. The steps followed are the same as in single utterance training. |
Add Existing Intent
The following steps explain how to add an existing intent to an utterance or multiple utterances using the Train drop-down.
-
-
- To map an existing Dialog Task or FAQ, click the Train drop-down. (See step 2 under Train the Utterances).
- Click the Dialog Task option to choose the matching intent for the selected utterance.
-
-
-
- Click the button Add Utterances to add the intent for the utterances. Click Yes, Mark as Reviewed if you want to change the status of the trained utterances to Reviewed, or else click No.
-
-
-
- Click the FAQ option from the Train drop-down to add the matching FAQ for the selected utterance.
-
-
- Upon adding the FAQ successfully, a message is displayed as shown below. Click Yes, Mark as Reviewed if you want to change the status of the trained utterances to Reviewed, or else click No.
Add New Intent
In a scenario where the utterances cannot be mapped to any of the existing intents, you have to create a new intent. Follow these steps to add a new intent for the utterance:
-
-
- To create a new Dialog Task or FAQ for that utterance, click the Add Intent drop-down.
-
-
-
- Click the Dialog Task option to create a new intent for the selected utterance.
- The Create Dialog panel is displayed. Enter the required details and click Proceed to add the new intent for the utterance.
-
-
-
- Click Yes, Mark as Reviewed if you want to change the status of the trained utterances to Reviewed, or else click No.
-
-
-
- Click the FAQ option listed in the Add Intent drop-down to add a new FAQ for the selected utterance.
-
-
-
- Click Yes, Mark as Reviewed if you want to change the status of the trained utterances to Reviewed, or else click No.
-
Status Review
The status of all the utterances is Yet to review by default. You can change the status of an individual utterance from Yet to review to Reviewed and vice versa.
| Note: You can also use the Status drop-down provided in the top right corner of the page to change the status of one or more selected utterances. |

Click on any utterance from the list to display the Details, NLP Analysis, and Chat History panel shown in the following screenshot.
Dataset Filters
Once a VA is published, the Kore.ai platform provides an option to filter the datasets on the Conversation Insights dashboard, to analyze the data of the multiple conversations.
On the dashboard, various filter criteria like Date, Conversation Type, Conversation Status, and in More Filters drop-down Intent Type, Utterance Status, etc., are available for filtering.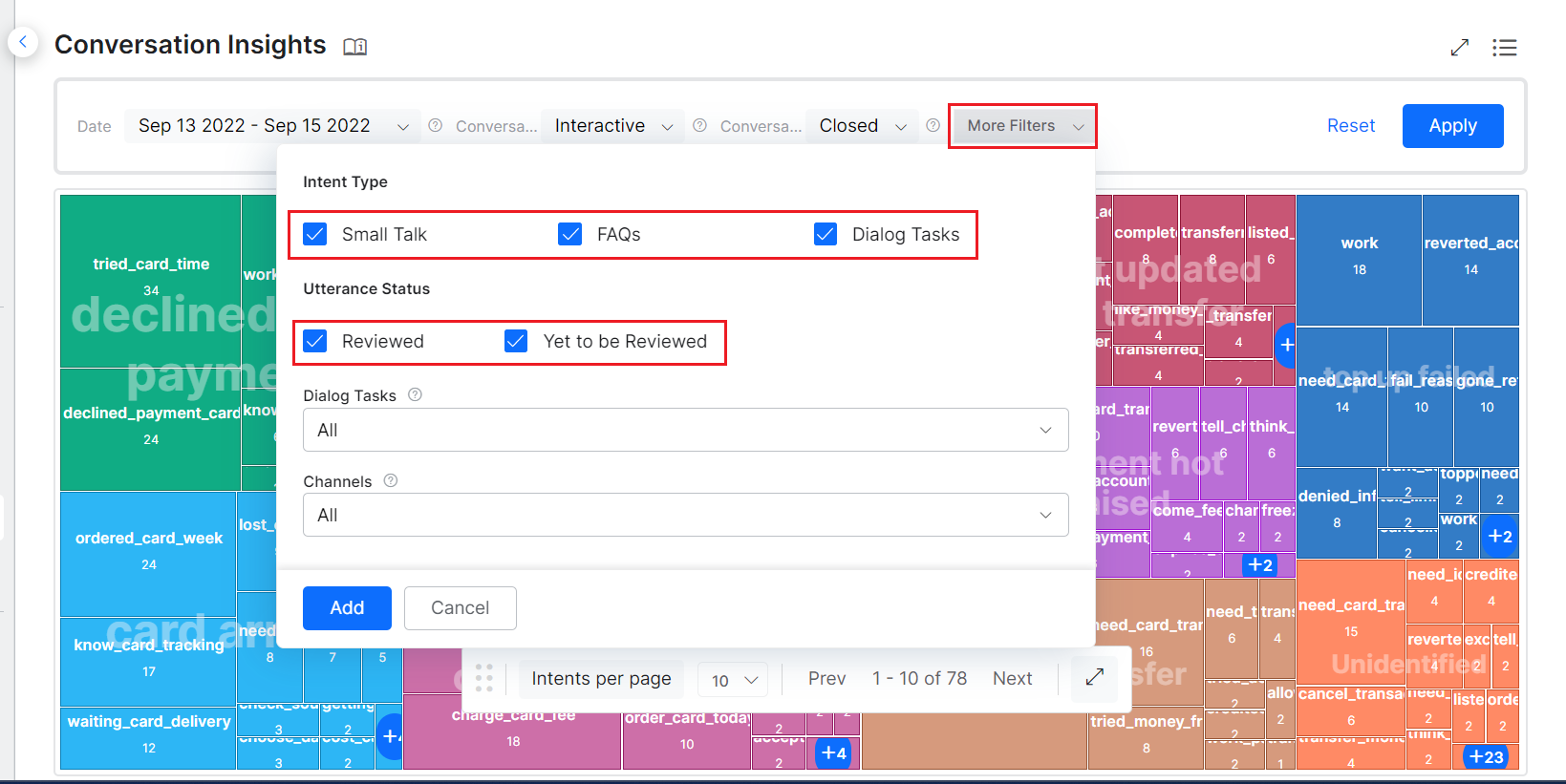
To Know more about the filter criteria, their descriptions, and the availability matrix, see Analytics Dashboard Filters.
Appendix
This section provides more details about TP, TN, FP, and FN scenarios with examples:
True Positive
True Positives (TP) refer to instances where the virtual assistant correctly identifies the intent of an utterance. For example, if the user says “What’s the weather today?”, and the virtual assistant correctly identifies the intent as “get_weather”, this would be a True Positive.
In this example the intent is correctly mapped to Check Balance, hence it is a true positive

True Negative
True Negatives (TN) refer to instances where the virtual assistant correctly identifies that an utterance did not match any of the defined intents. For example, if the user says “I’m not sure what you mean”, and the virtual assistant correctly identifies that this does not match any of the defined intents, this would be a True Negative.
In the following example, the user utterance “Extremely Likely” did not match with any defined intents and is categorized as Unidentified intent.

False Positive
False Positives (FP) refer to instances where the virtual assistant incorrectly identifies the intent of an utterance. For example, if the user provides his bank account name, and the virtual assistant incorrectly identifies the intent as “Close Account”, this would be a False Positive.
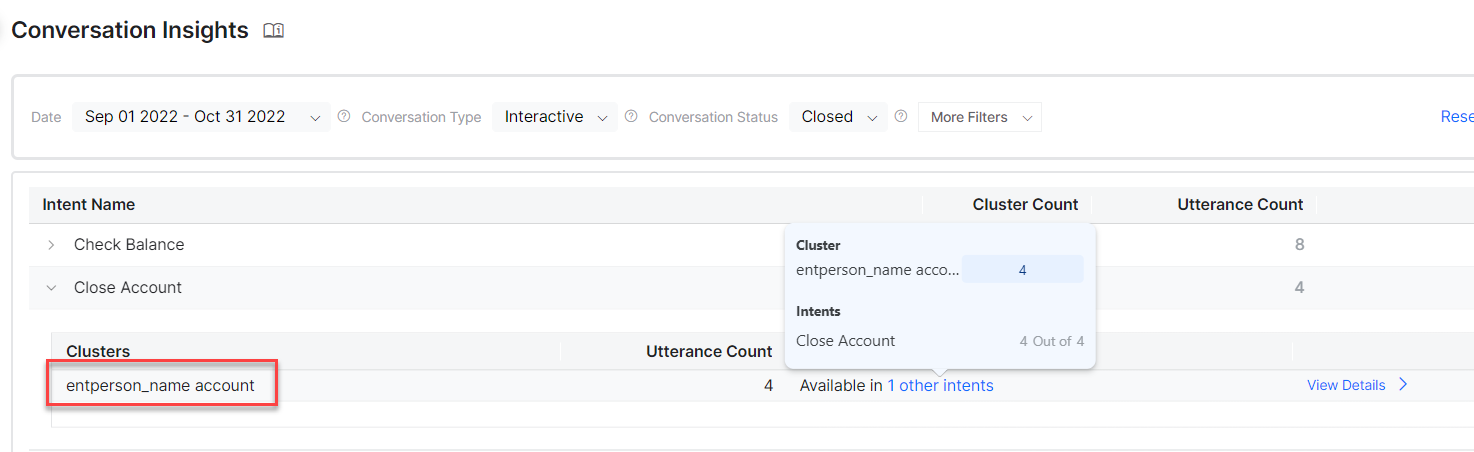
False Negative
False Negatives (FN) refer to instances where the virtual assistant incorrectly identifies that an utterance did not match any of the defined intents. For example, if the user says “What’s the weather today?”, and the virtual assistant incorrectly identifies that this does not match any of the defined intents, this would be a False Negative.
In this example, the “create account” utterance is wrongly mapped as an Unidentified intent, and hence would be False Negative.