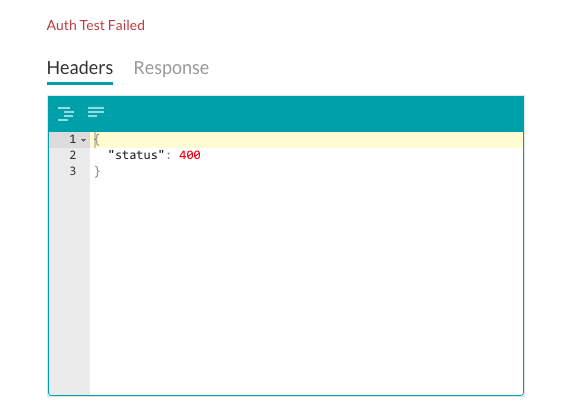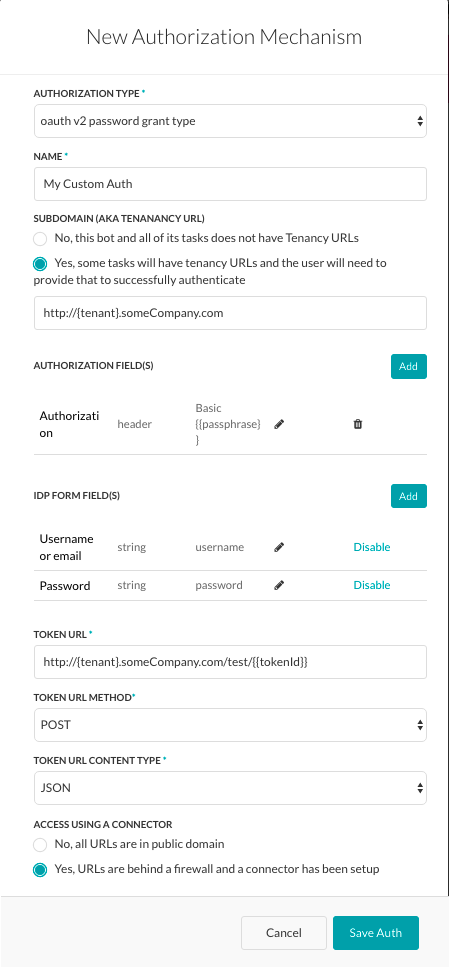こちらで、Kore.aiのバーチャルアシスタントプラットフォームでの通知タスクの設定方法について確認しました。このセクションでは、パスワード付与によるOAuth v2を使用した、通知タスクに対する基本的な権限の設定方法について見ていきます。
フォームフィールド
デフォルトのユーザー名とパスワードのフィールドがご需要を満たしていない場合、認証フォームのフィールドを追加することで、エンドユーザーに表示される新しいフィールドを追加することができます。認証フォームにフィールドを追加するには、
- +フォームフィールドを追加をクリックします。
以下の図とはダイアログへのパスワード フィールドに追加する認証その定義の作例です。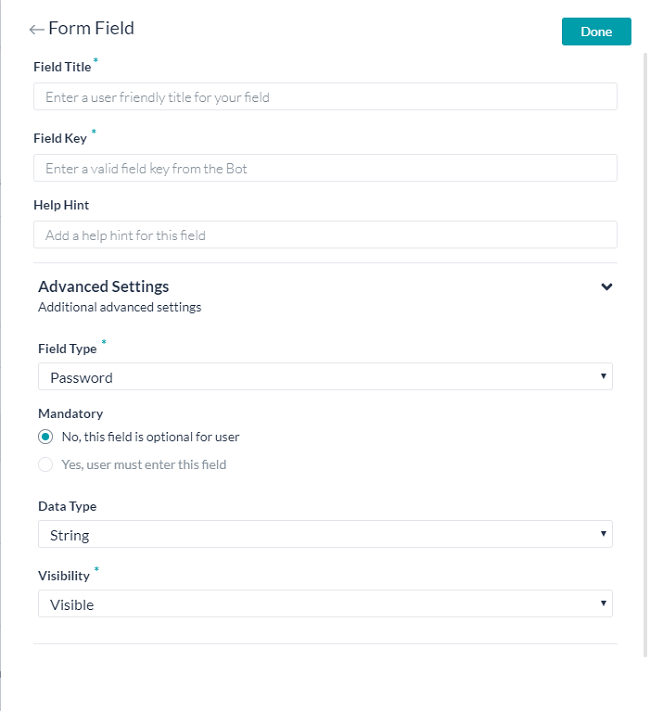 以下のテーブルは認証IDPフォームフィールドの定義に使用するフィールドの説明です。
以下のテーブルは認証IDPフォームフィールドの定義に使用するフィールドの説明です。
| フィールド名 | 説明 |
|---|---|
| フィールド タイトル | 認証ダイアログでエンドユーザー表示するフィールド名を指定します。 |
| フィールドキー | この値は認証サービスにエンドユーザーが入力する値を示します。 |
| ヘルプのヒント | フィールドに表示されるヘルプ文字はフィールドに入力すべくものを説明しています。 |
| フィールドタイプ | 上級オプションと選択した場合、エンドユーザーインターフェイスに表示されるフィールドのタイプを指定して、ユーザー入力の割り当てたフィールドキー値として収集します、以下のうちの一つ:
|
| 必須 | 上級オプションと選択した場合、エンドユーザーは必ずこのフィールドを定義して認証を完成してください。 |
| データタイプ | 上級オプションと選択した場合、エンドユーザーからの入力と予想するデータタイプを指定してください。例えば、文字列。 |
| 可視性 | [詳細オプション] を選択した場合、認証フィールドを表示、非表示、または読み取り専用のいずれにするかを指定します。 |
承認フィールド
デフォルトでは、認証フィールドとはタスクリクエストのメッセージのヘッダーの一部として調整されたものです。もしタスクリクエストには追加の認証フィールドが必須、または予想の認証はのヘッダーの一部ではないの場合(例:ソーシャルセキュリティ番号やPINなど)、+認証フィールドの追加をクリックして下記の図の通りにフィールドを定義します。 
- フィールドタイプフィールドに、以下のうちの一つを選択することができます: 必須のタスクリクエストメッセージの位置および認証フィールドのタイプの次第です。ヘッダー―Botは、リクエストのヘッダの一部として認証フィールドを予想します。ペイロード―Botは、リクエストの本文のコンテンツの一部として認証フィールドを予想します。クエリ文字列―Botは認証フィールドをリクエストの本文にあるクエリとして予想します。パスパラメータ―Botは、認証フィールドをURLパスリクエストの一部として予想します。
- フィールドキーフィールドに、選択済のフィールドタイプフィールド名を入力してください。
- フィールド値フィールドに、フィールドキーの指定された値を入力してください。
- 完了をクリックします。新規の認証フィールドは認証フィールドのセクションに追加されました。
- 認証フィールドを追加する場合、認証フィールドセクションの追加をクリックしてください。
トークンURLの定義
トークンURLを定義するには、以下の手順に従います。
- トークン URLフィールドに、認証メカニズム付いたタスクの配置の前に、ボットビルダーからのテスト認証設定に使用できるのURLを任意に定義してください。ダイナミックフィールド、パスパラメータフィールド、クエリフィールドなどを使用して、テスト URL を定義することができます。たとえば、http://{tenant}.someCompany.com/test/{{tokenId}}
- トークンURLメソッドフィールドで、トークンURLのHTTPリクエストメソッドタイプを選択します。PUT、POST、PATCH、DELETE、GETのいずれか。
- トークンURLコンテンツタイプフィールドで、トークンURLから予想されるコンテンツタイプを選択します。以下のうちの一つ:JSON、RSS、XML、URL符号化済のJSON、CSV、文字、ツイッター 符号化済の JSON、マルチパート/フォームデータ、マルチパート/関連、やOracle ADF。
- コネクタでアクセスのセクションで、はいを選択するとKore.aiコネクタエイジェントでKore.aiボットへのアクセスをできるようにします。もしご使用のドメインは定義済の活動的なKore.ai コネクタではないの場合、警告メッセージは表示され、ボットのアドミンコンソールのシステムアドミニストレータに連絡します。詳細については、ボット管理コンソールのドキュメントのKore.aiコネクタの使用を参照してください。
- 認証を保存をクリックして認証設定を保存して新規認証メカニズムのダイアログを閉めます。
テスト
認証をテストするには、以下の手順に従います。
- 認証を保存した後、もし新規の認証タイプに定義済の認証チェックURLが定義済の場合、認証ページで認証の定義をテストできます、テスト認証をクリックしてからとタスクの残るステップの開発を続いてください。

- テスト認証をクリックすると、下記の図の通りに、テスト認証ダイアログは表示され、そして認証チェックURLセクションにご指定のURLが発生します。
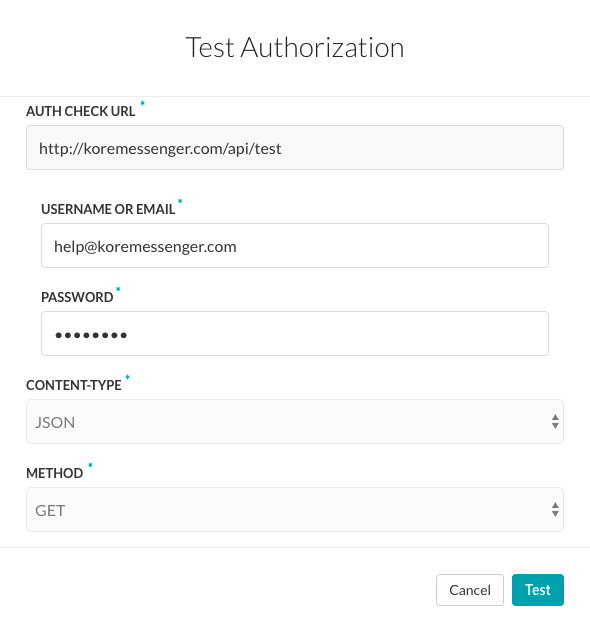
- テストをクリックすると認証テストを開始します。認証の検証が完成の場合、テスト認証のウィンドウが閉じて、その検証の結果、成功や失敗は即刻、テスト認証のボタンに.表示します。認証失敗の場合、下記の図の通りに、認証テスト失敗のメッセージはヘッダーおよび応答のタブとともに表示します。