ウィジェットSDKチャネルを使用すると、ボットからの情報を表示したり、ボットとのやり取りを可能にしたりするウィジェットをホストできます。
ウィジェットSDKチャネルをボットに追加するには、最初に登録するか、ボットビルダーでアプリを作成する必要があります。アプリを作成するときは、Kore.aiサーバーと安全にコミュニケートするためにアプリケーションの資格情報をプロビジョニングします。アプリを作成したら、ウィジェットSDKチャネルをボットに追加するために、構成でそのアプリ登録を使用できます。ウィジェットSDKチャネルの追加
- ウィジェットSDKチャネルを追加したいボットを開きます。
- ボットメニューで、チャネル>ウィジェットSDKをクリックします。
- 構成タブに移動します。
- アプリの選択ドロップダウンリストで、既存のアプリ登録を選択するか、アプリの作成をクリックして新しいアプリを作成します。

- 名前フィールドに、ボットビルダーで使用されるアプリ登録の名前を入力します(例:My App Registration)。
- アプリのスコープを選択します:
- 匿名ユーザーがボットとチャットできるようにする:匿名ユーザーがボットと対話できるようにします。
- Kore.aiボットプラットフォームに新規ユーザーを自動登録しますユーザーアサーションが不明な場合に、Kore.aiでの自動ユーザー登録を制御する場合に選択します。
- [クライアントアプリ認証に使用されるJWT署名アルゴリズム]プルダウンリストで、次のセキュリティアルゴリズムのいずれかを選択します:
- RS256:パブリックキーフィールドを選択して、有効にします。Kore.aiボットプラットフォームはパブリックキーをクライアントアプリケーションに認証するために使用します。
- HS256: シークレットキーとクライアントIDを生成する場合に選択します。クライアントIDがSDKの初期化には必要であり、Kore.aiボットプラットフォームがクライアントアプリケーションを認証するために使用するシークレット キーです。
- 必要に応じて、プッシュ通知セクションで有効化をクリックし、通知の送信先のURLを指定します。
- 作成をクリックします。アプリ登録の詳細が表示されます。
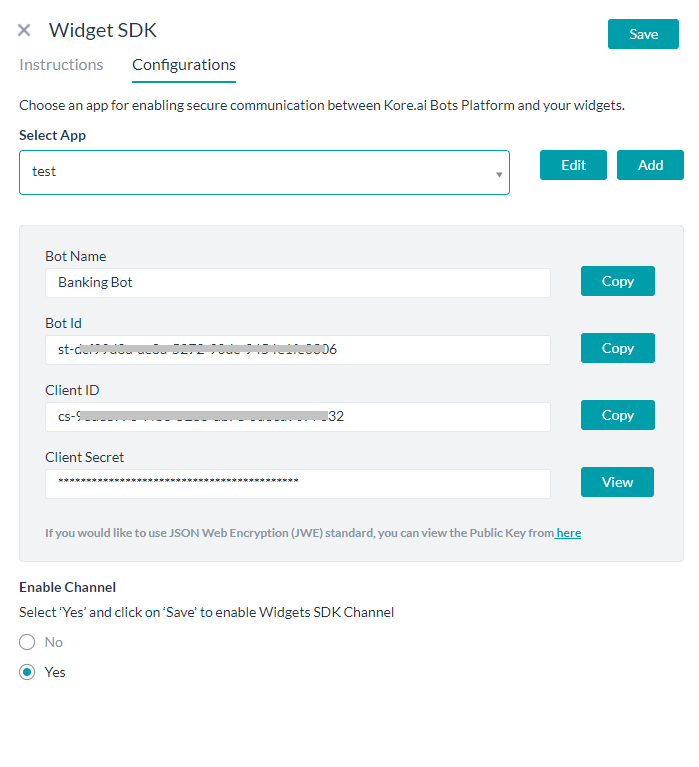
- アプリの登録の詳細をアプリケーションのクリップボードにコピーするには、コピー、ボット名、ボットID、クライアントIDをクリックします。クライアントシークレットで、ビューをクリックし、次いでコピーをクリックします。
- チャネルを有効にするセクションで、はいを選択して、保存直後にチャネルを有効にします。
- 保存をクリックして設定を保存し、ウィジェットSDKチャネルページを閉じます。
“チャネル情報が正常に更新されました”というメッセージがページの右上隅に表示されます。有効にしたら、ボットをウェブアプリケーションにシステム連携するステップについてはこちらをご覧ください。
チャネルの編集
ウィジェットSDKチャネルを編集するには、チャネルカードをクリックするだけです。その他の編集オプションについては、変更するチャネルにマウスを合わせてから、表示される設定![]() アイコンをクリックしてコマンドメニューを表示します。チャネルを変更するには、次のコマンドのいずれかを選択します:
アイコンをクリックしてコマンドメニューを表示します。チャネルを変更するには、次のコマンドのいずれかを選択します:
- 無効化/有効化―無効化をクリックして、ボットのWeb/Mobile Clientチャネルの使用を一時的に無効にします。チャネルが無効になっている場合は、有効化をクリックしてWidget SDKチャネルを使用できるようにします。
- 削除―削除をクリックし、削除の確認ダイアログでOKをクリックして、ボットチャネル構成を完全に削除します。
警告:この操作は永久的で、元に戻す、ことはできません。
