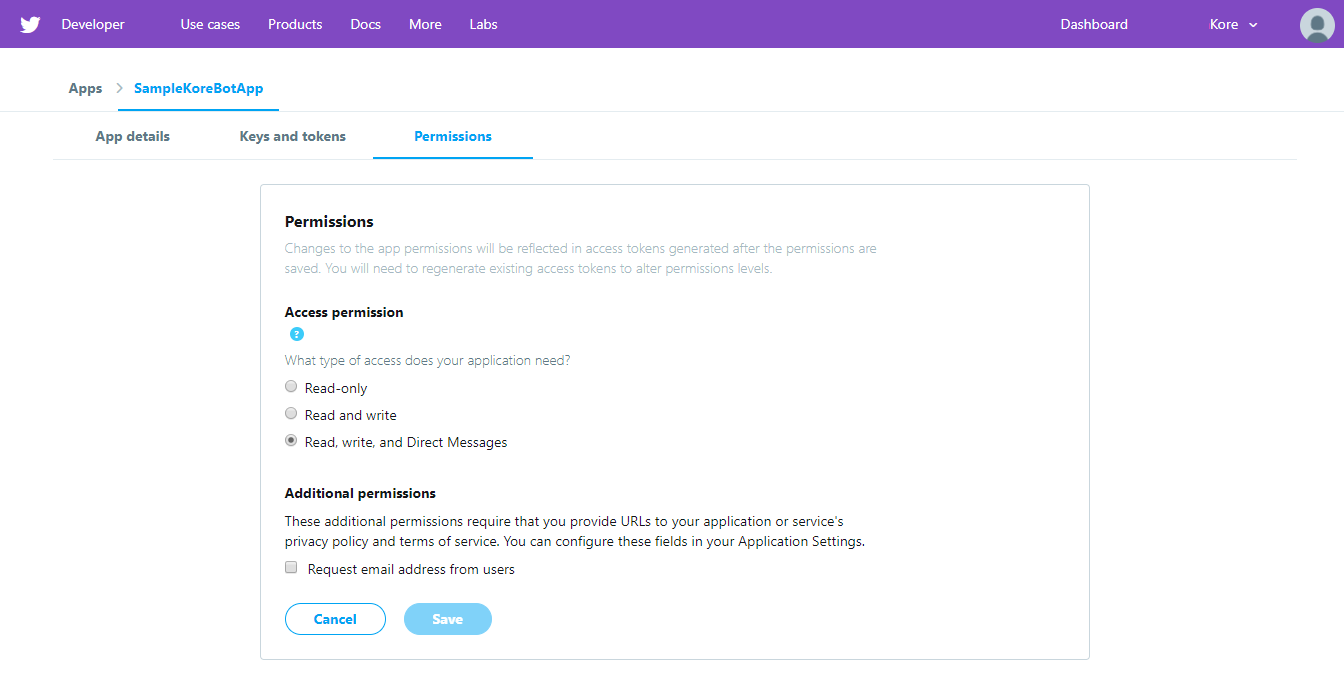Twitter를 채널로 설정하려면, 봇을 Twitter 계정과 연결하고 통합을 활성화해야 합니다. Twitter를 채널로 추가하려면 다음 단계를 수행하세요.
- Create Twitter App – Twitter에 로그인합니다. Twitter App Management Console에서, Twitter와 Kore.ai 봇 간의 통신을 위해 권한을 부여합니다.
- Setup Keys and Tokens – Kore.ai 봇 플랫폼과 Twitter 앱 간의 통신을 위해 인증 키 및 토큰을 생성한 후 이러한 키와 토큰을 Kore.ai 봇 빌더에 복사합니다.
- Update Permissions – Kore.ai 봇에 Twitter를 채널로 사용하려면, Kore.ai 플랫폼과 상호작용하는 데 사용되는 Twitter 앱 권한을 정의해야 합니다.
- Enable Channel – Twitter 앱에서 설정하고 봇 빌더에서 설정 데이터를 입력한 후, 채널을 활성화해야 합니다.
Twitter 채널 추가
이 절차를 완료하려면, Twitter 계정이 없는 경우 Twitter 계정을 생성해야 합니다. 참고: 채널 요구 사항에 대한 변경과 동시에 이 단계는 플랫폼의 v7.1에서 수정되었습니다.
Create App
- Twitter 앱을 생성하려면, 콜백 URL이 필요합니다. 콜백 URL을 검색하려면 다음 단계를 수행하세요.
- 봇 빌더의 Bots 섹션에서, Twitter 채널을 추가하려는 봇을 클릭하세요.
- Channels 탭에서, Twitter 아이콘을 클릭하세요. Twitter Channels 페이지가 표시됩니다.
- Twitter 채널 페이지의 Configurations 탭에서 Callback URL을 사용합니다.
- Twitter 앱 포털에 Log in하고 Create New App을 선택합니다.
- 모든 필수 정보를 입력하고, Create your Twitter application을 클릭하여 새 앱을 생성합니다.

키 및 토큰
애플리케이션을 생성한 후 다음을 수행합니다.
- Keys and tokens 탭으로 이동합니다.
- Access token & access token secret섹션에서, Create을 클릭합니다. 이 작업으로 액세스 토큰과 액세스 토큰 시크릿이 생성됩니다.

- API Key, API Secret Key, Access Token, 및 Access Token Secret 필드의 값을 복사합니다. 해당 봇에 대한 봇 빌더의 Twitter 채널을 설정하는 동안 값을 입력합니다.
권한
채널 활성화
- 봇 빌더의 Bots 섹션에서, Twitter 채널을 추가하려는 봇을 클릭하세요.
- Channels 탭에서, Twitter 아이콘을 클릭하세요. Twitter Channels 페이지가 표시됩니다.
- Configurations 탭으로 이동합니다.
- Twitter 앱의 Keys and Tokens에서 부여 받은 API Key, API Secret Key, Access Token 및 Access Token Secret을 입력합니다.
- Twitter 앱의 Permissions 섹션에서 설정된 대로 Environment Label을 입력합니다.
- Authorize를 클릭하여 Twitter 앱에 Webhook을 등록하고 실시간 활동을 구독합니다.
- Enable Channel 및 Save.
- Publishing your Bot을 위한 Twitter 채널이 설정 및 준비되었습니다.
Twitter 채널 편집
Twitter 채널을 편집하려면 다음 단계를 따르세요.
- 채널 위로 마우스를 이동하고 클릭하여 수정합니다.
- 채널 설정에서 필요한 업데이트와 저장을 할 수 있습니다.
- 또한 Settings 아이콘을 클릭하여 채널 정보를 사용하지 않거나 삭제할 수도 있습니다.
 채널을 수정하려면 다음과 같은 명령 중 하나를 선택하세요.
채널을 수정하려면 다음과 같은 명령 중 하나를 선택하세요.
- Disable/Enable – Disable함을 클릭하여 봇의 Twitter 사용을 일시적으로 비활성화하세요 Twitter 채널 사용을 활성화하려면, Enable을 클릭하세요.
- Delete – Delete를 클릭하세요. Delete Confirmation 대화 상자에서, OK를 클릭하여 봇 채널 설정을 영구적으로 삭제합니다.
경고: 이 작업은 영구적이므로, 취소할 수 없습니다.