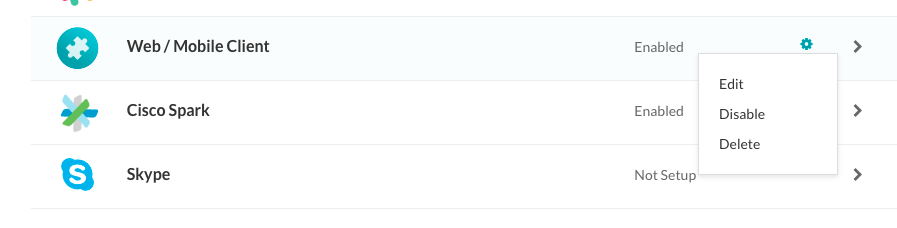Kore.ai 봇 SDK를 사용하려면, 봇을 호스팅하는 애플리케이션과 Kore.ai 봇 간의 통신을 위한 인증 정보를 받기 위해 앱을 우선 등록해야 합니다. Kore.ai 봇 SDK는 회사 애플리케이션에 채팅 위젯을 추가하여 자연어 입력을 이용한 애플리케이션으로 애플리케이션 사용자들이 자연어 입력을 이용하여 애플리케이션과 채팅하는 데 사용할 수 있습니다. Kore.ai 봇 플랫폼은 사용자 입력을 통역하고, 요청을 처리하고, 사용자에게 응답할 수 있습니다.
봇 플랫폼은 연결과 메시지 교환에 대해 인증받은 클라이언트의 요청만 수락합니다. 연결을 인증하려면 앱을 등록하고 클라이언트 인증 정보를 받아야 합니다. 인증 정보는 클라이언트 앱을 인증하고 사용자 어설션을 제공합니다.
이 항목은 애플리케이션 등록, 애플리케이션과 Kore.ai 봇 플랫폼 간의 메시지 교환에 필요한 클라이언트를 위한 인증 정보를 생성하는 방법, 봇에 웹/모바일 클라이언트 채널을 설정하고 추가하는 방법을 설명합니다. 봇에 웹/모바일 클라이언트를 추가하려면 우선 봇 빌더에 앱을 등록하거나 생성해야 합니다. 앱을 생성하는 경우, 애플리케이션에 인증 정보를 프로비저닝하여 Kore.ai 서버와 안전하게 통신합니다. 앱 생성 후, 설정에서 앱 등록을 사용하여 웹/모바일 클라이언트 채널을 봇에 추가할 수 있습니다.
웹/모바일 클라이언트 채널 추가
웹/모바일 클라이언트를 추가하려면 다음 단계를 따르세요.
- 웹/모바일 클라이언트 채널을 추가하고 싶은 봇을 엽니다.
- 봇 메뉴에서, Channel > Web/Mobile Client를 클릭합니다.
- Select App 드롭다운 목록에서, 기존 앱 등록을 선택하거나 Create App을클릭하여 새 앱을 생성합니다.

- Name 필드에서, 봇 빌더에서 사용한 앱 등록에 대한 이름을 입력합니다. (예: My App Registration)
- 앱에 대해 다음과 같은 범위 중 하나를 선택합니다.
- 익명 사용자가 봇과 채팅할 수 있도록 허용: 익명 사용자가 봇과 채팅할 수 있도록 합니다.
- Auto register new users on Kore.ai Bots Platform: 사용자 어설션을 알 수 없는 경우 Kore.ai에서 자동 유저 등록을 제어하려면 선택하세요.
- Algorithms Used For Client App Authentication 드롭다운 목록에서, 다음과 같은 보안 알고리즘 중 하나를 선택합니다.
- RS256: Public Key 필드를 활성화하려면 선택합니다. Public Key는 Kore.ai 봇 플랫폼에서 클라이언트 애플리케이션을 인증하기 위해 사용됩니다.
- HS256: Secret Key 및 Client ID를 생성하려면 선택합니다. Client ID는 SDK 초기화를 위해 필요하며, Secret Key는 Kore.ai 플랫폼에서 클라이언트 애플리케이션을 인증하기 위해 사용됩니다.
- 선택적으로, Push Notifications 섹션에서, Enable을 클릭한 후 알림을 보낼 URL을 지정합니다.
- Create를 클릭합니다. 앱 등록 세부정보가 나타납니다.

- 애플리케이션의 클립보드에 앱 등록 세부정보를 복사하려면, Bot Name, Bot ID, Client ID에 대해 Copy를 클릭할 수 있습니다. Client Secret의 경우, View를 클릭한 후 Copy를 클릭합니다.
- Allow Alert Task Setup 섹션에서, Yes를 선택하여 애플리케이션 사용자가 웹 클라이언트를 이용하여 고유 알림 작업을 설정할 수 있도록 합니다. 기본값으로, 이 설정은 웹 클라이언트 사용자의 경우 불가능하지만 모바일 클라이언트 사용자는 언제나 고유 알림을 설정할 수 있습니다.
- Enable Channel 섹션에서, Yes를 선택하여 채널을 저장 후 즉시 사용합니다.
- Save를 클릭하여 설정을 저장하고 Web/Mobile Client Channel 페이지를 닫습니다.
Channel Information updated successfully 메시지가 페이지의 오른쪽 상단에 표시됩니다. 사용 가능으로 일단 설정되면 웹 애플리케이션으로 봇을 통합하기 위한 단계는 여기를 클릭하세요.
웹/모바일 채널 편집
웹/모바일 클라이언트 채널을 편집하려면 다음 단계를 따르세요.
- Edit – 클릭하여 웹/모바일 클라이언트 채널 설정 페이지를 엽니다.
- Disable/Enable – Disable을 클릭하여 봇의 웹/모바일 클라이언트 채널 사용을 일시적으로 비활성화하세요 채널이 사용 안 함으로 설정된 경우, 웹/모바일 클라이언트 채널 사용을 활성화하려면, Enable을 클릭하세요.
- Delete – Delete를 클릭한 후 Delete Confirmation 대화창의 OK를 클릭하여 봇 채널 설정을 영구적으로 삭제합니다.
경고: 이 작업은 영구적이므로, 취소할 수 없습니다.