LINEチャネルをKore.aiボットに追加するには、Webhookシステム連携をセットアップしてLINEとKore.ai間の接続を構成する必要があります。Kore.aiボットにLINEチャネルを追加すると、ボットのエンドユーザーが“LINE”アカウントを使用してボットと対話できるようになります。ボットにLINEチャネルを追加するには、次のことを行う必要があります:
- プロバイダーの作成―LINEチャネルを設定するには、LINE 開発者アカウントにログインして新しいプロバイダーを作成するか、このボットに使用するプロバイダーを選択してからチャネルを追加します。LINEチャネルを有効にするには、LINE開発者ポータルで開発者アカウントを作成して登録する必要があります。
- チャネル情報の入力―アプリアイコン、アプリ名、プラン、カテゴリ、サブカテゴリ、メールアドレスなどのメッセージングAPIのチャネル情報を入力します。
- Webhookシステム連携のセットアップ―Kore.aiボットへのLINEシステム連携を有効にするには、ボットビルダーのLINEチャネルページの構成タブにあるWebhook URLをコピーしてWebhookシステム連携を有効にします。
- チャネルの有効化―システム連携のセットアップとボットビルダーでの構成の詳細の入力後、チャネルを有効にする必要があります。
LINEプロバイダーの作成
- LINE開発者アカウントポータルにログインします。
- このボットに使用する“Provider”がすでにある場合は、“Provider List”からそれを選択します。
- Messaging API セクションで、Create Channelをクリックします。
- または、新しいプロバイダーを追加する場合は、Create new providerオプションを使用して新しいプロバイダーを作成します。

- Provider nameを入力し、新しいプロバイダーを作成します。
- プロバイダーを作成したら、Messaging APIセクションでCreate Channelを選択して、チャネルの追加を続行します。
LINEチャネルの追加
- ボットビルダーのボットセクションで、LINEチャネルを追加したいボットをクリックします。
- チャネルタブで、LINEアイコンをクリックします。LINEチャネルページが表示されます。
- チャネル情報の入力フィールドにアプリアイコン、アプリ名、プラン、カテゴリ、サブカテゴリなどの必要な詳細を入力し、チャネルを作成します。
- 確認をクリックして、チャネルの作成をレビューして続行します。
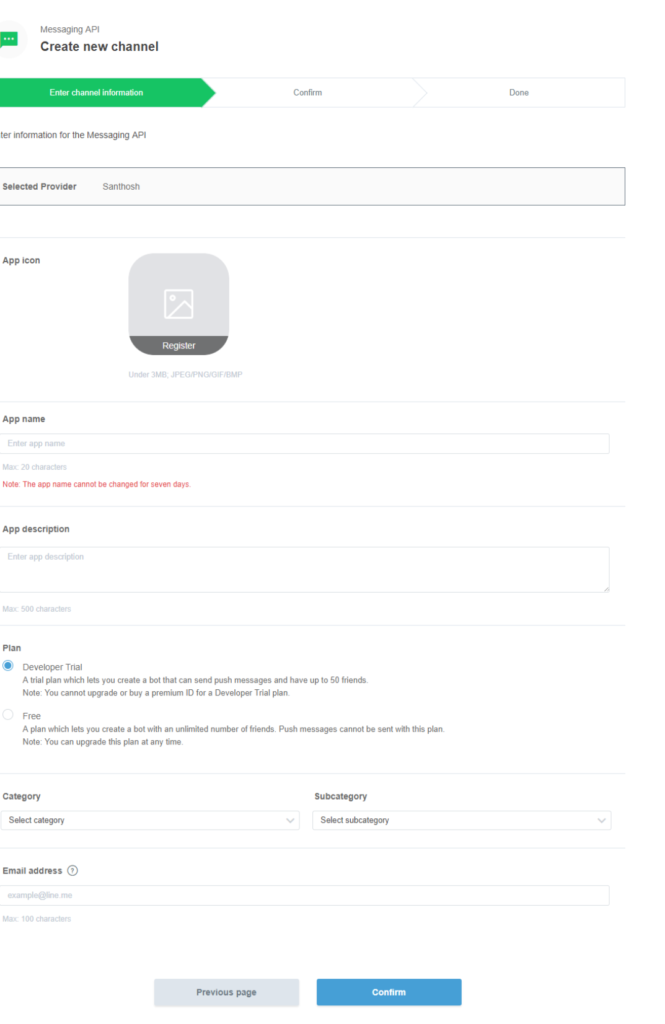
メモ:Kore.aiプラットフォームは、“PUSH_MESSAGE” APIを使用して、非対話型メッセージをボットのエンドユーザーに配信します。これらのシナリオには、アラート通知、セッション終了メッセージ、およびLINEチャネルからの“リプライトークン”が使用できないか、期限切れになっている場合のその他のシナリオが含まれます。呼び出されたこれらのAPIコールは課金される場合があります。 LINEプランのオプションを確認し、ニーズに合った適切なプランを選択してください。
チャネルの詳細をキャプチャ
-
- チャネルが作成されると、使用可能なチャネルのリストが表示されたProvider dashboardにリダイレクトされます。
- 上記で作成したチャネルを選択して、チャネル設定を続行します。
- LINEチャネルのChannel IDとChannel Secretをキャプチャし、このページのConfigurations タブに入力します。
Webhook統合の有効化
- Webhook統合を設定するには、Messaging Settingsクションに移動し、Use Webhooksオプションを有効にします。
- チャネルページのConfigurationsタブにある“Webhook URL”をコピーして、Webhook URLフィールドに入力します。
- Updateをクリックします。
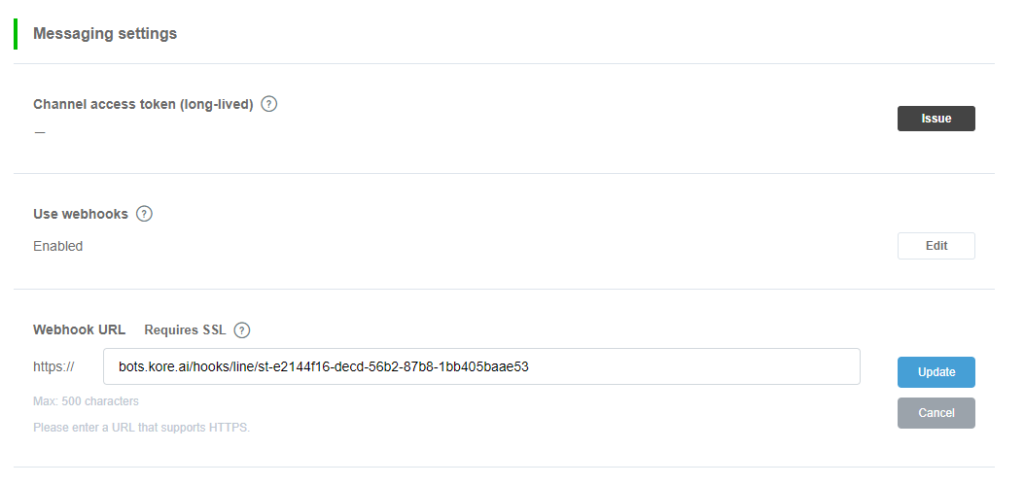
- Webhook URLを保存した後、Verify をクリックして、LINEからのWebhook呼び出しがKore.aiプラットフォームによって認識されることを確認します。
追加オプションのレビュー
- グループの動作、自動返信、グリーティングメッセージなど、自分のLINEチャネルで使用できる追加のオプションをレビューします。
- このページのConfigurationsタブに移動して、セットアップを完了します。
- WEBHOOK URL:LINEにはすでにその部分が含まれているため、“https://”なしでURLを指定してください。
- チャネルID:LINEチャネルの“チャネルID”をキャプチャー、ここに入力します。
- チャネルシークレット:LINEチャネルから“チャネルシークレット”をキャプチャし、ここに入力します。
LINEチャネルの編集
LINEチャネルを編集するには、以下のステップに従います:
- チャネルにカーソルを合わせ、クリックして変更します。チャネル構成に必要な更新を加えて保存することができます。
- 設定アイコンをクリックして、チャネル情報を無効にしたり削除したりすることもできます。
 チャネルを変更するには、次のコマンドのいずれかを選択します:
チャネルを変更するには、次のコマンドのいずれかを選択します:
- 無効化/有効化―無効化をクリックして、ボットのLINEチャネルの使用を一時的に無効にします。 LINEチャネルの使用を有効にするには、有効化をクリックします。
- 削除―削除をクリックします。削除の確認ダイアログボックスで、OKをクリックして、ボットチャネル構成を完全に削除します。
