Kore.ai provides integration for a built-in Google Drive Bot that you can use to display message notifications and execute tasks directly from the Kore.ai Messenger application or other channels. To use the Google Drive Bot, you just need to add the Bot to your Kore.ai Messenger account, and then configure the settings for the Bot, such as authentication to access Google Drive, and the notification messages that you want. This topic describes the Google Drive built-in Bot for Kore.ai. For more information about other Kore.ai Bots, see Adding Bots.
About the Kore.ai Bot for Google Drive
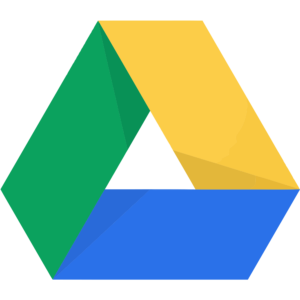 Google Drive is a file storage and synchronization service created by Google. It allows users to store files in the cloud, share files, and edit documents, spreadsheets, and presentations with collaborators. This Bot lets you to manage your folders and files and send message notifications when a file is edited, moved, commented on, or deleted.
Google Drive is a file storage and synchronization service created by Google. It allows users to store files in the cloud, share files, and edit documents, spreadsheets, and presentations with collaborators. This Bot lets you to manage your folders and files and send message notifications when a file is edited, moved, commented on, or deleted.
| Integration Type | Web Service – Connect to this Bot using a web service integration where Kore.ai polls the service for updates based on a specified interval. |
| Category | File Management – This Bot is available in the Kore.ai application in the File Management category. |
| Channels | Kore.ai – This Bot is available in the Kore.ai Messenger application. Spark – This Bot is available in the Cisco Spark application. Slack – This Bot is available in the Slack application. |
Configuring Google Drive
To configure web service tasks, you need to add the Google Drive Bot from the Kore.ai Bot Store, and then setup the task.
To setup a Google Drive task, click Connect to Google Drive, enter the Google Drive URL for your company, for example, https://accounts.google.com, your Google Drive account, your password, and then press Enter.
After you are connected, you can perform tasks for Google Drive directly from the Kore.ai application and setup message notifications to get notified in the Kore.ai application when an event occurs in Google Drive.
The following table describes Google Drive tasks that you can integrate with Kore.ai.
| TASK | TO CONFIGURE THIS TASK… |
|---|---|
| Upload File | In the Perform Task dialog,
In a team room, you can enter the @google_drive upload Bot command to invoke and configure this task. |
| Comment on File | In the Perform Task dialog,
In a team room, you can enter the @google_drive comment Bot command to invoke and configure this task. |
| Delete File Permanently | In the Perform Task dialog, select a File to delete, and then click Submit. In a team room, you can enter the @google_drive deletefile Bot command to invoke and configure this task. |
| Share File | In the Perform Task dialog,
In a team room, you can enter the @google_drive sharefile Bot command to invoke and configure this task. |
| Share Folder | In the Perform Task dialog,
In a team room, you can enter the @google_drive sharefolder Bot command to invoke and configure this task. |
| Trash File | In the Perform Task dialog, search for and select a File to move to trash, and then click Submit. In a team room, you can enter the @google_drive trashfile Bot command to invoke and configure this task. |
| Search Files | In the Perform Task dialog, enter a Keyword to search for a file, and then click Submit. In a team room, you can enter the @google_drive searchfile Bot command to invoke and configure this task. |
| Move File | In the Perform Task dialog,
In a team room, you can enter the @google_drive movefile Bot command to invoke and configure this task. |
You can setup message notifications to Kore.ai Messenger using a Google Drive web service. To configure the notification, click ![]() , click Get notified when…, click File Updates, and then in the Setup Task dialog:
, click Get notified when…, click File Updates, and then in the Setup Task dialog:
- optionally click the gray box in the Filters section to setup one or more filters to prevent message notifications for specified criteria. You can filter on:
- Any file shared with
- Files shared by someone I specify
- File name
- Files owned by me
- Click Done to save the filter.
- optionally customize the default Task Name
- optionally customize the default Short Description
- enable or disable Mute task notifications
- optionally customize the interval for message notifications in the Check for updates… section
- and then click Finish.
Next Steps
After Google Drive is configured as web service, when any of the events occur in Google Drive, a message is displayed on the Bots page in Kore.ai Messenger or other supported channel.
