バーチャルエージェントとのインタラクションは、通常、チャット/メッセージツール、音声チャネル、デジタルアシスタントを使用して実施されます。多くの場合、バーチャルエージェントは、ユーザーが何らかの情報を要求したときにのみ、ユーザークエリに応答します。これは、実行のためにユーザー入力が必要なオンデマンドタスクを実施する場合に適しており、結果的に、通常は短い応答、確認、または確認応答となります。しかし、デジタルアシスタントの出現により、魅力的なユーザーインターフェースを介してユーザーにプロアクティブなアップデートを行うことが重要な要件となっています。これは、必要なユーザー入力を最小限に抑えながら、エンドユーザーに関連情報を提示する魅力的なウィジェットを提供することにより実現できます。ウィジェットは、チャットボット内からモバイル/Webアプリを起動することもできます。Kore.aiボットプラットフォームのパネルとウィジェットを使用して、顧客に関連する情報をプロアクティブに提示するインタラクティブなコンポーネントを設計できます。パネルは、1つ以上のウィジェットを保持するプレースホルダーです。ウィジェットは、エンドユーザーに情報を表示する個々のコンポーネントです。顧客は、会話モードでボットとやり取りしたり、ウィジェットから必要な情報を直接取得したりすることができます。メモ:この機能は、プラットフォームのバージョン7.2において導入されました。このドキュメントでは、パネルとウィジェットの動作と実装の概要を知ることができます。手順の説明については、 こちらの方法をご参照ください。
ユースケース
- 組織からは、パネルとウィジェットを使用して、従業員にさまざまな業務関連アクティビティのための単一のインターフェイスが提供されます。
- 各パネルは、販売、HR、ITSMなどのさまざまな機能にアクセスできます。
- 従業員は、これらのパネルにアクセスして、上記の各機能に関連する情報を入手し、フォローアップアクションを実行します。
- 例として、HRパネルには複数のウィジェットが以下を表示します:
- 全社的なお知らせ;
- 残高;
- ボット会話を通じて追加特典に加入する特典とオプション。
- 同様に、ITSMパネルには停止レポートおよび他の詳細が表示されます。
このドキュメントでは、概要および機能の実装の詳細を説明しています。ユースケースについてはこちらをご参照ください。
セットアップ
パネルとウィジェット は、ボットタスクメニューからアクセスできます。以下は、パネルとウィジェットの設定手順です。
- ウィジェットの設定:ウィジェットは、ボットタスクまたはJSONファイルを生成するJavaScriptなどの他のソースに接続して、定義します。なお、ダイアログタスクは、ウィジェットSDKがサポートするメッセージテンプレートを使用して、ウィジェットSDKチャネル用のボットレスポンスを定義する必要があります。サポートされるメッセージテンプレートは、こちらをご覧ください。
- ウィジェットのプレビュー:ボットビルダーからウィジェットをプレビューします。
- パネルのセットアップ:複数のパネルを作成して、各パネルに関連情報を表示するウィジェットをホストすることができます。事前定義されたウィジェットを使用することも、新規に作成することもできます。
- パネルをテストして、パネルとウィジェットが「チャット」ウィンドウにどのようにレンダリングされるかを確認します。
- ボットの公開:ボットを公開することで、パネルとウィジェットをエンドユーザーが利用できるようになります。
- パネルのホスト:ウィジェットを個別にホストするか、WebSDKと共同でホストするかを選択できます。SDKは、Kore.aiGitHubページからダウンロードできます。ウィジェットSDKをチャネルとして有効にしてください。
ウィジェットの設定
ウィジェットは個別のコンポーネントであり、エンドユーザーに情報を提供するためのボットと通信することができます。ウィジェットの情報ソースは、ダイアログタスクあるいは事前定義済みウィジェットテンプレートを使用して、JSONから作成できます。ウィジェットの設定手順:
- ウィジェットを作成するには、ウィジェットの作成ボタンを使用します。
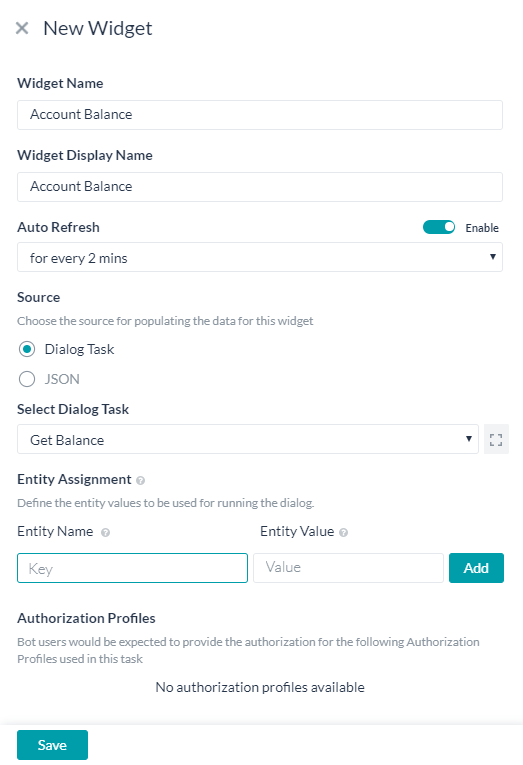
- 新規ウィジェットのポップオーバーで、次を入力します
- ウィジェットの名前
- ウィジェットの表示名
- 自動更新では、このウィジェットが新鮮なデータをポーリングする必要頻度を設定します。更新は、ウィジェットを含むパネルがアクティブな場合にのみ適用されます。
- ウィジェットのソースは、ダイアログタスクの実行によるものと、JSONを定義するJavaScriptによるものがあります:
- JSONは、表示されているJavaScriptエディターにおいて指定できます。
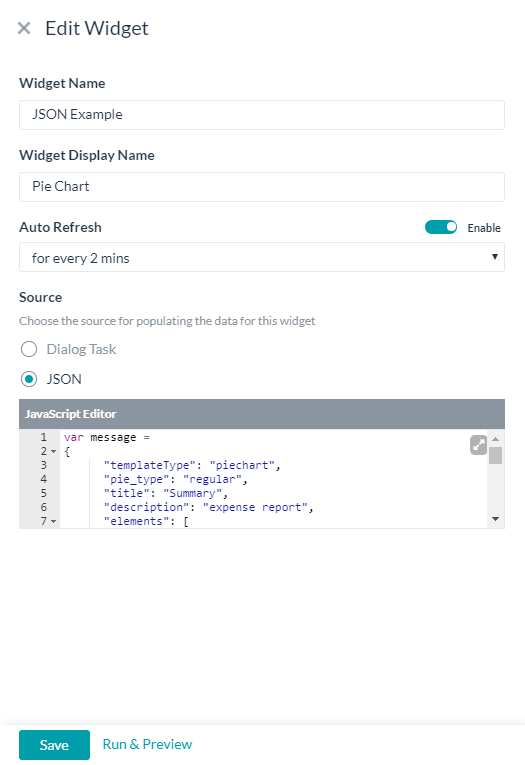
- ダイアログタスクオプションでは、タスクをトリガーして、その出力をウィジェットに表示することができます。
- ダイアログタスクの選択ドロップダウンにおいては、現在のボットで使用できるあらゆるタスクがリスト表示されているので、そのリストから1つを選択します。メモ:接続されたダイアログタスクでは、サポートされているウィジェットテンプレートのいずれかを使用して、必要な情報をウィジェットに表示するためにかならずメッセージノードを使用してください。サポートされているメッセージテンプレートについてはこちらをご覧ください。ダイアログタスクの横のアイコンを用いてダイアログタスクを開くと、エンティティ名などのタスクの詳細をご覧になれます。
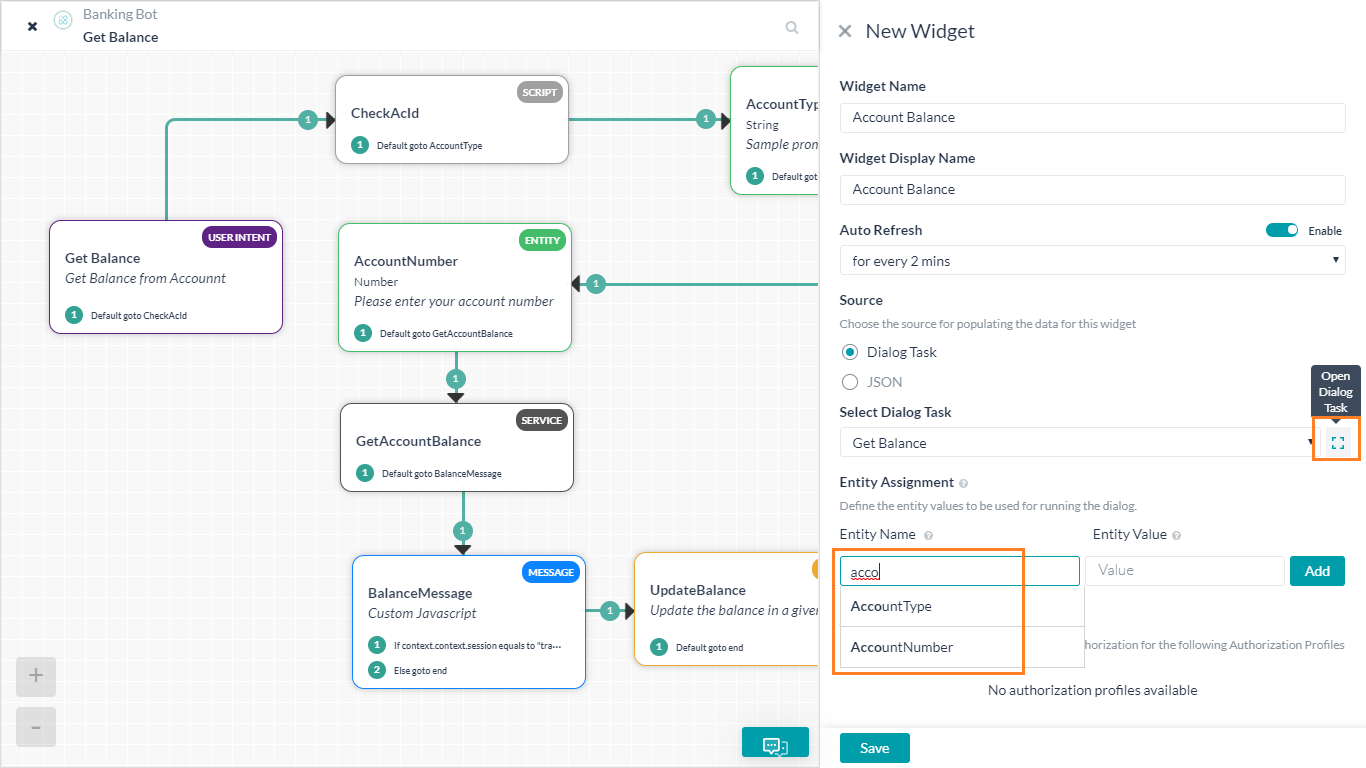
- 選択されたダイアログタスクで使用されるいずれのエンティティも、 エンティティ名をエンティティ値でマッピングすることにより、値を事前に入力する必要があります。
- 選択されたダイアログタスクに認証プロファイルが定義されている場合、同じプロファイルがここに表示されます。
- ダイアログタスクの選択ドロップダウンにおいては、現在のボットで使用できるあらゆるタスクがリスト表示されているので、そのリストから1つを選択します。メモ:接続されたダイアログタスクでは、サポートされているウィジェットテンプレートのいずれかを使用して、必要な情報をウィジェットに表示するためにかならずメッセージノードを使用してください。サポートされているメッセージテンプレートについてはこちらをご覧ください。ダイアログタスクの横のアイコンを用いてダイアログタスクを開くと、エンティティ名などのタスクの詳細をご覧になれます。
- JSONは、表示されているJavaScriptエディターにおいて指定できます。
- ウィジットの保存。
- ウィジェットは、保存されると“開発中”の状態になります。ウィジットを編集または削除することができます。

- ウィジェットの編集では、上記のいずれのフィールドも変更できるだけでなく、ウィジェットを実行およびプレビューすることができます。プレビューをウィジェットのサムネイル表示として保存できます。
パネルのセットアップ
パネルとは、1つ以上のウィジェットを保持するコンテナのことです。既存のウィジェットをパネルに追加したり、新しいウィジェットを作成することができます。
- パネルを作成するには、パネルの作成ボタンを使用します。

- 新規パネルのポップオーバーで、次を入力します
- パネルの名前。
- パネルの表示名。
- 「チャット」ウィンドウに表示されることになっているパネルアイコン(URLは画像ファイルの位置に )。
- パネルの保存。
- パネルは、保存されると“開発中”の状態になります。
- パネルにウィジェットを追加するには、ウィジェットの追加ボタンを使用します。ドロップダウンリストからウィジェットを選択します。

- 特定のパネルには、以下のオプションがあります。
- パネルの詳細を編集する。
- 既存のウィジェットを追加したり、新しいウィジェットを作成したり、既に追加されているウィジェットをパネルから削除したりするためのパネル管理。
- 個々のパネルをテストします。これにより、現在のパネルがアクティブでデータが表示されたパネルリストとともに「ボットと会話」ウィンドウが開きます。
- パネルを削除する。
- パネルをテストする と、「チャット」ウィンドウがアクティブになっているすべてのパネルをリストアップされたボットと会話ウィンドウが開きます。パネルとやり取りしてテストすることができます。
公開
パネルとウィジェットが選択されていることを確認して、ボットを公開します。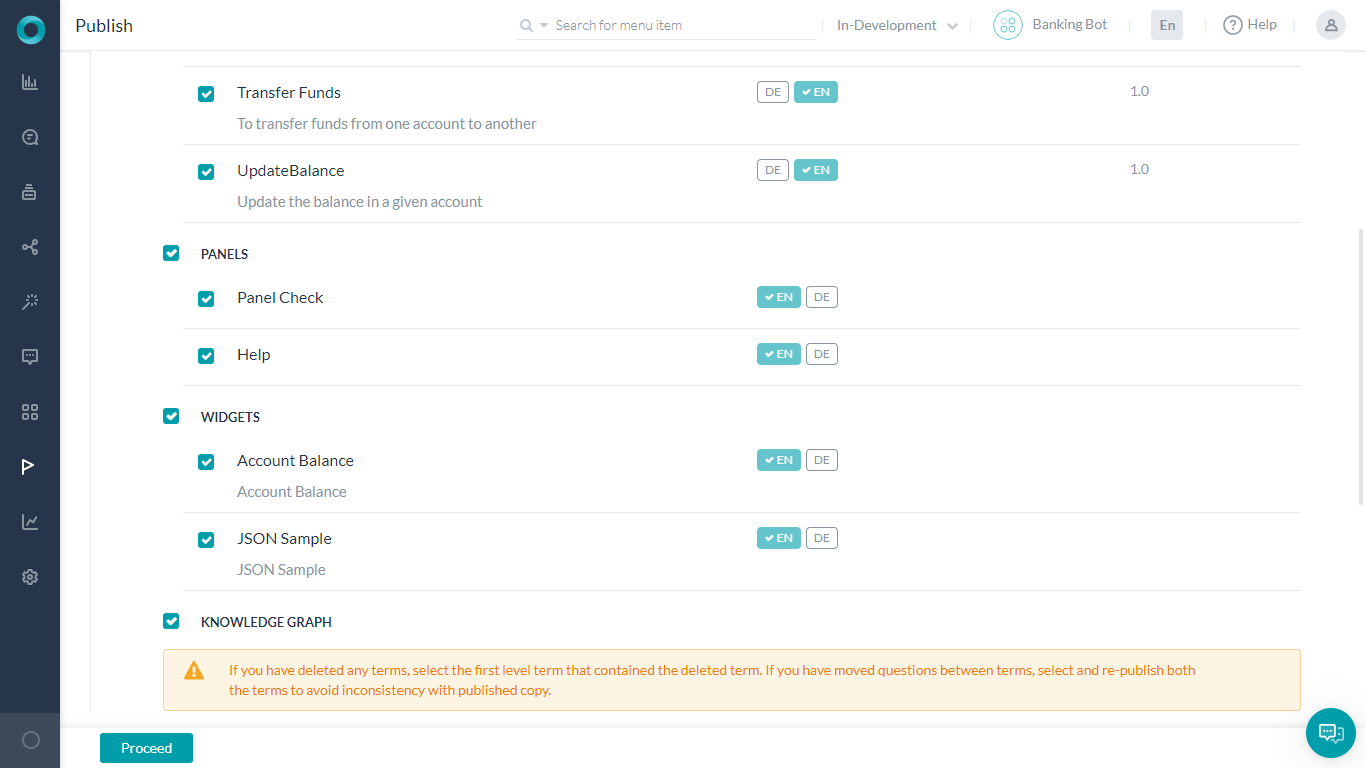 ボットの公開についてはこちらをご参照ください
ボットの公開についてはこちらをご参照ください
ホスティング
ウィジェットSDKは、パネルやウィジェットをホストして管理するためのプラットフォームで提供されます。ウィジェットを個別にホストするか、WebSDKと共同でホストするかを選択できます。SDKは、Kore.aiGitHubページからダウンロードできます。ウィジェットSDKをチャネルとして有効にしてください。方法についてはこちらのチュートリアルをご参照ください。

