Kore.ai provides integration for a built-in Datadog Bot that you can use to display message notifications and execute tasks directly from your messaging channel such as Kore.ai Messenger. To use the Datadog Bot, you just need to add the Bot to your channel and then configure the settings for the Bot, such as authentication to access Datadog and the notification messages that you want. For more information about other Kore.ai Bots, see Adding Bots
About the Kore.ai Bot for Datadog
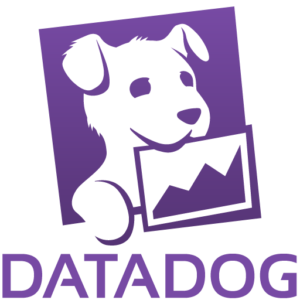 Datadog is a software as a service platform that monitors and provides analytics for your network infrastructure, operations, and your development team. You can use this Bot to alert you for network downtime or performance issues.
Datadog is a software as a service platform that monitors and provides analytics for your network infrastructure, operations, and your development team. You can use this Bot to alert you for network downtime or performance issues.
| Integration Type | Webhook – Connect to this Bot using a webhook integration where the web application pushes message notifications in near real time. |
| Category | Monitoring & Analytics – This Bot is available in the Kore.ai Bot Store in the Monitoring & Analytics category. |
| Channels | Kore.ai – This Bot is available in the Kore.ai Messenger application. Spark – This Bot is available in the Cisco Spark messaging application. Slack – This Bot is available in the Slack messaging application. Skype – This Bot is available in the Skype messaging application. |
Configuring Datadog
To configure a Datadog webhook for Kore.ai, you must have a Datadog account with administrator access as well as API access to configure a webhook. If you don’t, you’ll need to contact the Datadog system administrator for your company. For more information, see the Getting Started with Datadog.
To get started configuring the webhook in Datadog, you’ll need two things:
- The Kore.ai webhook URL provided when you set up an alert in your messaging for each alert that you want to enable in Datadog.
- A valid Username and Password for an account with Datadog API access.
The webhook URL is account-specific and cannot be transferred to any other account. This means that if you configure a Datadog webhook using a test account, you will have to recreate the alert and get a new webhook URL to configure in Datadog. The following URL is an example webhook URL.
https://company.kore.com/hooks/c6089802f36250c179dcb1aa29afd24c
This procedure describes the steps in Datadog to configure a webhook using a Kore.ai webhook URL endpoint.
- Log on to Datadog, and then on the left navigation menu, click Integrations. The Installed integrations and Available integrations sections are displayed.
- If
 webhooks is not listed in the Installed section, then in the Available section, click
webhooks is not listed in the Installed section, then in the Available section, click  webhooks. The Webhooks page is displayed.
webhooks. The Webhooks page is displayed. - On the Integrations page, in the the Installed section, on the
 webhooks integration, click Available. The Webhooks dialog is displayed.
webhooks integration, click Available. The Webhooks dialog is displayed. - On the Configuration tab, in the Name field, enter the name of the webhook used in the Datadog application.
- In the URL field, enter the Kore.ai webhook URL for the alert.
- Select Use custom payload, and then in the Custom Payload field, enter the following code:
{ "id":"$ID", "title":"$EVENT_TITLE", "last_updated":"$LAST_UPDATED", "date":"$DATE", "event_type":"$EVENT_TYPE", "body":"$EVENT_MSG", "org":{ "id":"$ORG_ID", "name":"$ORG_NAME" }, "user":"$USER", "priority":"$PRIORITY", "tags":"$TAGS", "metric":"$ALERT_METRIC", "status":"$ALERT_STATUS", "url":"$SNAPSHOT", "alert_id":"$ALERT_ID", "avg_key":"$AGGREG_KEY", "notification_id":"$$ALERT_TRANSITION" } - Click Update Configuration to save the webhook and close the Webhooks dialog.
- On the left navigation menu, click Monitors, and then select an existing monitor to edit, or click New Monitor.
- In the Pick hosts by name or tag section, specify your host name that you want to monitor alerts for.
- In the Set alert conditions section, define the settings for your conditions that trigger an alert in Datadog.
- In the Say what’s happening section, define the message for the alert sent when an event is triggered.
- In the Notify your team section, in the Services list, select your webhook that you defined in step 4.
- Click Save to save your monitor settings, and then close the New Monitor dialog.
To setup real-time notifications in your messaging channel using a Datadog webhook, for example, in the Kore.ai Messenger channel, click the New Task ![]() icon, click Get notified when…, click Monitor Alerts, and then in the Setup Task dialog:
icon, click Get notified when…, click Monitor Alerts, and then in the Setup Task dialog:
- click the Activate button to generate a Webhook URL.
- copy and save the URL, or click Email Instructions to send the URL to an email account. For more information, see Configuring Datadog Webhooks.
- optionally, click the gray box in the Filters section to setup one or more filters to prevent message notifications for specified criteria. You can filter on the following:
- Priority
- Click Done to save the filter.
- optionally customize the Task Name
- optionally customize the Short Description
- enable or disable Mute task notifications
- and then click Finish.
Next Steps
After the task is configured, when any of the webhook events occur in Datadog, a message is displayed in your preferred messaging channel.
