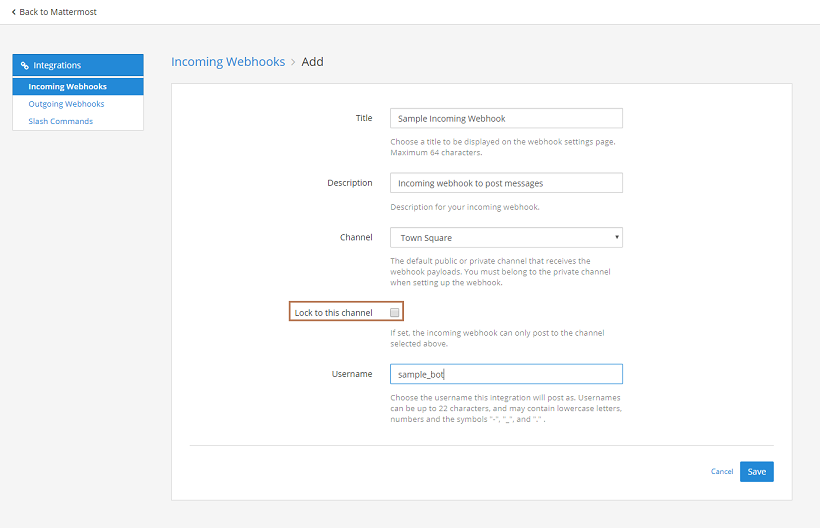다음 중 하나를 사용하여 Kore.ai 봇을 Mattermost 계정에 연결할 수 있습니다. (참고: 시작하기 전에 Mattermost 계정에 관리자 기능을 사용할 수 있는지 확인하세요.)
Webhook 기반 통합
1단계: 발신 Webhook 설정
- Mattermost 계정에 로그인
- ‘Main Menu‘(왼쪽 패널의 햄버거 메뉴)에서 ‘Integrations‘을 선택합니다.
- ‘Outgoing Webhooks‘ 메뉴를 선택하고 ‘Add Outgoing Webhook‘를 클릭합니다.
- 아래 이미지에 따라 필요한 정보를 입력합니다.
- 제목과 설명, 봇 이름 필드에 원하는 값을 입력합니다.
- 콘텐츠 유형으로 ‘application/json’을 선택합니다.
- 특정 채널에서만 봇을 사용하려면 채널 드롭다운에서 필요한 채널을 선택합니다.
- 트리거 단어 필드에 Kore.ai 봇 이름을 입력합니다.
- Kore 봇(Mattermost 채널 활성화의 ‘설정’탭에 위치함)에 콜백 URL을 복사하여 ‘콜백 URL’ 필드에 입력합니다.
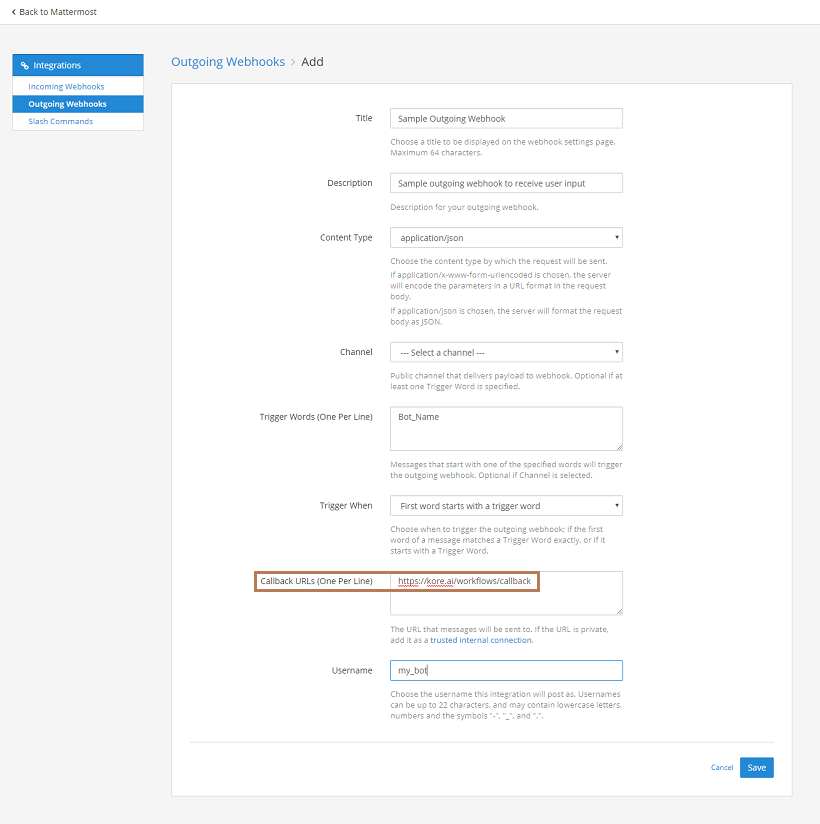
- ‘저장’을 클릭하여 발신 Webhook 설정을 완료합니다.
- 토큰이 표시되는 확인 페이지로 리디렉션됩니다.
- 이 토큰을 복사하여 Kore 봇 채널 설정 섹션에 보이는 ‘발신 Webhook 토큰’ 필드에 입력합니다.

2단계: 수신 Webhook 설정
- ‘Incoming Webhook‘ 메뉴를 선택하고 ‘Add Incoming Webhook‘를 클릭합니다.
- 아래 이미지에 따라 필요한 정보를 입력합니다.
- 제목과 설명, 사용자 이름 필드에 원하는 값을 입력합니다.
- 기본값 채널을 선택합니다. Kore.ai 봇은 항상 사용자 입력이 수신된 채널에서 응답합니다.
- ‘Lock to this channel’ 옵션을 선택하지 마세요.
- ‘Save’를 클릭하여 수신 Webhook 설정을 완료합니다.
- 새로 생성된 수신 Webhook과 연결된 URL과 함께 확인 페이지로 리디렉션됩니다.
- 이 토큰을 복사하여 Kore Bot Channel Configurations 섹션의 ‘Incoming Webhook URL’ 필드에 입력합니다.
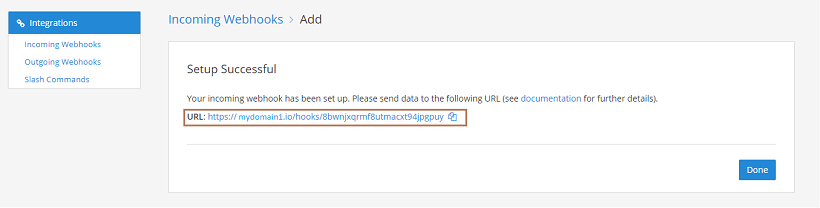
Websocket 기반 통합
1단계: 개인 액세스 토큰 활성화
WebSocket 연결을 활성화하려면, 봇으로 프로비저닝할 Mattermost 계정을 생성해야 합니다.
- 우선, 개인 액세스 토큰 사용을 활성화하여 Mattermost 사용자가 개인 액세스 토큰을 생성할 수 있도록 합니다
- 개인 액세스 토큰은 계정을 인증하고 계정에 액세스하는 데 사용됩니다.
- ‘System Console’에 액세스 권한이 있는 Mattermost 계정에 로그인합니다.
- ‘System Console’에서 ‘Integrations – Custom Integrations’ 메뉴로 이동합니다.
- ‘Enable Personal Access Tokens’ 설정을 찾고 ‘True’로 설정하고 저장합니다.
2단계: 봇으로 프로비저닝할 계정 생성
- Mattermost 사용자에게 봇으로 표시될 새 계정을 생성합니다.
- 새 계정에 로그인하고 ‘Account Settings’ 섹션으로 이동합니다.
- ‘Account Settings – Security’ 섹션으로 이동합니다.