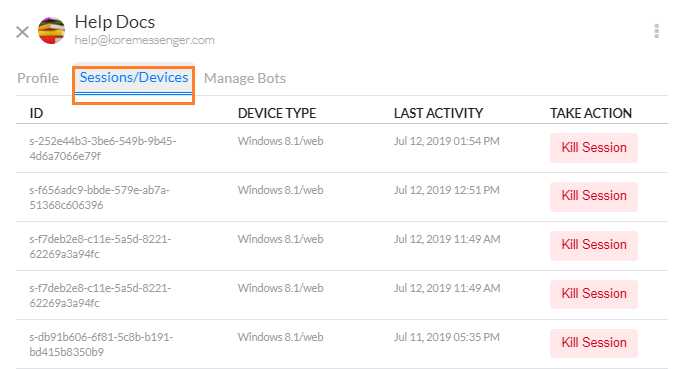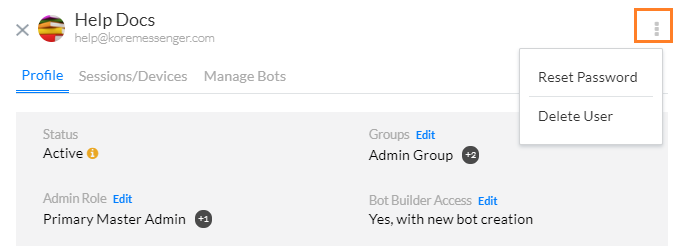ユーザー管理には、ユーザーとユーザー グループの管理を行います。
- [ユーザー] セクションでは、Kore.ai ユーザー ロール、ステータスを表示および管理でき、ユーザー メッセージ アクティビティを監視できます。
- [ユーザー設定] セクションでは、ユーザーのプロフィールに表示されるフィールド(住所情報など)を定義したり、ユーザーがこれらのフィールドを編集できるかどうかを定義できます。
ユーザー
[Bot 管理] ページの [ユーザー管理 -> ユーザー] セクションから、エンタープライズ ネットワーク内のユーザーを管理できます。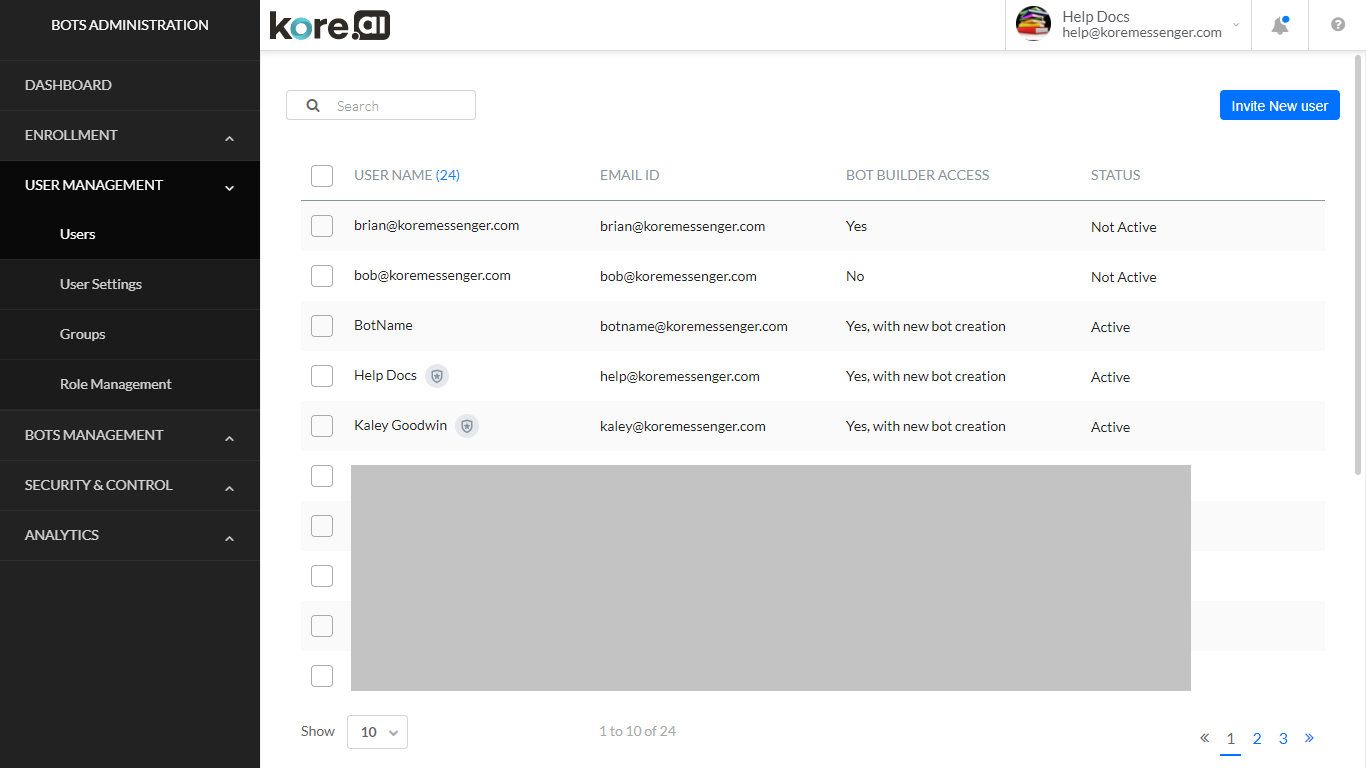 次のリストでは、Kore.aiのユーザーごとに表示される列について説明しています。
次のリストでは、Kore.aiのユーザーごとに表示される列について説明しています。
| 列 | 説明 |
|---|---|
| 名前 | Kore.ai ユーザー名、管理者インジケータ、および選択ボックスが表示されます。 |
| メール ID | ユーザーの登録メール アドレス。 |
| Bot ビルダーへのアクセス権 | Bot ビルダーに対するユーザーのアクセス権のタイプです。以下のいずれかです。
|
| ステータス | Kore.ai ユーザー ステータスが表示されます。以下のいずれかです。
|
ユーザー ページから特定のユーザー行をクリックすると、以下を変更できる [ユーザー詳細] ページが開きます。
プロファイル
アカウント内の特定のユーザーのユーザー プロファイル情報、例えば、住所やタイトルなどを変更することができます。 以下のフィールドへは、このページからアクセスできます。
以下のフィールドへは、このページからアクセスできます。
- ステータスは、以下のいずれかです。
- アクティブ: [情報]アイコンにカーソルを合わせると、最後にログインした日時が表示されます。
- 非アクティブ: [情報]アイコンにカーソルを合わせると、アカウントへの加入招待が送信されたタイミングが表示されます。
- 停止中: [情報]アイコンにカーソルを合わせると、最後にログインした日時が表示されます。このダイアログの [その他] アイコンを使うか、または [ユーザー] ページにあるユーザー行にカーソルを合わせたときに表示される [アクティブ化] ボタンを使用してユーザーをアクティブ化できます。
- ユーザーが割り当てられるグループ。[編集] リンクを使用すると、指定したユーザーのグループを選択または選択解除できます。グループの管理の詳細については、こちらを参照してください。
- [管理者ロール] ステータスは、[編集] リンクを使用して追加または削除できます。
- [Bot ビルダーへのアクセス権] ステータスは、 [編集] リンクを使用して変更できます。ロール管理の詳細については、こちらを参照してください。
- 名前、姓、メール ID などのユーザー詳細は、表示および変更できます。なお、メール ID は読み取り専用フィールドであり、変更することはできません。
Bot の管理
このタブでは、ユーザーがアクセス権を持つ Bot とそのロール(オーナー、開発者またはテスター)が表示されます。管理者として、指定した Bot のユーザーのロールを編集または削除できます。なお、Bot オーナーのロールは、ボット作成時に割り当てられるため、削除や変更はできません。[Bot]を選択し、ユーザーに Bot ロールを割り当てることもできます。Bot ロールの詳細については、こちらをご覧ください。 
その他のオプション
ユーザー パスワードのリセット
Bot 管理者として、シングル サインオン(SSO)が有効になっていない場合、Bot 管理コンソールから自分自身を含むすべてのユーザーにパスワード リセット メールを送信することができます。パスワードは、[ユーザー プロファイル] ページから、[その他] アイコンを使用してリセットできます。パスワード リセット メール送信済みメッセージが表示され、パスワードのリセット方法が記載されたメールがユーザーに送信されます。注意: SSOを有効にすると、Bot 管理者やKore.ai のユーザーにはパスワード ポリシーが適用されず、SSO サービス プロバイダーがパスワード ポリシーを処理します。
ヒント: SSO が有効になっている場合でも、Bot 管理者はパスワード認証を使用して直接 Bot 管理者コンソールにログオンすることができ、SSO をバイパスすることができます。詳細については、SSO の代わりに管理者パスワードを使用してログオンを参照してください。
オーナーの変更
プライマリ マスター管理者ユーザーは、そのロールを別の登録済みユーザーに譲渡できます。プライマリ マスター管理者ロールを持つユーザーにのみ適用されます。
ユーザーの削除
[ユーザー設定] ページの[その他] アイコンを使用して、ユーザーを削除できます。ユーザー行の削除アイコンにカーソルを合わせて、または [選択済みを削除] リンクを使用して、[ユーザー] ページからユーザーを削除することもできます。
ユーザー設定
[ユーザー管理] モジュールの[ユーザー設定] セクションでは、フィールドを管理して、[ユーザー プロファイル] ページで Kore.ai ユーザー、たとえば、会社、部門などを表示できます。 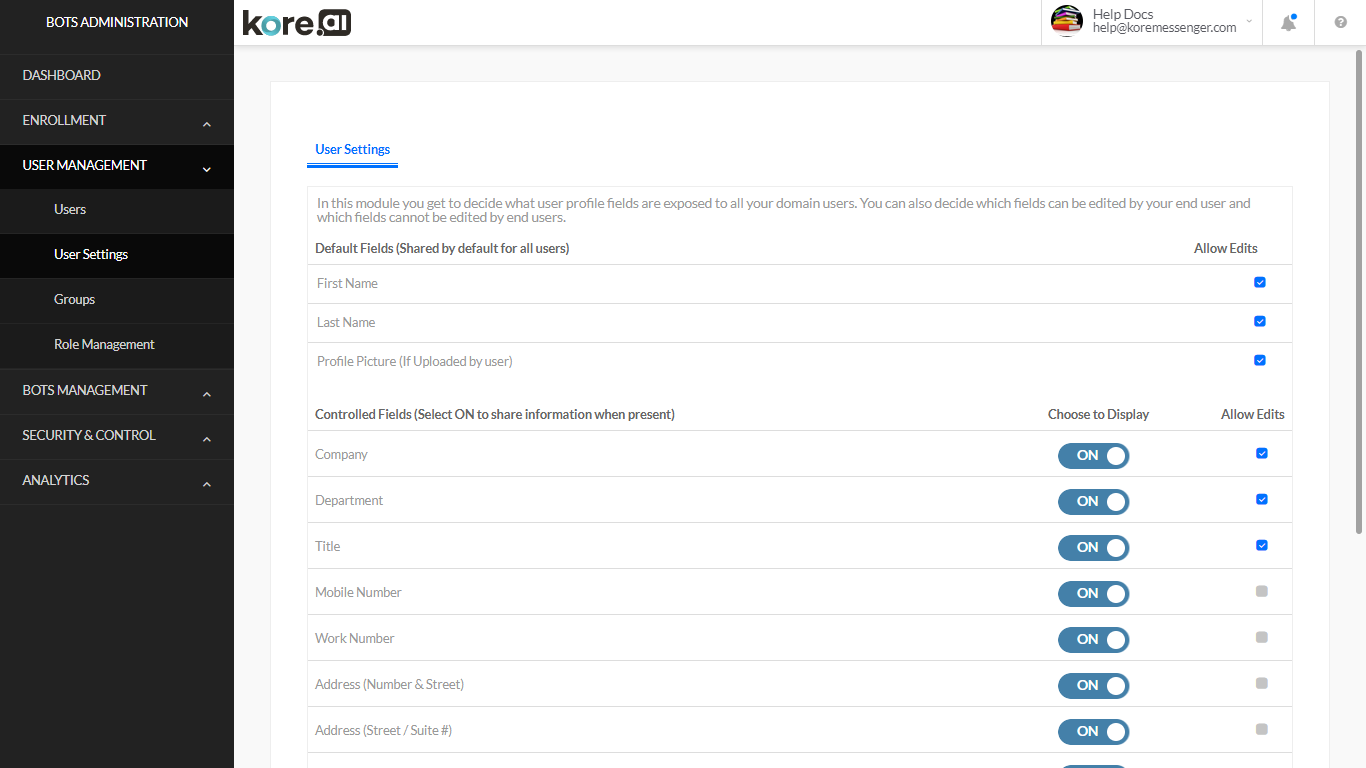
| 管理 | 説明 |
|---|---|
| デフォルト フィールド セクション | 以下のユーザー プロファイル フィールドはデフォルトで表示され、ユーザーの[ユーザー プロファイル] ページからは無効にすることはできません。
[編集を許可]を選択またはクリアすることで、ユーザーによるデータの上書きを有効/無効にすることができます。ユーザー プロファイルの変更は、そのユーザーが次にログインしたときに有効になります。 |
| 管理フィールド セクション | 以下のユーザー プロファイル フィールドは、デフォルトでは無効になっており、エンタープライズ管理者または管理者ユーザーが有効にすることができます。
[編集を許可]を選択またはクリアすることで、ユーザーによるデータの上書きを有効/無効にすることができます。ユーザー プロファイルの変更は、そのユーザーが次にログインしたときに有効になります。 |